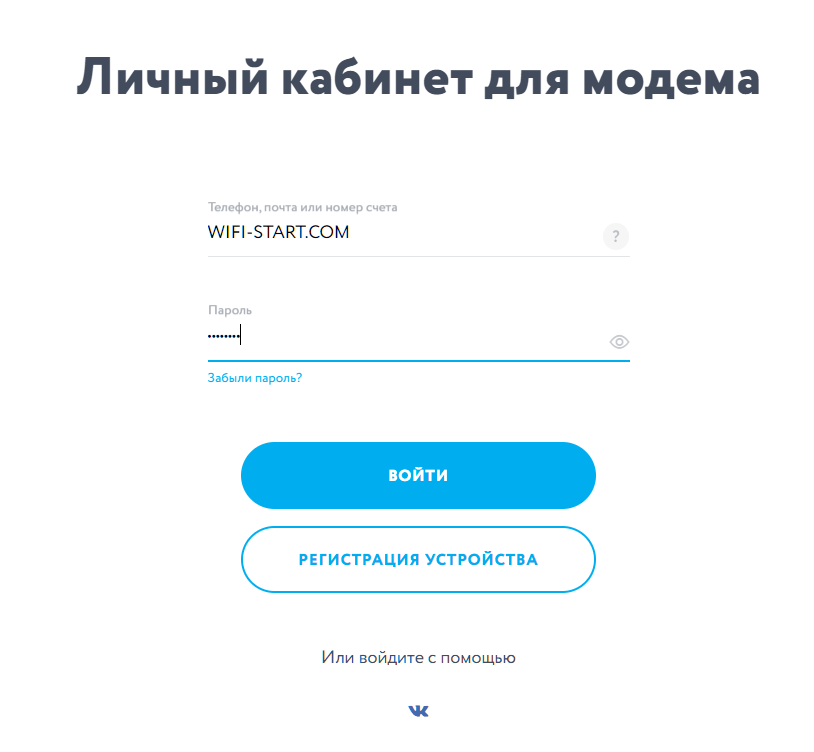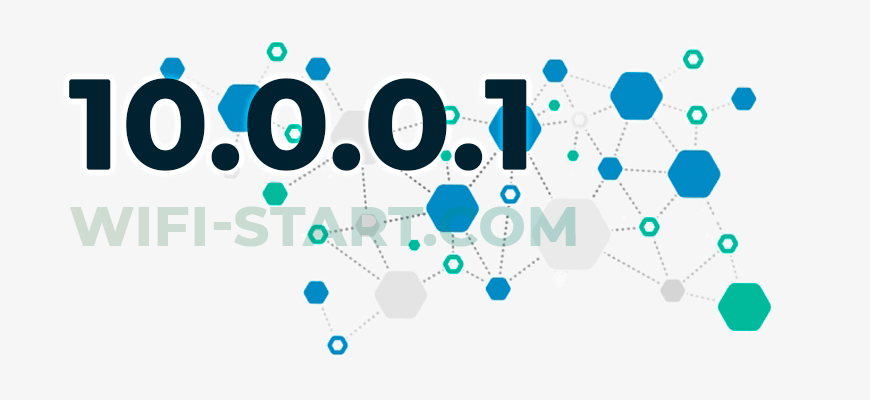- 10.0.0.1 + status.yota.ru — вход в личный кабинет роутера
- Вход в личный кабинет Yota по адресу 10.0.0.1
- 10.0.0.1 вход в личный кабинет для всех роутеров
- Настройки 10.0.0.1
- Основные причины неисправности роутеров Yota, или почему не работает интернет.
- Какие роутеры используют 10.0.0.1 для входа в личный кабинет?
- Отзывы
- Настройка роутера Yota
- Подключение компьютера к роутеру
- Авторизация в личном кабинете
- Вход в веб-интерфейс Yota
- Настройка роутера Yota
- Переход в настройки устройства
- Настройки Wi-Fi
- Восстановление заводских параметров
- Включение межсетевого экрана
- Проброс портов
10.0.0.1 + status.yota.ru — вход в личный кабинет роутера
Вход в личный кабинет роутера Yota по адресу 10.0.0.1 позволяет выполнить самостоятельно многочисленные настройки беспроводного Wi-Fi соединения. Учитывая факт того, что кроме адреса 10.0.0.1 выполнить вход в модем можно через сайт status.yota.ru я максимально подробно постарался изложить инструкции для новичков.
Компания Yota предоставила несколько вариантов универсальных роутеров и модемов, которые способны создать беспроводную Wi-Fi сеть в небольшом помещении. Так же есть 4G LTE модемы.
Чтобы настроить любой из них, потребуется войти в личный кабинет 10.0.0.1 для роутера/модема Yota или перейти в адресной строке браузера на сайт status.yota.ru (выполняется для проверки качества сети).
Странный факт заключается в том, что при попытке открыть status.yota.ru абоненты сети попадают не в настройки роутера, а наоборот заходят в личный кабинет Yota. Это панель для настроек, а не управления тарифом, или пополнениями баланса.
Вход в личный кабинет Yota по адресу 10.0.0.1
Первым делом, чтобы войти в личный кабинет Yota, вам необходимо открыть в браузере официальный сайт. В правом верхнем углу находится кнопка «Личный кабинет». Нажмите на нее и выберите «Модем/роутер».
Далее, укажите свой мобильный номер, адрес электронной почты или номер счета при подключении вместе с паролем и нажмите на кнопку «Войти». Таким образом вы пройдете авторизацию и попадете в свой ЛК Yota.
Если у вас отсутствует регистрация в личном кабинете, нажмите на кнопку ниже в этой же форме «Регистрация устройства».
10.0.0.1 вход в личный кабинет для всех роутеров
Кроме компании Yota, вход в личный кабинет 10.0.0.1 используют многие другие бренды, производящие сетевое оборудование. Поэтому я подготовил универсальную инструкцию, которая ответит на вопрос: как выполнить вход в личный кабинет 10.0.0.1.
- Откройте браузер, который ранее не использовался на вашем компьютере или телефоне.
- В адресной строке браузера напишите IP-адрес 10.0.0.1 и нажмите на кнопку «Enter».
- В форме авторизации укажите свое имя пользователя и пароль. Чаще всего используется комбинация admin/admin.
- В случае успешной авторизации рекомендую сразу установить надежные логин и пароль.
- Все готово, инструкция выполнена.
Настройки 10.0.0.1
Стартовая страница 10.0.0.1 по умолчанию предлагает базовые настройки, которые содержат опции по активации Wi-Fi сети, ее отключению, установке произвольного названия беспроводной сети, а также типа защиты и настройки пароля.
Если открыть https://status.yota.ru/advanced можно дополнительно получить более профессиональное меню настроек. К сожалению, адрес часто не открывается и бывает недоступен.
Основные причины неисправности роутеров Yota, или почему не работает интернет.
К наиболее распространенным проблемам можно отнести следующие:
- Модем/роутер Yota периодически отключается, то есть вылетает и полностью пропадает сеть. В таких случаях рекомендуется отключить модем, и дать ему немного остыть, скорее всего устройство перегревается.
- При попытке войти на 10.0.0.1 показывает синий экран, при этом окно авторизации в центр управления отсутствует. Рекомендую попробовать сменить браузер, и крайне желательно, для входа использовать браузер, который ранее не использовался и не содержит личных данных пользователя.
- Недоступен личный кабинет 10.0.0.1. Чаще всего проблема заключается в том, что отсутствуют деньги на балансе. Либо произошел сбой, который легко исправить путем перезагрузки устройства.
- Низкая скорость интернета Yota. Здесь ответ кроется в самом начале, у компании банально не хватает технического обеспечения, чтобы покрыть все районы, города и населенные пункты. Скорее всего, вы находитесь в зоне слабого покрытия, поэтому интернет медленный.
Какие роутеры используют 10.0.0.1 для входа в личный кабинет?
Многие производители роутеров используют IP-адрес 10.0.0.1, поскольку он прост и легко запоминается. Традиционно подходящий для бизнес-сетей с большим количеством устройств, многие домашние роутеры также используют этот IP-адрес. Наиболее популярные производители маршрутизаторов, использующие IP-адрес 10.0.0.1 по умолчанию, включают:
Отзывы
Друзья, если у вас остались какие-либо вопросы, связанные с настройкой мобильного роутера Yota или входом в личный кабинет по адресу 10.0.0.1 – прошу пишите в комментариях, постараюсь ответить максимально подробно.
Настройка роутера Yota
В этой статье речь пойдет о настройке роутера Yota, подключенного данным провайдером. Если же вы заключили контракт и оформили заказ именно на модем, необходимо ознакомиться с другой инструкцией на нашем сайте, которая посвящена конфигурированию оборудования такого типа.
Подробнее: Настройка модема Yota
Подключение компьютера к роутеру
Первоочередная задача — подключение приобретенного маршрутизатора к компьютеру, так как все дальнейшие действия должны производиться через веб-обозреватель связанного ПК. Для этого распакуйте устройство, подключите его к сети и соедините с компьютером при помощи LAN-кабеля или стандартных параметров беспроводной сети, предварительно обнаружив созданную сеть. Детально о том, как все это делается, читайте в материале ниже.
Авторизация в личном кабинете
Следующее действие, которое необходимо выполнить после подключения роутера к компьютеру, — авторизация в личном кабинете пользователя. Сайт Yota доступен даже в те моменты, когда средства на счете уже закончились — откройте его, зайдите в профиль и подключите тариф, если этого не было сделано при заключении договора с провайдером или срок оплаты уже истек.
- Перейдите на официальный сайт yota.ru и разверните список «Личный кабинет».
- Выберите вариант авторизации «Модем / Роутер».
- Введите указанный при подписании договора телефон, почту или номер счета. Пароль присваивается провайдером, поэтому он тоже должен быть прописан в документации или его можно уточнить при обращении к технической поддержке.



Вход в веб-интерфейс Yota
Теперь, когда все подготовительные работы завершены, приступайте к настройке оборудования для обеспечения его нормального функционирования и доступа к беспроводной сети. Веб-интерфейс Yota сделан таким образом, чтобы пользователю не приходилось копаться в настройках и можно было быстро установить параметры, выбрав только самые необходимые. Вам не придется авторизовываться в интернет-центре, поскольку параметры откроются сразу же после перехода по адресу status.yota.ru в браузере.
Если на экране появилась ошибка и доступ к сайту не предоставлен, используйте вместо доменного имени IP-адрес 10.0.0.1 , чтобы открыть настройки маршрутизатора.
Принцип действий немного отличается, если вы приобрели роутер от другой компании, но пользуетесь интернетом от Yota. Тогда для авторизации в веб-интерфейсе понадобятся логин и пароль, указанные на задней наклейке устройства. О том, как определить данные для входа и получить доступ к настройкам, вы можете прочесть в другой инструкции по ссылке ниже.
Следующие инструкции для обладателей роутеров от сторонних производителей не всегда актуальны, так как Yota сотрудничает только с определенными компаниями, устанавливающими фирменную прошивку. Если веб-интерфейс на скриншотах отличается от того, что у вас, узнайте модель имеющегося роутера и введите ее название в поиске на нашем сайте, чтобы получить тематическое руководство по настройке.
Решение проблем со входом в веб-интерфейс
В завершение этого раздела статьи разберем небольшую инструкцию, которая будет полезна пользователям с проблемами перехода в интернет-центр. Обычно эта трудность связана с неверными параметрами адаптера, редактирование которых осуществляется так:
- Откройте меню «Пуск» и перейдите в приложение «Параметры».
- В нем вас интересует плитка «Сеть и Интернет».
- Новое окно откроется в разделе «Состояние», в котором следует найти строку «Настройка параметров адаптера».
- После отображения списка сетевых подключений нажмите правой кнопкой мыши по используемому и из появившегося контекстного меню выберите пункт «Свойства».
- Дважды щелкните по компоненту «IP версии 4 (TCP/IPv4)».
- Отметьте маркером пункт «Использовать следующий IP-адрес».
- Строке «IP-адрес» присвойте значение 10.0.0.2 , «Маска подсети» — 255.255.255.0 и «Основной шлюз» — 10.0.0.1 .
- Выберите вариант использования следующих адресов и для DNS-серверов.
- Укажите предпочтительный и альтернативный DNS-серверы от Гугл, введя 8.8.8.8 и 8.8.4.4 .
Примените изменения, после чего повторно подключитесь к сети и выполните переход к интернет-центру так, как это было показано ранее. Сейчас все должно открыться нормально, но если проблема снова появилась, обратитесь напрямую в техническую поддержку провайдера и объясните свою ситуацию.
Настройка роутера Yota
Рассмотрим основные принципы конфигурирования маршрутизатора Yota на примере фирменного веб-интерфейса. Вы обязательно должны подключить SIM-карту, поскольку оператор поставляет исключительно беспроводной 4G-интернет, после этого перейдите к интернет-центру и выполните описанные далее действия.
Переход в настройки устройства
Первая задача, с которой столкнется обычный пользователь, — необходимость перейти к списку всех настроек для их дальнейшего редактирования. При открытии веб-интерфейса появляется меню «Статус», где отображается текущее состояние устройства. Вам необходимо щелкнуть по «Настройки устройства», чтобы открыть доступные параметры.
Если речь идет не о фирменной прошивке, веб-интерфейс сразу запустится в общем меню со всеми настройками. Воспользуйтесь инструментом «Быстрая настройка» для оперативного редактирования требуемых параметров.
Настройки Wi-Fi
Интернет от Yota не подключается по LAN-кабелю, поэтому среди списка настроек присутствует исключительно блок для изменения параметров беспроводной сети. Давайте детально рассмотрим каждый пункт — что из этого изменять, а что оставить в том же состоянии.
- Первый параметр называется «Wi-Fi сеть» и отвечает за включение трансляции беспроводной точки доступа. Если поставить маркер возле пункта «Выкл.», сеть доступна не будет, но перейти к интернет-центру для изменения этой настройки все еще можно.
- Автоматическое выключение Wi-Fi нужно только в тех случаях, если вы желаете прекращать трансляцию в те моменты, когда ни одно устройство не подключено к роутеру. Это пригодится для экономии трафика, но если тариф безлимитный, активация этой функции смысла не имеет.
- «Имя сети» — название точки доступа, с которым она отображается в списке доступных при подключении. Можно выбрать совершенно любое имя, которое устроит лично вас.
- «Тип защиты» рекомендуется оставить по умолчанию, чтобы подключение к роутеру осуществлялось исключительно по паролю. Так вы предотвратите несанкционированные соединения и сэкономите трафик, если вдруг кто-то захочет воспользоваться бесплатным Wi-Fi.
- Пароль от Wi-Fi должен состоять минимум из восьми символов. Его всегда можно поменять в этом меню.
Восстановление заводских параметров
Обычно сброс настроек роутера до заводских не требуется, но если вы выбрали неправильные параметры ранее или испытываете трудности с их редактированием и доступом к сети, это поможет решить проблему. Для сброса понадобится перейти на вкладку «Персонализация» и использовать кнопку «Восстановить конфигурацию». При появлении уведомления подтвердите намерения и подождите несколько секунд, пока роутер загрузится с новыми параметрами.
Теперь меню находится в том состоянии, в котором было бы при первом включении роутера, а это значит, что вы можете задать любые пользовательские настройки для беспроводной сети так, как это было показано ранее, наладив тем самым подключение.
Включение межсетевого экрана
В качестве дополнительного параметра разработчики рекомендуют включить межсетевой экран, и особенно это касается людей, устанавливающих роутер в своем офисе. Стандартные правила позволят защититься от взломщиков и предотвратят несанкционированные подключения к маршрутизатору. Обязательно включите фаервол, ведь при отсутствии правил защиты можно не только потерять часть трафика, но и раскрыть пользовательскую информацию.
Проброс портов
Последняя настройка в рамках статьи — открытие портов. Это осуществляется на вкладке «Дополнительно» в разделе «Переадресация портов» и требуется при использовании некоторых программ или игр, соединяющихся с интернетом. Вам понадобится выбрать протокол подключения и указать сам порт, который хотите открыть.
Обладателям иных моделей маршрутизаторов и всем тем, кто хочет получить больше информации о пробросе портов, пригодится другая статья на нашем сайте.