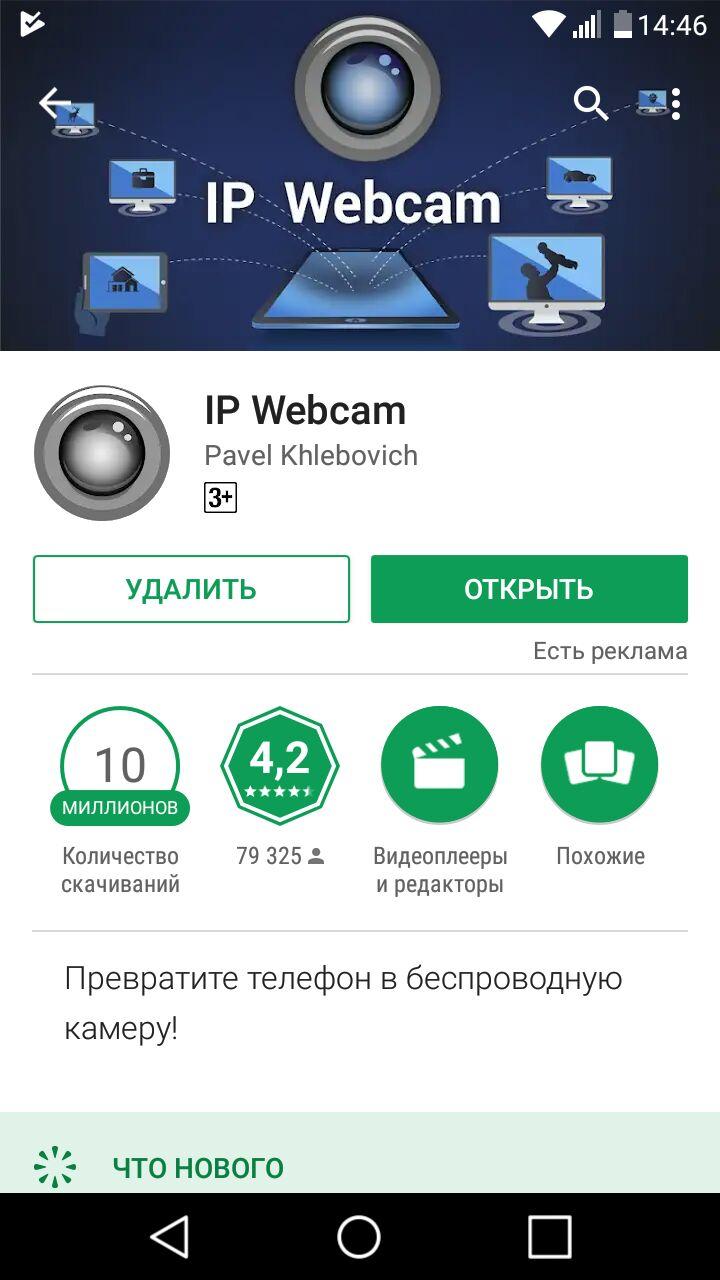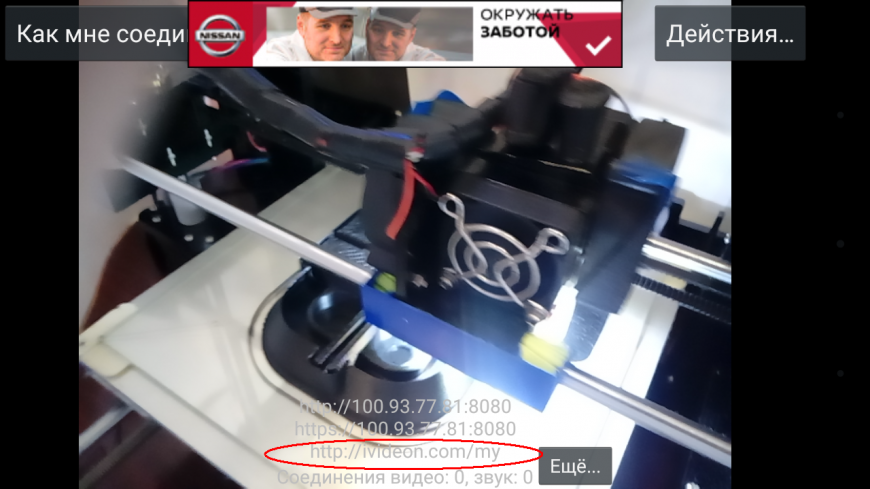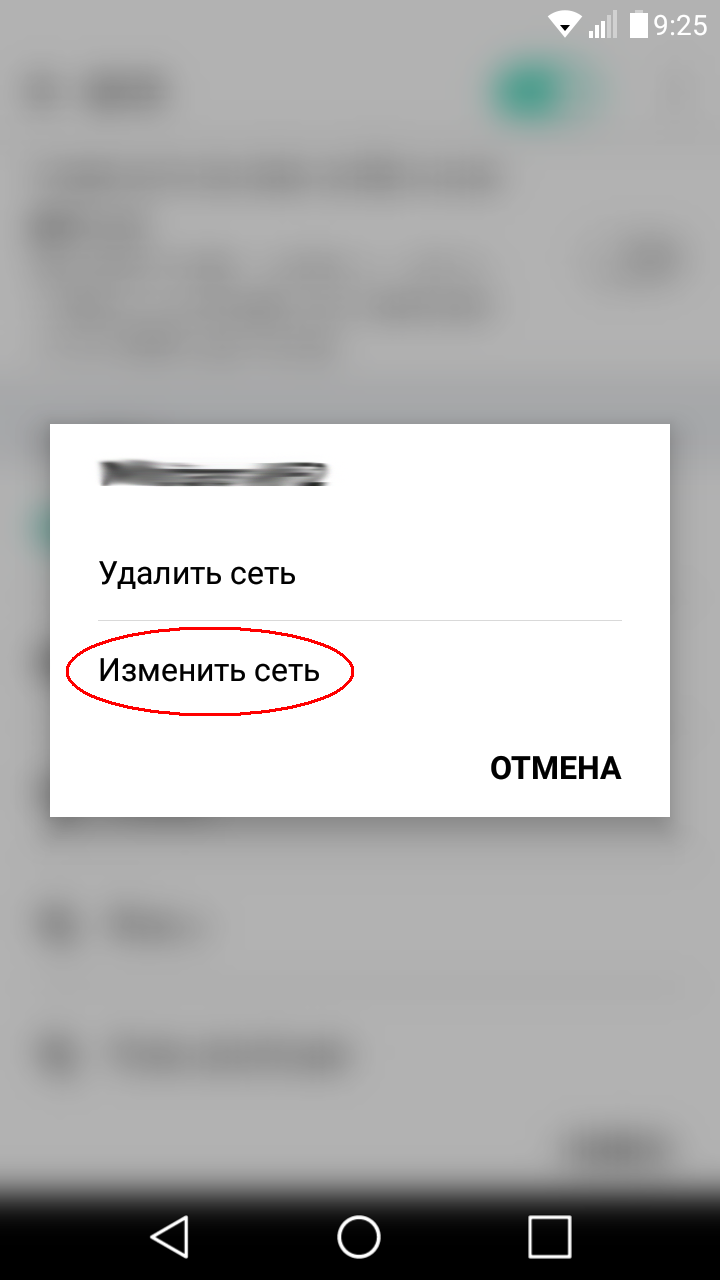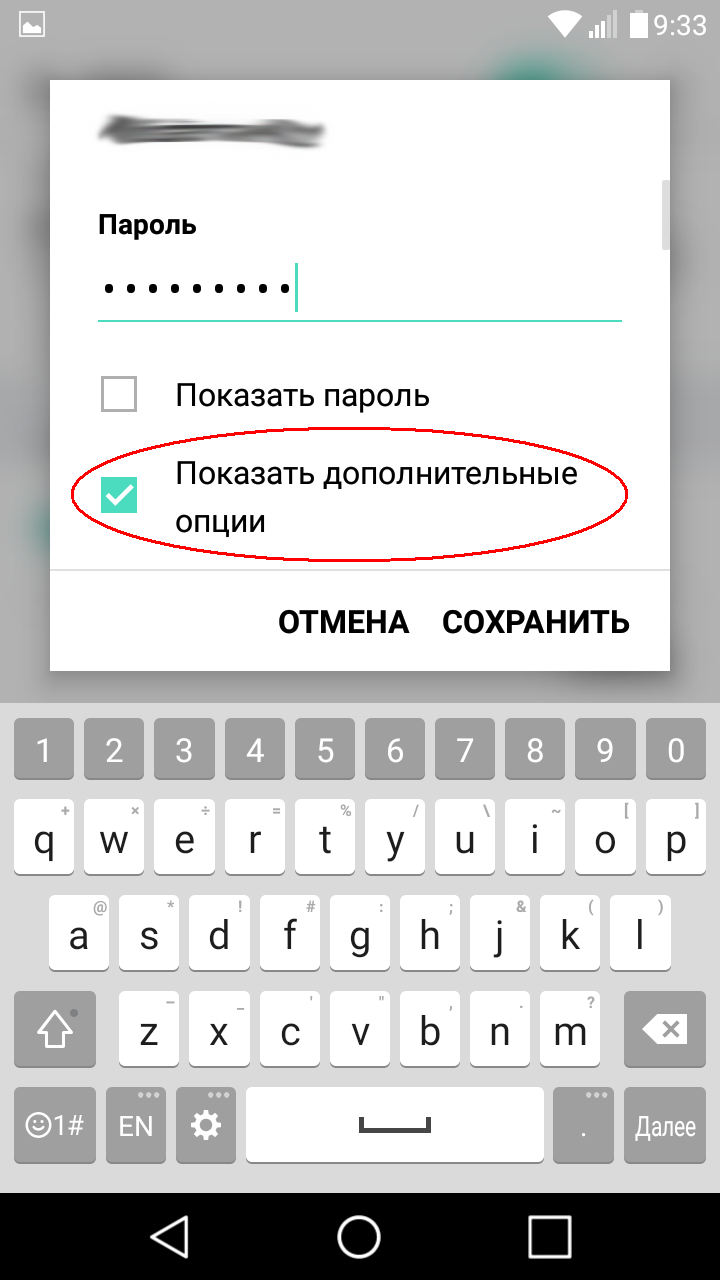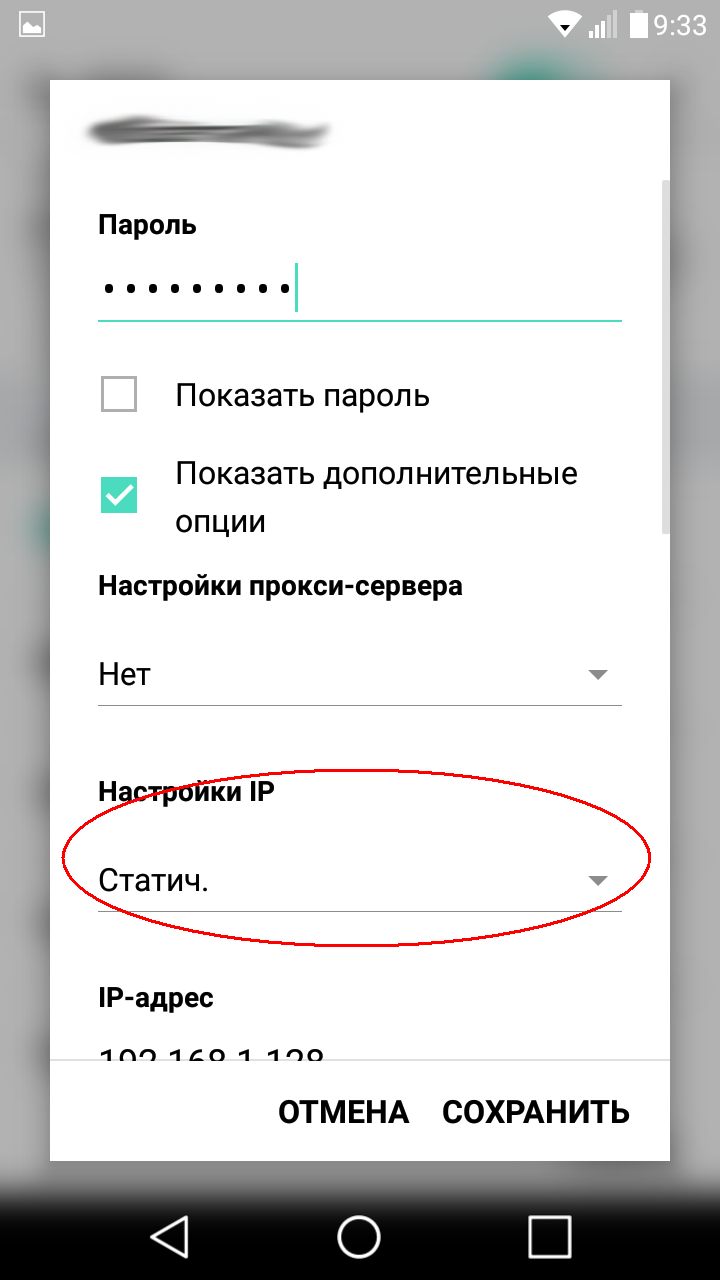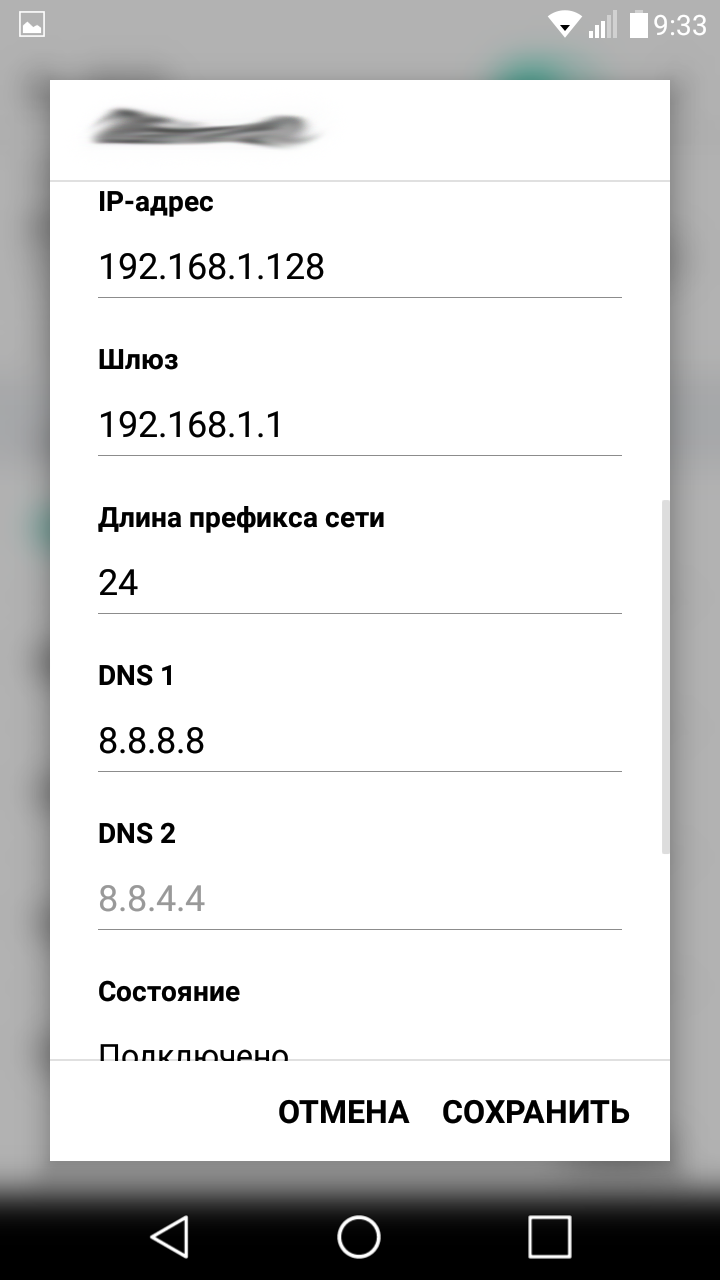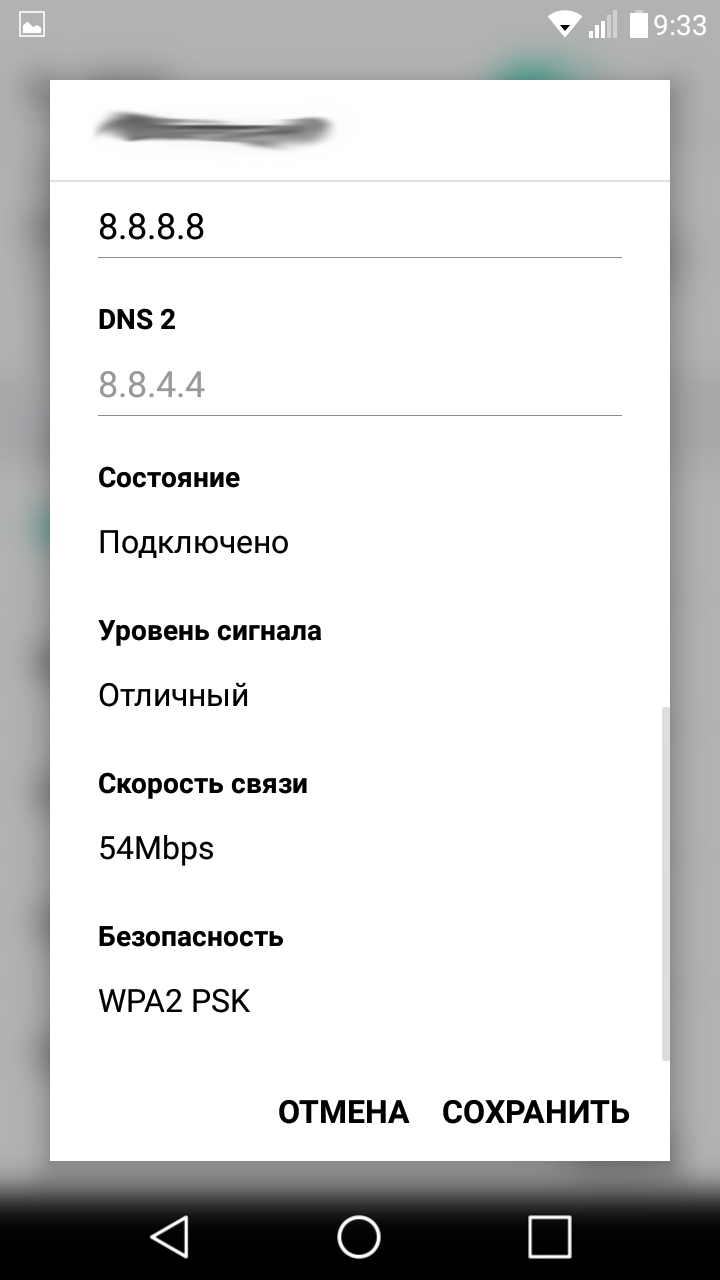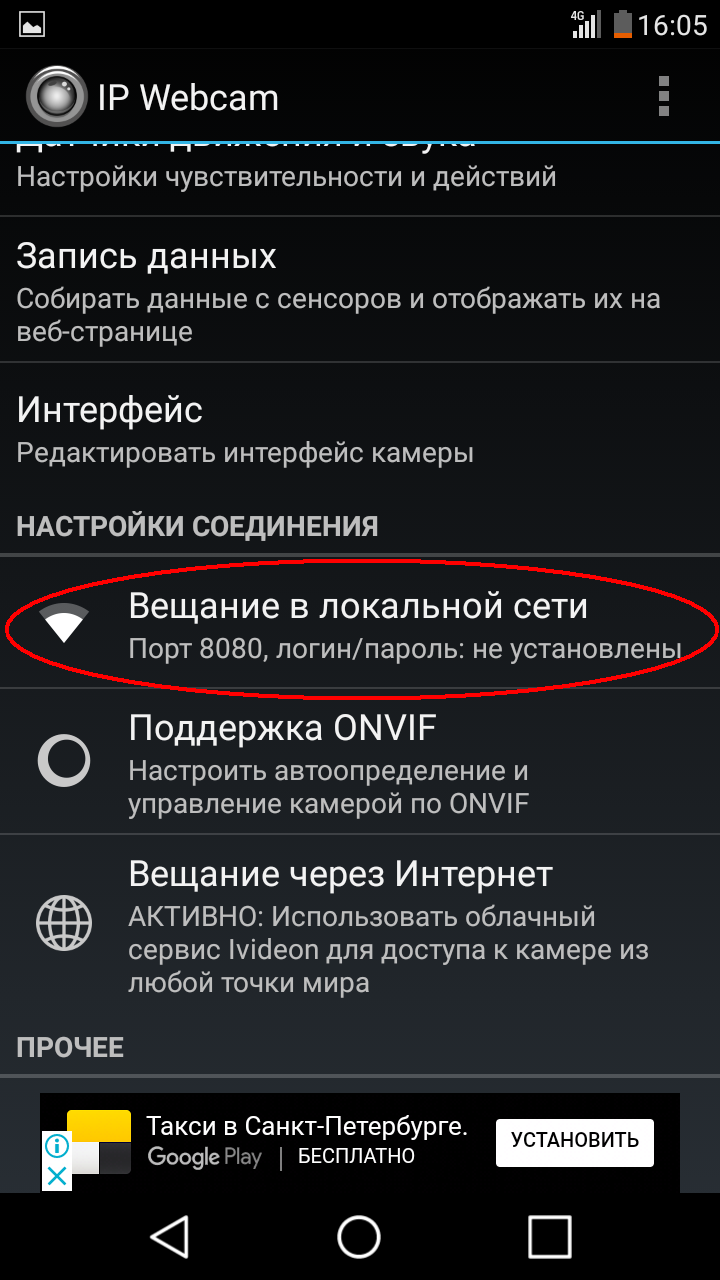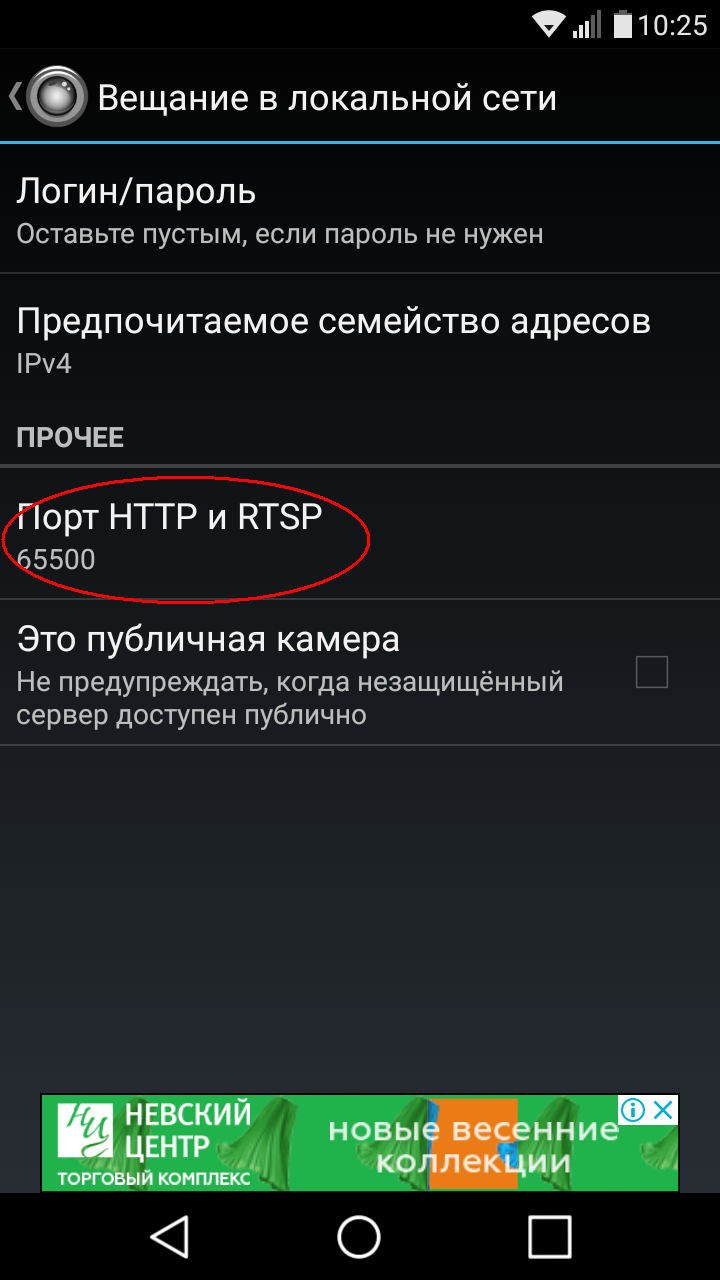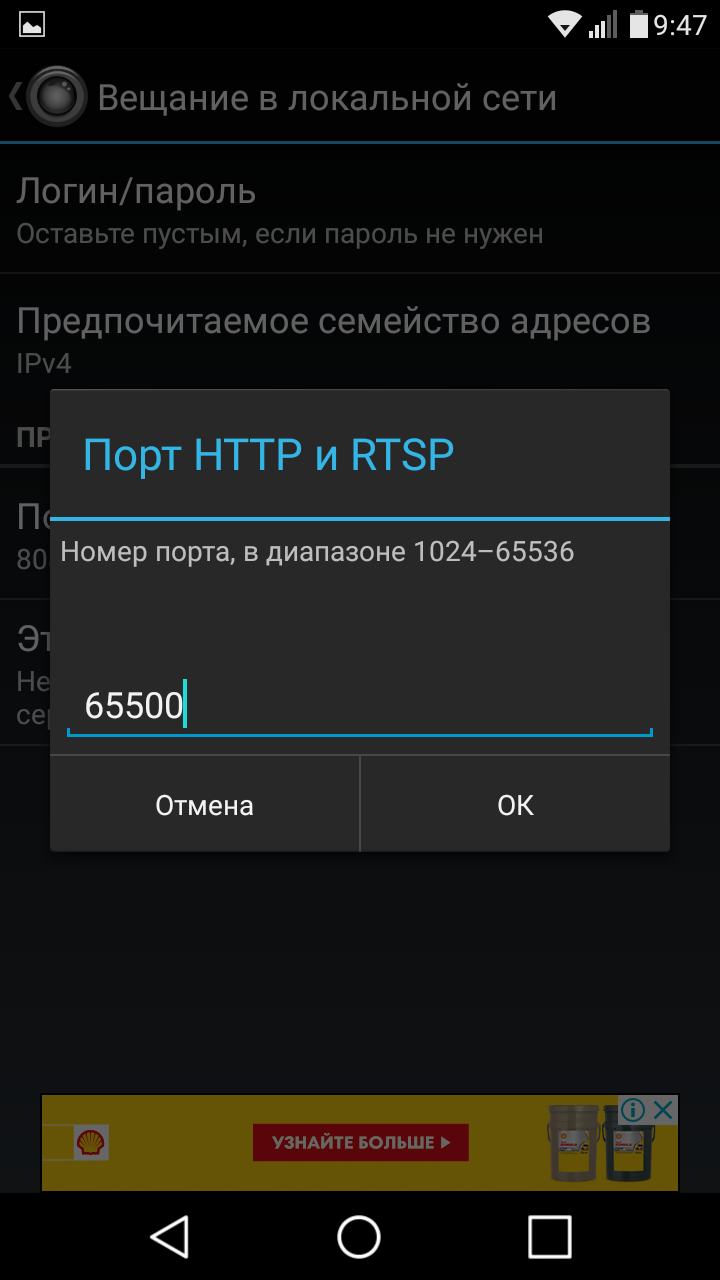Как превратить старый смартфон в IP-камеру для видеонаблюдения
Перечисленные ниже программы могут транслировать изображение и звук с камеры смартфона на другое мобильное устройство или компьютер. Они также умеют сохранять видео в облаке, чтобы при необходимости вы могли его пересмотреть. Больше того, эти программы могут фиксировать движение рядом со смартфоном и предупреждать об этом владельца, высылая уведомления на другие его гаджеты.
Настройка таких приложений сводится к нескольким простым шагам. Сначала вы устанавливаете одно из них на смартфон и устройство, которое будет получать видеосигнал. Потом подключаете оба гаджета к общему аккаунту и активируете на смартфоне режим наблюдения. После этого можно в любой момент подключаться к камере смартфона через связанное устройство. Причём роли гаджетов очень легко менять.
Разумеется, у этого способа есть слабые стороны. Смартфон может зависать, обрывая тем самым связь. Датчики движений срабатывают не всегда корректно, а качество сигнала сильно зависит от загруженности серверов и беспроводной сети. Да и сам смартфон нужно держать всегда подключённым к внешнему аккумулятору или розетке. Но даже такие меры безопасности не будут лишними. К тому же вы можете подарить старому устройству вторую жизнь.
Вот какие программы моно использовать, чтобы превратить смартфон в IP-камеру для видеонаблюдения.
1. Alfred
Это приложение подкупает лаконичным интерфейсом. Никаких избыточных элементов управления и настроек — всё интуитивно и просто. Среди дополнительных фишек стоит отметить возможность открывать доступ к своей видеокамере для других пользователей.
Alfred обеспечивает съёмку в фоновом режиме. Можно расположить смартфон в детской комнате и заниматься своими делами, периодически наблюдая за происходящим. Программа отправляет мгновенные оповещения о движении в кадре. Есть также режим для записи при слабом освещении. Приложение работает в двустороннем режиме, что позволяет общаться с членами семьи при необходимости.
Как сделать из Android-смартфона IP-камеру?
Для этого потребуется сам гаджет, специальный софт и интернет-подключение по Wi-Fi, желательно с выделенным, так называемым белым IP-адресом.
С каждым годом «умные» технологии, в том числе системы видеонаблюдения и видеоаналитики, все сильнее проникают в нашу повседневную жизнь. С помощью средств видеофиксации автоматически выписываются штрафы за нарушения ПДД, разыскиваются люди и автомобили, раскрываются серьезные преступления. Не так уж давно диковинкой считались обычные видеодомофоны, и вдруг мы чрезвычайно быстро оказались в реальности, где общественный метрополитен в буквальном смысле узнает своего пассажира — с помощью системы биометрической идентификации и оплаты проезда Face Pay. Популярностью пользуются системы для домашнего и офисного наблюдения, видеоняни и т. п. В то же время не у всех есть возможность установить полноценную систему видеонаблюдения и подключить к ней хорошие IP-камеры. При этом в некоторых случаях потребности пользователя умещаются в рамки минимальных возможностей самых простых устройств данной категории. Для простых случаев может пригодиться вариант с превращением старого или резервного смартфона в IP-видеокамеру: для этого потребуется сам гаджет, специальный софт и интернет-подключение по Wi-Fi, желательно с выделенным, так называемым белым IP-адресом. Мы рассмотрим процесс трансформации в IP-камеру обычного Android-смартфона, но при использовании другого ПО то же самое можно повторить на iPhone или ноутбуке с веб-камерой.
База
Для начала необходимо найти залежавшийся (или не очень) смартфон, затем под его технические характеристики выбрать специальную программу, с помощью которой он сможет выполнять функции IP-камеры. Большинство приложений для Android в этом сегменте появилось довольно давно и способно запускаться даже на весьма стареньких аппаратах. С другой стороны, любая работа с видеоконтентом, а тем более видеостримингом требует существенных вычислительных ресурсов, поэтому в конечном счете понять, подходит ли именно ваше устройство под эти задачи, удастся только на практике.
Приложений для реализации телефоном функций IP-камеры существует немало: Alfred (Alfred Systems Inc.), SafeCam (TrackView), DroidCam (Dev47Apss) , IP Webcam (Pavel Khlebovich) и другие. С помощью этих программ можно передавать видео- и аудиопотоки, фиксируемые отдельными камерами смартфона, на другие удаленные устройства, включая стационарные компьютеры и мобильные гаджеты. Одну часть параметром можно настроить только на устройстве, превращенном в IP-камеру, а другую — лишь на принимающем устройстве. На смартфоне, который будет выступать в качестве источника сигнала, обязательно нужно установить программу, которая, по сути, превратит его в мини-сервер, транслирующий AV-данные и предоставляющий доступ к управлению нюансами этой передачи. На принимающих устройствах иногда требуется установить специальную клиентскую программу. В иных случаях достаточно обычного интернет-браузера, благодаря которому пользователь удаленно подключается к веб-серверу, запущенному на смартфоне, а все управление осуществляется непосредственно через веб-интерфейс.
Большинство подобных программ по умолчанию записывает видео локально на встроенное ПЗУ (постоянное запоминающее устройство) смартфона, но, за редкими исключениями, в ПО также предусмотрена работа с некоторыми облачными сервисами для хранения данных. С помощью дополнительных функций можно научить смартфон реагировать на движения в определенной области фиксируемого камерой пространства и включать видеозапись только в моменты обнаружения движения. В качестве триггера записи могут выступить и громкие звуки, выходящие за пределы привычного фонового шума. Однако в обоих случаях задержка между регистрацией события-триггера и включением записи, скорее всего, будет составлять 2–3 с и даже больше, особенно если речь идет о гаджете со слабой производительностью.
В теории IP-камеры, собранные на базе обычных смартфонов, можно использовать как для постоянной видеофиксации происходящего, так и для онлайн-наблюдения без записи, просто подключаясь к устройству в нужные моменты времени. В последнем случае можно включать и выключать запись по желанию. Обычно видео записывается до тех пор, пока на смартфоне или в облаке есть свободное место, однако допустимо отдельно настроить длину регистрируемых видеофрагментов и минимальный остаток места в хранилище, при котором начнется перезапись. Постоянную видеофиксацию в режиме IP-камеры выдержит далеко не каждый смартфон, поэтому лучше настроить гаджет на автозапись определенных событий.
На примере IP Webcam
Рассмотрим возможности и базовые настройки одного из наиболее известных бесплатных Android-приложений в этой категории — IP Webcam. После установки серверной части IP Webcam на устройство, которое решено сделать узлом системы видеонаблюдения, открываем приложение и оказываемся в большом меню настроек. В самом его низу имеется кнопка «Запустить и начать трансляцию», по нажатию которой даже без предварительных настроек программа, скорее всего, успешно запустит Android Webcam Server. В некоторых случаях, когда нужно максимально быстро получить доступ к потоковому изображению с камеры, это рабочий вариант. Если речь идет о более долговременных кейсах, лучше разобраться в настройках внимательнее. Первым пунктом идет раздел «Расширения», где можно устанавливать и настраивать различные дополнения — обычно это небольшие скрипты, с помощью которых происходит автоматизированная активация определенных настроек.
ИП камера из смартфона и видеонаблюдение через интернет.
Подпишитесь на автора, если вам нравятся его публикации. Тогда вы будете получать уведомления о его новых статьях.
Отписаться от уведомлений вы всегда сможете в профиле автора.
Доброго времени суток, уважаемые читатели 3D Today.
Хочу поделиться с вами как я организовал простейшее наблюдение за печатью через интернет и дал вторую жизнь старому андройд смартфону.
Поискав на тудее я нашёл пару статей на эту тему:
Но всё же решил написать об этом более развёрнуто.
Кронштейн для крепления телефона:
Модель взята по ссылке: https://www.thingiverse.com/thing:2194278
Обратите внимание, что кронштейн можно комплектовать по собственным потребностям. Винты лучше использовать металлические.
Смартфон: Подойдёт практически в любом состоянии, главное чтобы включался, подключался к интернет через WiFi и на нём работала камера.
Если у смартфона частично или полностью не работает тач скрин и нет возможности подключить мышь, решение можно найти по ссылкам:
Перед установкой ПО на смартфон, рекомендую сделать сброс к заводскому состоянию. Для этого переходим в: Настройки => Общие => Резервная копия и сброс(восстановление и сброс) => Сброс настроек. Далее внимательно читаем и соглашаемся. (Сброс настроек приведёт к удалению всех данных, рекомендую сделать резервную копию.)
После подготовки смартфона качаем и устанавливаем приложение IP Webcam:
Сразу после установки, приложение можно запустить и начать трансляцию. Трансляция будет доступна по адресу указанному на экране смартфона.
Открыв этот адрес в любом браузере на устройствах находящихся в локальной сети, можно посмотреть первый результат.
В Веб интерфейсе можно выбрать способ просмотра видео и воспроизведения звука, я обычно использую Javascript, а так же настроить фокус, включить вспышку/подсветку и записать трансляцию. Если видео подтормаживает или хочется улучшить качество, выходим в главное меню, там выбираем пункт ‘Настройки видео’ => Разрешение видео. У меня выбрано 800х600 т.к. смартфон не очень мощный.
Для настройки вещания через интернет надо зарегистрироваться на сайте https://ru.ivideon.com или через приложение в пункте меню ‘Вещание через интернет’ => Учётная запись Ivideon
После успешной настройки ‘Вещания через интернет’ запускаем трансляцию. В окне трансляции появится 3я строка с адресом ivideon.com, значит всё получилось и можно переходить в личный кабинет на сайте https://ru.ivideon.com с любого браузера находясь в любой точке мира и наблюдать за своим трудягой.
Для тех, кто не любит использовать сторонние сайты или кому больше нравится стандартный вэб интерфейс, есть ещё варианты организации доступа через интернет: проброс портов через роутер(не безопасно) и настройка VPN. Настройку VPN подробно расписывать не буду, т.к. информации на эту тему очень много и много вариантов реализации. После настройки и подключения соединения VPN на веб интерфейс IP Cam можно заходить по локальному IP.
Рассмотрим первый способ, а именно проброс портов на примере роутеров D-Link и TP Link. Для этого необходимо иметь выделенный IP адрес или настроить динамический днс(DDNS). В большинстве современных роутерах эта возможность поставляется со стандартной прошивкой.
Необходимо выбрать поставщика из предложенных в списке роутера и зарегистрироваться на их сервере. Подробнее смотрите в поисковиках:
Начнём с подготовки смартфона. Нам необходимо задать ему статический IP адрес. Есть 2 варианта: закрепить за MAC адресом устройства определённый IP в настройках роутера или вписать настройки в смартфон в ручную. Для того, чтобы задать статический адрес смартфону в ручную заходим: Настройки => Сети => WiFi. Там выбираем свою сеть и зажимаем её до появления доп. меню.
В появившемся меню жмём ‘Изменить сеть’ и ставим галку ‘показать дополнительные опции’. после этого меню можно будет пролистать в низ. Ищем пункт ‘Настройки IP’, в нём меняем DHCP на Стат.(Статический), после этого основные настройки сети будут вписаны исходя из данных полученных в автоматическом режиме. Если ранее полученные данные не устраивают можно вписать свои. Поля ‘Шлюз’ ‘длина префикса сети(метрика)’ и DNS не трогайте, меняем только IP адрес. Для сохранения настроек необходимо повторно ввести пароль сети.
Затем нам надо сменить порт для вэб интерфейса IP Cam, для этого заходим в приложение и в главном меню переходим в пункт ‘Вещание в локальной сети’ далее ‘Порт HTTP и RTSP’ и вписываем любой порт в диапазоне от 1024 до 65536. Для примера возьмём порт 65500. Так же в этом пункте необходимо ввести логин и пароль на вход в вэб интерфейс.
После настройки смартфона переходим к настройке роутера. Заходим в вэб интерфейс и ищем настройки под названием: ‘Виртуальные серверы»Virtual servers’ или что-нибудь в этом духе. Вписываем туда адрес и порт которые указали в настройках смартфона.
Применяем настройки и всё готово. Теперь на веб интерфейс IP Webcam можно будет попасть введя в браузер свой внешний (выделенный) IP адрес или ddns адрес в виде http://адрес:65500
Пример записи видео с вэб интерфейса:
Надеюсь пост был полезный. Всем пока.
Подпишитесь на автора
Подпишитесь на автора, если вам нравятся его публикации. Тогда вы будете получать уведомления о его новых статьях.
Отписаться от уведомлений вы всегда сможете в профиле автора.