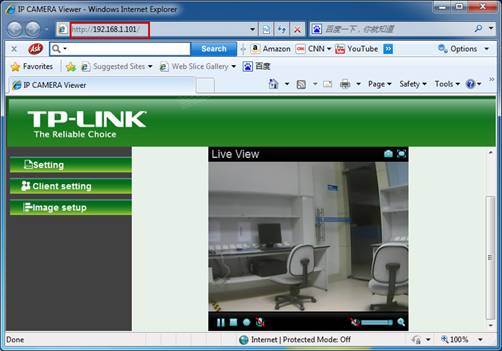- Видеонаблюдение через интернет: 4 способа настройки удаленного доступа к IP-камерам
- Необходимые составляющие системы удаленного видеонаблюдения
- Организация онлайн-видеонаблюдения – основные способы
- С одной IP-камерой
- С роутером
- С видеорегистратором
- С использованием облачных сервисов
- Как удаленно просматривать изображение с IP-камеры через веб-браузер?
Видеонаблюдение через интернет: 4 способа настройки удаленного доступа к IP-камерам
Системы видеонаблюдения давно перестали быть чем-то необычным. Более того, чтобы настроить видеофиксацию происходящего в вашем доме, не нужно обладать особенными навыками. В этой статье вы найдете четыре самых популярных и эффективных способа получить доступ к IP-камерам.
Необходимые составляющие системы удаленного видеонаблюдения
Удаленный доступ позволяет из любой точки мира (с доступом к интернету, конечно) просматривать, что происходит перед камерой в режиме реального времени. Сейчас такая возможность есть не только у крупных организаций, но и у частных лиц. При этом вам не понадобится специалист – все можно сделать самостоятельно.
Итак, вот чем нужно запастись, чтобы проверить, как поживает кот в ваше отсутствие или как ваш ребенок ладит с няней:
- Камера. Существует категория IP-камер, которые передают изображение сразу на веб-сервер. Иными словами, это мини-компьютеры, созданные специально для видеонаблюдения.
- В таком случае ничего, кроме камеры, не понадобится. Можно использовать обычные веб-варианты, подключающиеся к ПК или ноутбуку, и аналоговые модели. При выборе отталкивайтесь в первую очередь от цены, качества изображения и целей, для которых приобретается камера.
- Видеорегистратор. Именно он будет получать запись с камеры и записывать информацию на жесткий диск.
- Программное обеспечение. Выбор программ для удаленного видеонаблюдения на данный момент огромен. Их задача – расширение функционала камеры: запись по движению, фиксация происходящего по времени, настройка датчиков и непосредственно самой камеры. На устройство, с которого планируется вести видеонаблюдение, устанавливается программа, весь процесс упрощается до нескольких кнопок.
- Роутер. Чтобы обеспечить доступ через Wi-Fi и передачу информации в облачное хранилище, придется позаботиться об установке роутера.
- Сетевой кабель. Понадобится для соединения устройств между собой.
Важно: для разных случаев требуется разный набор оборудования. Например, если вы не планируете записывать происходящее, то стандартной системы видеонаблюдения с одной IP-камерой будет достаточно, в противном случае понадобится жесткий диск, где будет храниться полученная информация. Впрочем, технологии развились настолько, что подобрать оптимальный вариант не составит труда.
Организация онлайн-видеонаблюдения – основные способы
Для начала соедините все компоненты в единое целое. Расположите камеры там, где лучше всего обзор – учтите высоту установки и фокусное расстояние выбранной камеры. После того, как камеры будут зафиксированы, подключите их к видеорегистратору при помощи кабеля. Чтобы не возиться с проводами, приобретайте камеры с поддержкой сетевого кабеля.
Работа конструкции зависит от того, насколько стабильным будет интернет, поэтому стоит принять во внимание, что слабое беспроводное подключение может не справиться с системой, собранной из нескольких мощных камер. Если же проблем с интернетом нет, то можно смело реализовывать онлайн-наблюдение одним из ниже предложенных способов.
С одной IP-камерой
Речь идет о прямом подключении камеры по сетевому кабелю. Самый популярный из-за своей простоты способ.
Важно: для подключения видеонаблюдения необходимо иметь статический IP-адрес. Получить его можно у своего интернет-провайдера.
- Для начала подключите камеру к ПК.
- Укажите IP-адрес камеры в строке браузера. Узнать его можно на корпусе устройства, упаковке или в руководстве, с которым поставляется камера.
- В открывшемся меню найдите раздел сетевых настроек и укажите, что IP-адрес должен назначаться автоматически. Вы также можете вручную прописать адрес, полученный от провайдера.
- Назначьте порт для внешнего соединения. Стандартный порт – «80».
- Установите логин и пароль для того, чтобы заходить в настройки камеры.
- Отключите камеру от ПК и подключите к сетевому кабелю.
Готово! Если все шаги выполнены верно, изображение с камеры можно будет посмотреть с любого устройства, введя следующий адрес: http://(статический IP-адрес):(порт камеры).
С роутером
Если камер больше, чем одна, то в игру вступает роутер. С его помощью создается подсеть, объединяющая все камеры. В этом случае также понадобится статический IP-адрес, поэтому позаботьтесь об этом заранее.
- Откройте веб-интерфейс роутера;
- Введите IP-адрес, установленный производителем;
- Укажите логин и пароль, которые указаны на упаковке. По умолчанию в большинстве моделей логин – admin, а пароль – 0000.
Когда сетевой интерфейс роутера откроется, необходимо обеспечить каждую камеру портом – это позволит перебросить внешние интернет-запросы на определенный IP-адрес внутренней сети. Настройки выглядят следующим образом:
- имя службы. Укажите название камеры или ее номер для вашего удобства;
- диапазон портов. Указывается вручную в зависимости от количества камер – сколько камер, столько и портов;
- IP-адрес камеры;
- локальный порт. Если камера не предусматривает настройку порта, ставится «80»;
- протокол. В выпадающем меню выбрать TCP – он используется IP-камерой;
- номер протокола. Можно поставить любое число.
Желательно сохранить локальные IP-адреса каждой камеры, чтобы в дальнейшем не запутаться. Затем по очереди подключитесь к каждой камере с ПК и присвойте им IP-адреса, прописанные в настройках роутера. Порт остается по умолчанию – «80».
Введите http://(статический IP-адрес):(внешний порт, указанный при переадресации) и, если все сделано правильно, появится окно для ввода логина и пароля, заданных вами для настройки камер. Чтобы переключаться между камерами, достаточно прописывать в адресной строке браузера указанные в настройках порты.
С видеорегистратором
Видеорегистратор позволяет не просто контролировать, что происходит перед камерой, но и делать запись для последующего просмотра. Это достаточно удобно, если вы хотите проследить за квартирой в определенное время, но не можете по каким-то причинам. Сделанный архив можно будет просмотреть, когда удобно, ни под кого не подстраиваясь.
Способ и принцип не отличаются от предыдущих вариантов:
- С полученного у провайдера статического IP-адреса настройте переадресацию на IP-адрес локальной сети, где будет установлен видеорегистратор.
- В сетевых настройках укажите IP-адрес видеорегистратора, IP-адрес роутера и маску подсети (как правило, она выглядит следующим образом – 255.255.255.0).Если роутер и видеорегистратор находятся в разных подсетях, они не смогут работать в команде.
- В настройках роутера разрешите удаленное управление с выделением соответствующего порта.
- Настройте переадресацию так же, как и с камерами: внешний порт, порт и IP-адрес видеорегистратора, куда будут перенаправляться запросы.
Чтобы роутер после перезагрузки не присвоил видеорегистратору рандомный IP-адрес, привяжите его к MAC-адресу – это уникальный идентификатор, указанный на коробке камеры. Кроме того, проверить правильность настройки с того же IP-адреса, к которому привязан видеорегистратор, не получится – подключение должно осуществляться с другого внешнего IP.
С использованием облачных сервисов
Мы подобрались к варианту, который не требует выделенный провайдером статический IP-адрес. В этом случае вам понадобится наличие видеорегистратора, оснащенного поддержкой Р2Р-технологии. Данная функция подразумевает передачу уникального номера камеры на удаленный сервер для ее непосредственной идентификации.
Так, видеорегистратор будет постоянно соединяться с облачным сервисом и передавать на него полученные данные. Вам останется только подключиться к системе в любой удобный момент и просмотреть интересующие материалы.
При этом не нужно выполнять сложные настройки – достаточно в настройках видеорегистратора поставить галочку напротив строки «Облако» (иногда она указана как «Р2Р»), после чего зайти на сайт сервиса с ПК или мобильного устройства и ввести номер регистратора и пароль.
Не забывайте, что у разных производителей настройки могут отличаться. Даже если вы столкнетесь с чем-то новым, помните, что основные пункты настройки всегда будут идентичными.
Как удаленно просматривать изображение с IP-камеры через веб-браузер?
Дата последнего обновления: 08-31-2011 14:38:25 PM 2446521
TL-SC3130 , TL-SC2020 , TL-SC3430 , TL-SC3171G , TL-SC3430N , TL-SC4171G , TL-SC3130G , TL-SC2020N , TL-SC3171
В этом разделе мы покажем вам как просматривать камеру видеонаблюдения с помощью веб-браузера, такого как IE , Firefox , Chrome или Safari . Здесь в качестве примера мы рассмотрим IE.
Рассмотренные ниже шаги базируются на предположении, что вы уже подключили вашу IP -камеру к маршрутизатору или маршрутизатору с модемом, которые подключены к Интернет.
1. Зайдите на веб-интерфейс настройки камеры, введя IP -адрес камеры в адресную строку вашего браузера. Если вы не знаете IP- адрес камеры , нажмите здесь .
2. Перейдите НАСТРОЙКИ->БАЗОВЫЕ->Сеть->Информация, чтобы найти номер порта HTTP , используемого камерой. По умолчанию это 80. Обычно не требуется изменять номер порта. Однако некоторые Интернет-провайдеры блокируют порт 80, поэтому вам может понадобиться изменить номер порта. Здесь , ради примера , мы его изменим на 3333.
3. После изменения номера порта, пройдите НАСТРОЙКИ->БАЗОВЫЕ->Система->Инициализировать. Для того, чтобы новый номер порта вступил в силу, вам необходимо выполнить перезагрузку камеры.
4. После перезагрузки мы сможем зайти на камеру через http ://192.168.1.101:3333 на локальном компьютере.
Затем нам на маршрутизаторе необходимо выполнить настройки проброса портов. Настройка зависит от используемой модели маршрутизатора, обратитесь к технику маршрутизатора соответственно. Здесь, в качестве примера, мы рассмотрим TL — WR 941 ND .
1. Зайдите на маршрутизатор . Перейдите Проброс портов->Виртуальные серверы и нажмите Добавить…, чтобы создать новую запись о виртуальном сервере.
2. Введите IP -адрес и порт, используемые камерой в соответствующие поля. Что касается поля Протокол, мы рекомендуем вам выбрать ВСЕ. Нажмите Сохранить для создания этой новой записи.
3. Теперь на вашем маршрутизаторе для камеры открыт порт 3333.
4. Перейдите на страницу Состояние, чтобы посмотреть WAN IP -адрес маршрутизатора.
Затем на удаленном компьютере вы можете открыть браузер. В адресную строку введите http ://183.38.7.205:3333 и нажмите enter , теперь у вас есть доступ к веб-интерфейсу камеры.
Был ли этот FAQ полезен?
Ваш отзыв поможет нам улучшить работу сайта.
Что вам не понравилось в этой статье?
- Недоволен продуктом
- Слишком сложно
- Неверный заголовок
- Не относится к моей проблеме
- Слишком туманное объяснение
- Другое
Как мы можем это улучшить?
Спасибо за обращение
Нажмите здесь, чтобы связаться с технической поддержкой TP-Link.
Подписаться на рассылку Мы с ответственностью относимся к вашим персональным данным. Полный текст положения об обработке персональных данных доступен здесь. С нашими условиями использования и программой улучшения пользовательского опыта можно ознакомиться здесь.