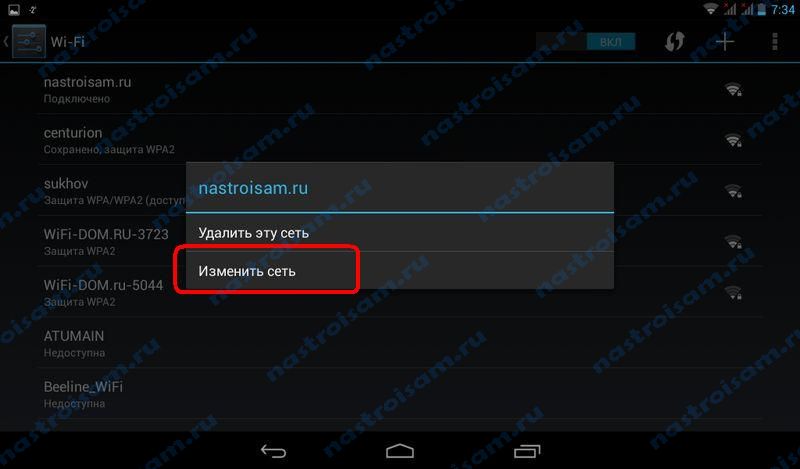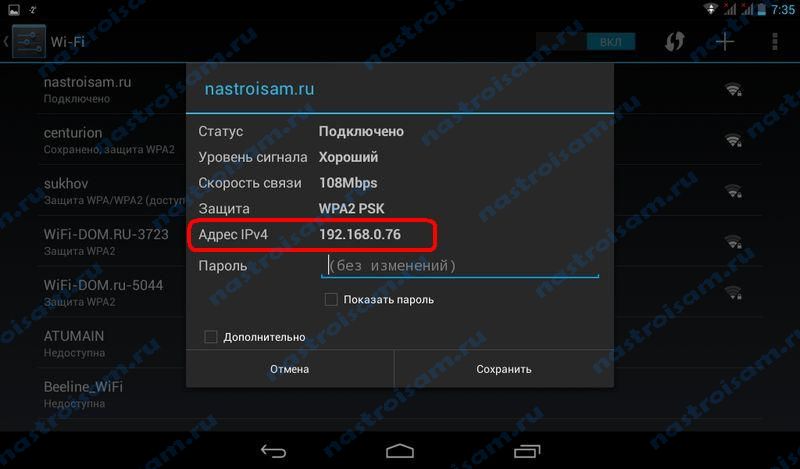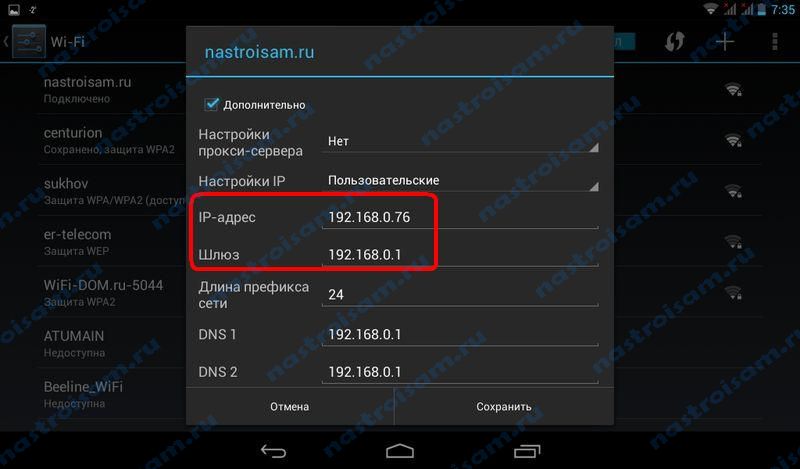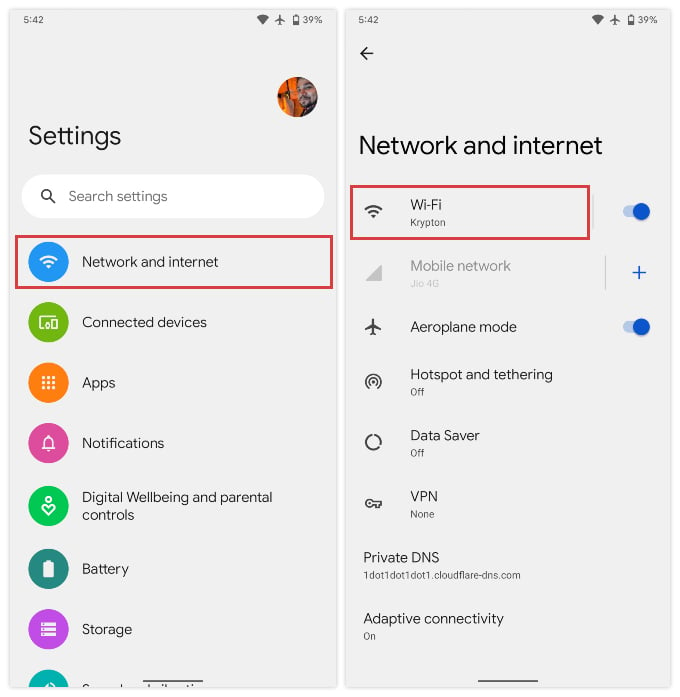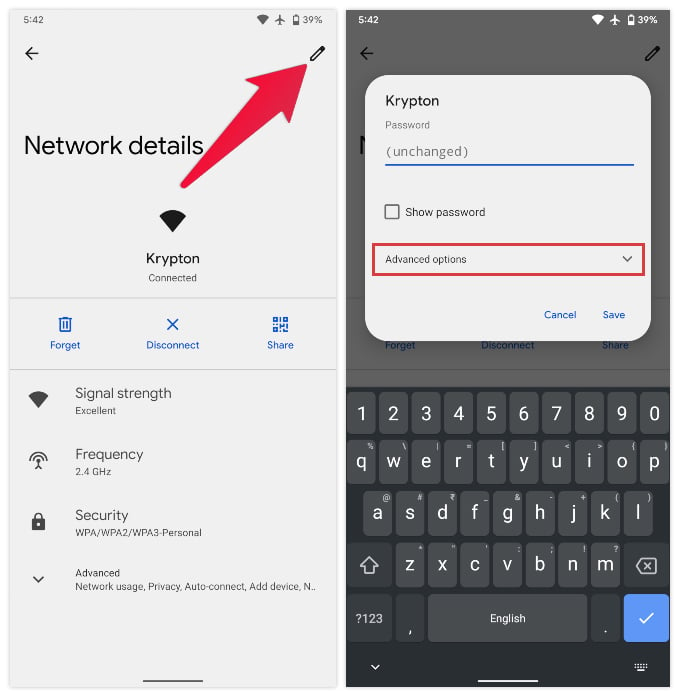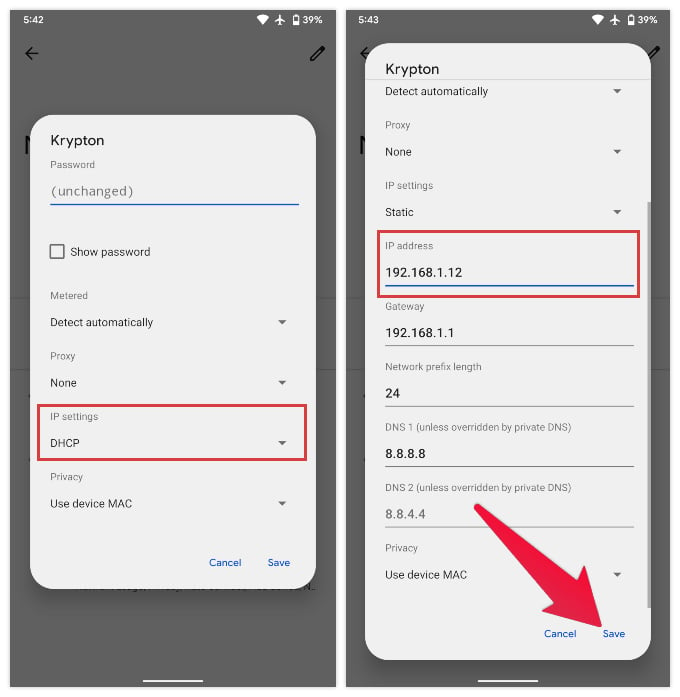- How to set static IP address for wi-fi connection?
- Настройка оборудования
- Блог о модемах, роутерах и GPON терминалах Ростелеком
- Как узнать или прописать IP-адрес на Андроид планшете или смартфоне
- Как подключить и настроить Wi-Fi на Android смартфоне: полная инструкция
- Как подключить и включить ВайФай
- Настройка
- How to Perform a Manual IP Settings for Android Devices
- Set Manual Static IP Address Settings on Android
- Как на Android прописать статический IP для Wi-Fi сети?
- Прописываем IP на Android
How to set static IP address for wi-fi connection?
If you’re not sure what your settings are, and assuming you’re using Windows:
- Open a command prompt by clicking Start , then Run
- Type in cmd and hit Enter
- Type the line ipconfig -all and hit Enter , the relevant details should be listed there.
Just make sure you use a different number for IP address on your phone than is shown on your PC!
A great app called WiFi Static that automatically switches between static and dynamic addressing dependent on the wireless network you connect to
If you control the network, you may be able to configure your DHCP server to always assign the same IP for your phone’s MAC address. This has the advantage of working even if you (for example) do a factory reset of the phone, or otherwise revert the wifi settings.
My Linksys E2000 router supports this via a button labelled «DHCP Reservation» on the Basic setup screen, and any host-based DHCP server would allow this as well.
This is what I do, and is a better solution than setting the IP to static on your phone if you plan on connecting to more than one network. If your router doesn’t show connected devices, you can find your phone’s MAC address at Settings->About Phone->Status and then scrolling down to «Wi-Fi MAC address» to enter it manually.
Thanks, this (the MAC address — IP address link on the DHCP server) is also a a solution to my recent question: android.stackexchange.com/questions/232197/…
Настройка оборудования
Блог о модемах, роутерах и GPON терминалах Ростелеком
Как узнать или прописать IP-адрес на Андроид планшете или смартфоне
Частенько пользователи планшетов и смартфонов на Андроид сталкиваются с тем, что подключившись к беспроводной сети Wi-Fi, у них нет доступа в Интернет. Проблема чаще всего кроется в том, что либо не включен DHCP-сервер на роутере и надо вручную прописывать IP-адрес, либо в настройках планшета прописан неправильный IP-адрес или адрес DNS-сервера. Последнее случается как правило в том случае, если планшет использовался в сети со специфическими настройками. Чтобы узнать — какой IP-адрес прописан в настройках Wi-Fi Вашего Андроид-планшета или сменить IP-адрес, Вам надо зайти в «Настройки» => «Wi-Fi».
Находим свою Wi-Fi-сеть, к которой подключен планшет, нажимаем на нее и держим пару секунд, пока не появится вот такое меню:
Здесь выбираем пункт «Изменить сеть» и попадаем в настройки подключения Wi-Fi:
Здесь Вы можете увидеть какой IP-адрес у Вашего планшета или смартфона в локальной сети. Если его надо посмотреть какие используются адреса шлюза и DNS-серверов — поставьте галочку «Дополнительно»:
Здесь же Вы можете изменить IP-адрес планшета на любой свободный в используемой сети, а так же прописать DNS-сервер от Google или Яндекс.
Как подключить и настроить Wi-Fi на Android смартфоне: полная инструкция
Привет всем! Сегодня мы поговорим – как правильно подключить и настроить вай-фай на смартфоне. Иногда бывает такое, что при подключении к беспроводной локалке появляются ошибки, или мобильник вообще отказывается подключаться. О решении этих проблем мы поговорим чуть позже, а сейчас давайте попробуем просто «приконектиться» к домашней или другой беспроводной сети.
ПОМОЩЬ! Если возникнут трудности, ошибки или непредвиденные ситуации – пишите об этом всём в комментариях, и я постараюсь вам помочь.
Как подключить и включить ВайФай
- Для подключения смахните верхнее меню и нажмите на значок Wi-Fi. Если вы находитесь в месте, где есть беспроводная сетка, к которой вы уже подключались, то вы должны к ней автоматически присоединиться, так как телефон хранит пароли всех уже подключенных Wi-Fi.
- Если контакта не произошло, то вайфай нужно выбрать вручную, также вы должны знать пароль от этой сети. Заходим в настройки – нажимаем на значок шестеренки.
- Теперь если подключение будет установлено, то вы увидите имя вай-фай и надпись «Подключено». Если вы присоединяетесь к неизвестной сети, то нажмите на бегунок Wi-Fi, если он ещё выключен, а после нажмите на надпись беспроводного соединения.
- Теперь вписываем пароль и нажимаем «Подключить». Если вы сомневаетесь в ключе, то можете нажать галочку «Показать пароль», чтобы вы его видели.
ПРИМЕЧАНИЕ! Если устройство не хочет подключаться и пишет, что ключ не подходит, то скорее всего вы вводите неверный пароль. Если вы забыли его, то советую прочесть эту статью.
Настройка
Настройка на Андроиде или iOS выполняется с введением вручную IP адреса устройства, шлюза и DNS адресов. Данные настройки частенько помогают при проблемах с подключением к интернету или к маршрутизатору. Основная настройка интернета и WiFi сети делается на роутере. Для этого на нашем портале есть все подробные инструкции в зависимости от модели и фирмы, которая выпустила ваш интернет-центр. Далее я расскажу, как детально настроить вай-фай на смартфоне с ОС Android.
- Если вы уже подключились к сети, то нажмите по подключению и далее «Удалить». Таким образом вы отключитесь от неё.
- Аналогично введите пароль при подключении, но пока не нажимайте на кнопку «Подключить». Чуть ниже нажмите «Расширенные настройки». В разделе «Настройки IP» выберите «Пользовательские». Теперь откроется меню, где вы должны будете ввести IP-адрес вашего телефона вручную. Для этого надо узнать IP вашего маршрутизатора. Адрес обычно находится под корпусом на этикетке. Если его там не будет, то зайдите с ноутбука или компьютера, который уже подключен к этому интернет-центру. Откройте командную строку и введите команду «ipconfig». В строке основной шлюз и будет нужная нам информация. Чаще всего это или 192.168.1.1 или 192.168.0.1.
- Теперь в строку IP-адрес нужно ввести первые три цифры как у вашего шлюза, а последнюю можете выбрать любую из диапазона 10 – 254. Я выбрал 128. В строке шлюза как раз и вписываем то самое значение, которое мы нашли на компе.
- Теперь пролистываем в самый низ. Нужно вписать DNS адреса. Впишите значения как на картинке выше и нажмите «Подключить». Если кнопка не доступна для нажатия, то скорее всего вы не ввели пароль, пролистайте вверх и проверьте.
После этого какие-то проблемы с подключением должны быть решены. Если и после этого вы не можете подключиться, то проверьте в первую очередь правильность ввода пароля. Если вы его забыли, то стоит зайти в настройки маршрутизатора – посмотреть или поменять ключ на новый.
How to Perform a Manual IP Settings for Android Devices
The wireless connection of your Android Phone or Tablet automatically connects to the Wireless Access Point or Router in normal circumstances. In such cases, the IP settings will be assigned by the router during the setup phase of your wireless connection. The IP addresses will be different each time you are connecting to the wireless network. This is called a Dynamic IP address. You can, however, set a fixed IP address for your Android device if you want. This is called a Static IP address. In this post, we’ll show you how to set a manual static IP address on your Android device.
The process to set a manual static IP address settings on Android is pretty simple but also pretty hidden. It’s rather difficult to stumble upon these settings on Android unless you know exactly what you’re doing. This makes sense, since most people won’t ever need to fiddle with things like IP addresses on their Android devices. But in this case, we do need to access those settings. So here’s how you can set a manual IP address settings on Android.
Set Manual Static IP Address Settings on Android
- Open the Settings app on your Android device.
- Go to Network and internet.
- Select Wi–Fi.
- Here you can a list of available Wi-Fi networks.
- Tap on the gear (cogwheel) icon next to the network you’re connected to.
- On the Network details page, tap on the edit icon (Pencil) in the top-right corner.
- On the pop-up window that appears, expand the Advanced options section by tapping on it.
- Under the IP Settings label, you’ll see a drop-down menu with DHCP selected by default.
- Tap on it and select Static.
- You’ll now be able to manually set an IP address for your Android device.
- You can also edit other related settings such as Gateway, Network prefix length and DNS (primary & secondary).
- When you’re done, tap Save to apply your manual static IP address settings.
You can set the IP settings of your Android Phone or Tablet to connect with a constant IP address each time you are connecting. This can also be used to set up Advanced privileges in your Router if you are connecting the Android device with a constant IP every time.
Disclosure: Mashtips is supported by its audience. As an Amazon Associate I earn from qualifying purchases.
Как на Android прописать статический IP для Wi-Fi сети?
Как правило, в Wi-Fi сетях, IP адреса выдаются в автоматическом режиме и это действительно самый лучший вариант. При каждом новом подключении к сети роутер предоставляет устройству подходящий IP, который не занят. Благодаря этому нет необходимости вручную указывать адрес для каждого нового устройства. Все работает на автомате и проблем обычно не возникает, по крайней мере с компьютерами.
Но с различными мобильными гаджетами иногда возникают трудности и из-за этого они ни в какую не хотят выполнять подключение к Wi-Fi. Чаще всего такие устройства работают под управлением операционной системы Android. В таких случаях может помочь ручная установка статического IP, для конкретной сети.
Это действительно помогает в большинстве случаев и данный способ стоит пробовать в первую очередь, при возникновении подобных проблем. В сегодняшней статье мы рассмотрим, как сменить автоматический IP на статический и изучим небольшие тонкости этой настройки.
Смена адреса на статический как раз помогает при возникновении трех, самых популярных, ошибок: устройство бесконечное количество раз меняет IP, неправильная аутентификация (хотя это может возникнуть и при вводе неверного пароля от сети), и «Сохранено, защита WPA\WPA2».
Прописываем IP на Android
Процесс настройки IP довольно простой. Мы рассмотрим настройку на телефоне (в данном случае HTC) и планшете с ОС Android. Во всех других случаях, с данной операционной системой, настройка происходит приблизительно таким же образом.
На телефоне, открываем настройки и выбираем раздел Wi-Fi. Теперь нажмите на сеть, с которой у вас возникают проблемы. Иногда настройки могут не открываться, просто нажмите и подержите. После этого, выбираем что-то на подобии пункта «Сменить сеть».
Попав в настройки сети, открываем расширенные параметры. Просто установите флажок напротив соответствующего пункта. Затем, нажмите на DHCP и укажите «Статическая».
Прокручиваем список ниже и в пустых полях необходимо заполнить значения IP адреса, Шлюза и Длины префикса сети. Часто, эти поля могут быть уже заполненными приблизительными значениями, в качестве примера. Но мы должны указать свои.
Что же там указывать? Когда в настройки вашего роутера можно попасть, перейдя по такому адресу 192.168.1.1, то в таком случае IP должен выглядеть так: 192.168.1.Х. Вместо Х указываем произвольное число от 1 до 199.
В другом случае, когда адрес, по которому открываются настройки роутера, выглядит так 192.168.0.1, статический IP приобретает подобный вид: 192.168.0.Х. Шлюз выглядит точно так же — 192.168.0.1. Вот и все, что нужно указать в настройках на телефоне. После этого сохраните выполненные изменения.
Теперь давайте взглянем, как это делается на планшете. В целом, настройки на всех современных устройствах, под управлением Android, очень похожи и все делается одинаково, есть только небольшие изменения в интерфейсе.
Открываем настройки, открываем раздел Wi-Fi и открываем параметры проблемной сети.
Задаем нужные значения адресов.
Сохраняем выполненные изменения. Этим способом можно решить самые распространенные проблемы, возникающие при подключении к сети Wi-Fi. По этому этим стоит воспользоваться. Если что-то не получается, или возникли вопросы, можете отписываться в комментариях, с радостью Вам поможем.
Спасибо вам огромное ! Вы меня очень выручили. В двух словах… НАчал замечать странности в смартфоне. Постоянные сбои с Wi-Fi при чём смартфон показывает, что есть соединение (значком сети), но входя в приложение, которое требует подключение Интернета, оно показывает, что подключения нет… Так-же частые вылеты и т.п… Воспользовался вашим советом и прописал 192.168.1.50. Теперь всё работает ! Спасибо ! По-настоящему дельный совет !