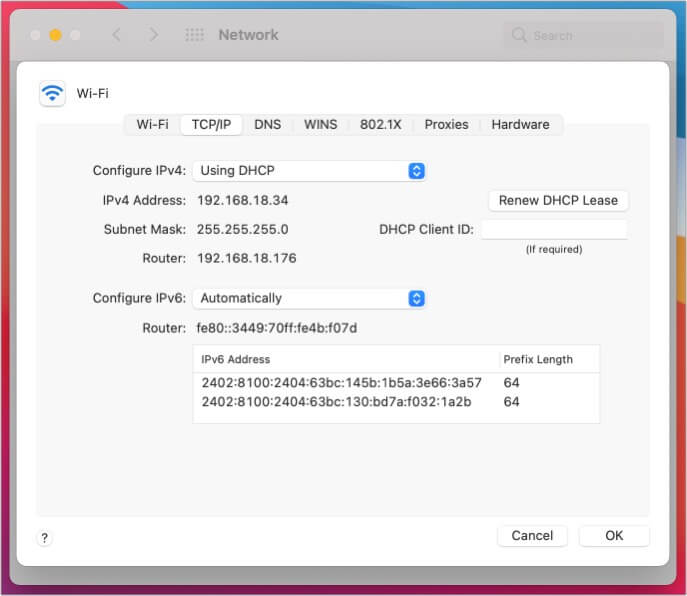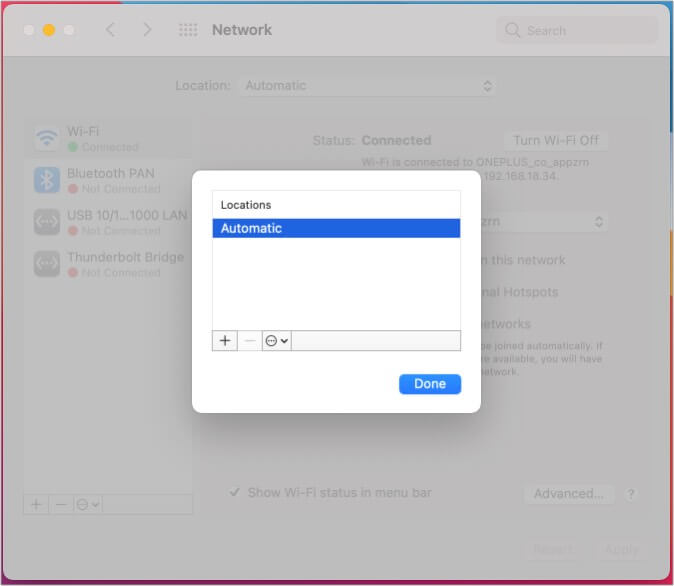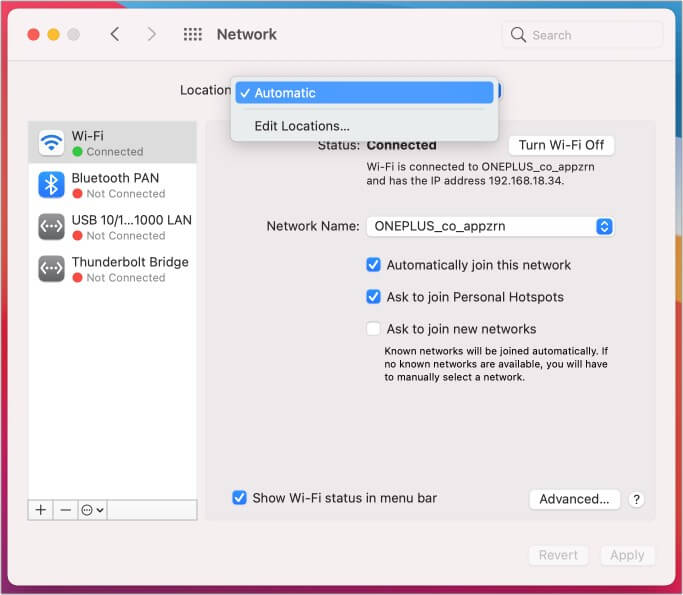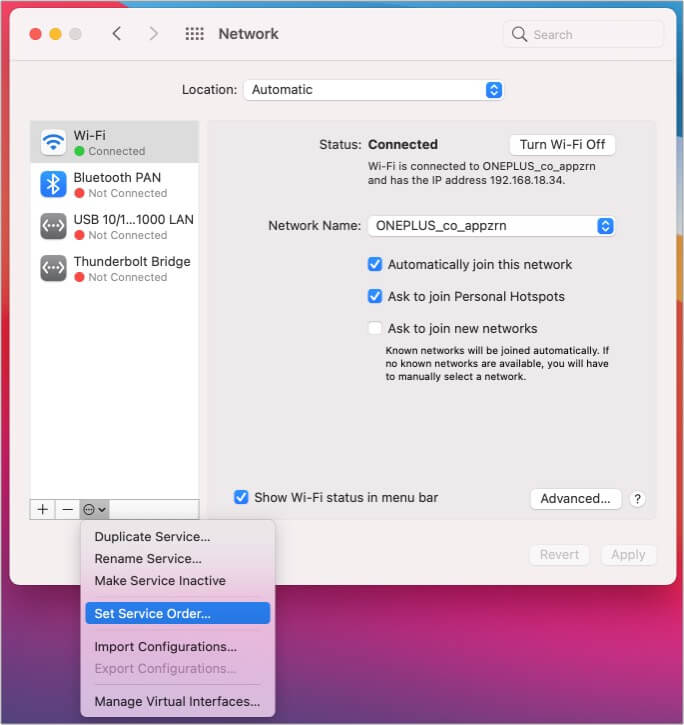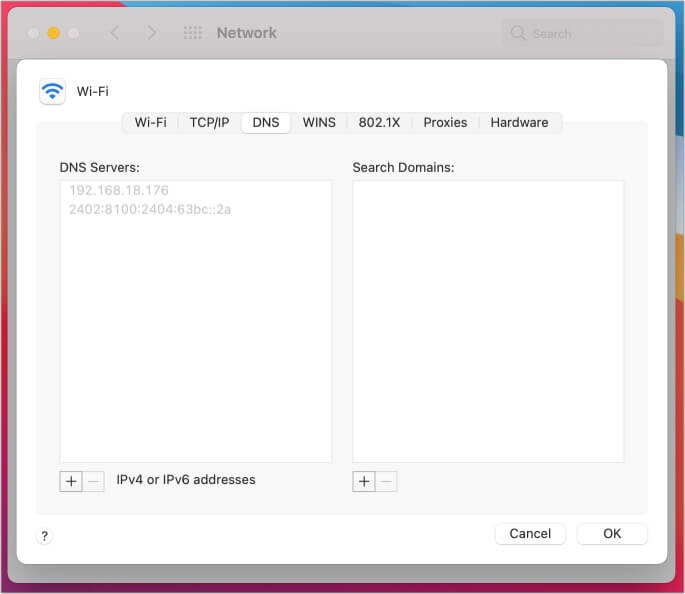- 6 простых способов решить проблему с самоназначенным IP-адресом на Mac
- Сбросить настройки сети на Mac
- Изменить DNS-серверы в macOS
- Как исправить ошибку «Самоназначенный IP-адрес» на Mac?
- Почему это происходит?
- Как исправить ошибку «Самоназначенный IP-адрес» на Mac?
- 6 простых способов решить проблему с самоназначенным IP-адресом на Mac
- Сбросьте настройки сети на Mac
- Продлить аренду DHCP в macOS
- Создать новое сетевое расположение
- Сбросьте брандмауэр на вашем Mac
- Установите порядок обслуживания в сетевых настройках Mac
- Смена DNS-серверов в macOS
6 простых способов решить проблему с самоназначенным IP-адресом на Mac
Пользователи macOS часто сталкиваются с проблемой самоназначения IP-адреса, которая позволяет сетевому интерфейсу при необходимости создавать одноранговое соединение. Это означает, что даже если у вас есть работающий Wi-Fi, сообщения «Интернет не работает» будут продолжать появляться.
Ваша система создаст специальную сеть только в том случае, если они обнаружат оборудование, но будут иметь проблемы со связью с DHCP-сервером, чтобы получить ваш IP-адрес. Проблема заключается в проблемах конфигурации системного брандмауэра, и есть много способов ее решения.
Вот наше пошаговое руководство о том, как исправить ошибку самоназначенного IP-адреса на Mac.
Сбросить настройки сети на Mac
- Запустите Finder .
- Во всплывающем окне введите указанную строку: /Library/Preferences/SystemConfiguration/ Продлить аренду DHCP в macOS
- Нажмите на логотип Apple .
- Перейдите в Системные настройки .
- Найдите и перейдите к настройкам Сеть .
- Выберите Wi-Fi или Ethernet . В большинстве случаев эти параметры выбраны по умолчанию.
- Нажмите кнопку Дополнительно .
- Перейдите на вкладку TCP/IP .
- Найдите и нажмите ПродлитьDHCPLeas e рядом со строкой IPv4-адреса.
- Нажмите OK Создайте новое сетевое расположение
- Нажмите на логотип Apple .
- Перейдите в Системные настройки.
- Найдите и перейдите к настройкам Сеть .
- Рядом с пунктом”Местоположение”щелкните раскрывающееся меню.
- Щелкните Изменить местоположения.
- Нажмите значок + , чтобы добавить новое местоположение .
- Назовите новое сетевое местоположение.
- Нажмите Готово Сбросьте брандмауэр на ваш Mac
- Запустите Finder → Перейдите в Папку Установить порядок обслуживания из сети Mac настройки
- Щелкните логотип Apple .
- Перейдите в Системные настройки.
- Найдите и перейдите к настройкам Сети .
- Нажмите значок шестеренки внизу.
- Нажмите УстановитьуслугуПорядок .
- Перетащите службы в верхнюю часть списка.
Если вы используете Wi-Fi, перетащите Wi-Fi вверх.
Изменить DNS-серверы в macOS
- Нажмите кнопку Логотип Apple → перейдите в Системные настройки .
- Перейдите в Настройки сети .
- Выберите свой Wi-Fi или Ethernet . Обычно они выбираются по умолчанию.
- Нажмите кнопку Дополнительно .
- Перейдите на вкладку DNS .
- Нажмите значок + .
- Добавьте эти числа:
8.8.8.8
8.8.4.4
1.1.1.1
9.9.9.9 - Нажмите OK IT Info
Как исправить ошибку «Самоназначенный IP-адрес» на Mac?
Если вы не знаете, как исправить ошибку «Self-Assigned IP» на Mac, мы поможем вам. Это происходит, когда разные сетевые интерфейсы получают IP-адрес, назначенный самим себе, даже если система фактически подключена к сети с сервером DHCP, который был правильно настроен.
Когда это происходит, другие устройства или компьютеры, подключенные к той же сети, будут работать нормально, но когда Mac присваивает себе IP-адрес, это мешает нормальной работе Интернета. Более того, даже если вы подключены к сети Wi-Fi, вы не сможете пользоваться Интернетом.
И хотя можно выполнить ряд основных, простых и понятных шагов, они не всегда решают проблему, вынуждая нас удалять некоторые файлы для эффективного решения проблемы.
Почему это происходит?
Инцидент происходит, когда при необходимости создается одноранговая сеть без наличия установленной сети. Это происходит, когда сетевой порт обнаруживает подходящее аппаратное соединение, но не может связаться с DHCP-сервером для получения нового IP-адреса.
И эта ошибка часто возникает, когда пользователь вносит серьезные изменения в конфигурацию своих систем, что может привести к неправильной миграции конфигурации.
Как исправить ошибку «Самоназначенный IP-адрес» на Mac?
Пытаясь решить эту проблему, мы можем сделать несколько вещей: создать новое сетевое местоположение, в котором можно будет обновить настройки различных сетевых портов. Или вручную обновите разрешение DHCP, чтобы принудительно перенастроить порт.
Хотя эти шаги могут быть полезны, они часто не совсем эффективны при решении проблем. Причина в том, что основной причиной является конфигурация с системным брандмауэром, поэтому изначально необходимо его сбросить.
Чтобы решить эту проблему, мы должны открыть Finder, затем перейти на компьютер и щелкнуть macOS X, затем щелкнуть папку «Библиотека» и, наконец, «Настройки».
Затем мы должны щелкнуть папку с именем SystemConfiguration, и мы должны перейти к перемещению следующих файлов в корзину:
Как только это будет сделано, мы должны перезагрузить Mac. После запуска система может запросить разрешение новых входящих подключений к многочисленным службам и программам. Надо просто принять их и все!
6 простых способов решить проблему с самоназначенным IP-адресом на Mac
Пользователи macOS часто сталкиваются с проблемой автоматического назначения IP-адреса, которая позволяет сетевому интерфейсу при необходимости создавать одноранговое соединение. Это означает, что даже если у вас есть работающий Wi-Fi, сообщения «Интернет не работает» будут появляться.
Ваша система создаст одноранговую сеть только в том случае, если они обнаружат оборудование, но у вас возникнут проблемы с обменом данными с DHCP-сервером для получения вашего IP-адреса. Проблема заключается в проблемах конфигурации системного брандмауэра, и есть много способов ее решения.
Вот наше пошаговое руководство о том, как исправить ошибку самостоятельно назначенного IP-адреса на Mac.
Сбросьте настройки сети на Mac
- Запустите Finder.
- В строке меню нажмите Перейти → Перейти в папку.
- Во всплывающем окне введите указанную строку: / Library / Preferences / SystemConfiguration /
- Удалите эти файлы:
com.apple.airport.preferences.plist
Networkinterface.plist
Preferences.plist - Перезагрузите ваш Mac.
- Войдите в систему и подключитесь к своей сети Wi-Fi.
- Снова перейдите к настройке TCP / IP и проверьте файлы роутера.
После перезагрузки Mac вы сможете найти удаленные файлы в своей папке.
Программы для Windows, мобильные приложения, игры — ВСЁ БЕСПЛАТНО, в нашем закрытом телеграмм канале — Подписывайтесь:)
Продлить аренду DHCP в macOS
- Щелкните логотип Apple.
- Зайдите в Системные настройки.
- Найдите и перейдите в Настройки сети.
- Выберите Wi-Fi или Ethernet. В большинстве случаев эти параметры выбраны по умолчанию.
- Щелкните кнопку Advanced.
- Перейдите на вкладку TCP / IP.
- Найдите и нажмите кнопку «Продлить аренду DHCP» рядом со строкой IPv4-адреса.
- Щелкните ОК.
После продления аренды проверьте, можете ли вы подключиться к своей сети. Если это не помогает, попробуйте создать новое сетевое расположение и продлить аренду.
Создать новое сетевое расположение
- Щелкните логотип Apple.
- Зайдите в Системные настройки.
- Найдите и перейдите в Настройки сети.
- Рядом с пунктом «Местоположение» щелкните раскрывающееся меню.
- Щелкните Изменить расположения.
- Щелкните значок +, чтобы добавить новое местоположение.
- Назовите новое сетевое расположение.
- Щелкните Готово.
- Выберите Wi-Fi или Ethernet. В большинстве случаев эти параметры выбраны по умолчанию.
- Щелкните кнопку Advanced.
- Перейдите на вкладку TCP / IP.
- Найдите и нажмите кнопку «Продлить аренду DHCP» рядом со строкой IPv4-адреса.
- Щелкните ОК.
Попробуйте подключиться к своей сети после продления аренды.
Когда вы пытаетесь внести изменения в конфигурацию системы, брандмауэр вашего Mac испытывает проблемы с конфигурацией. Давайте исправим эту проблему, сбросив брандмауэр.
Сбросьте брандмауэр на вашем Mac
- Запустите Finder.
- В строке меню нажмите Перейти → Перейти в папку.
- Во всплывающем окне введите: / Macintosh HD / Library / Preferences /
- Удалите следующий файл: com.apple.alf.plist
- Перезагрузите ваш Mac.
После загрузки системы он попросит вас разрешить доступ к многочисленным программам и службам. Вы можете разрешить доступ к многочисленным программам и услугам в зависимости от вашего выбора. Тогда попробуйте подключиться к своей сети.
Установите порядок обслуживания в сетевых настройках Mac
- Щелкните логотип Apple.
- Зайдите в Системные настройки.
- Найдите и перейдите в Настройки сети.
- Щелкните значок шестеренки внизу.
- Щелкните Установить заказ на обслуживание.
- Перетащите службы в начало списка.
Если вы используете Wi-Fi, перетащите Wi-Fi наверх.
Смена DNS-серверов в macOS
- Щелкните логотип Apple → Перейти в Системные настройки.
- Перейдите в настройки сети
- Выберите свой Wi-Fi или Ethernet. Обычно они выбираются по умолчанию.
- Щелкните кнопку Advanced.
- Перейдите на вкладку DNS.
- Щелкните значок +.
- Сложите эти числа:
8.8.8.8
8.8.4.4
1.1.1.1
9.9.9.9 - Щелкните ОК.
Если у вас по-прежнему возникают проблемы с назначением IP-адреса самостоятельно, свяжитесь со службой поддержки Apple.
Какой из этих методов лучше всего подошел вам? Дай мне знать в комментариях. Если ни один из этих методов не работает, возможно, вам придется обратиться в службу поддержки Apple.
Программы для Windows, мобильные приложения, игры — ВСЁ БЕСПЛАТНО, в нашем закрытом телеграмм канале — Подписывайтесь:)