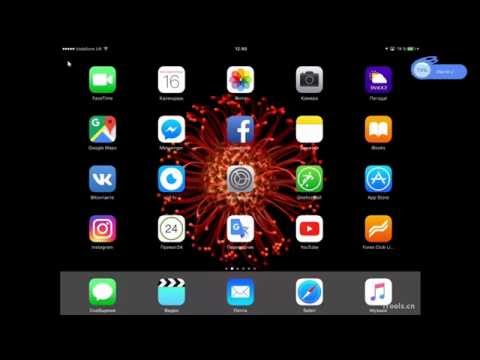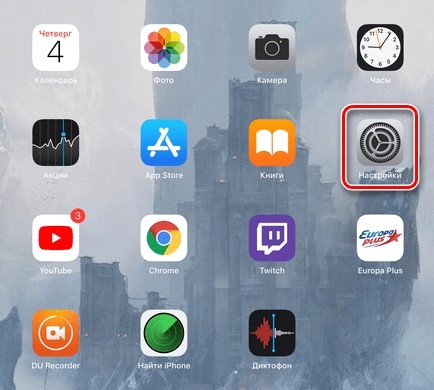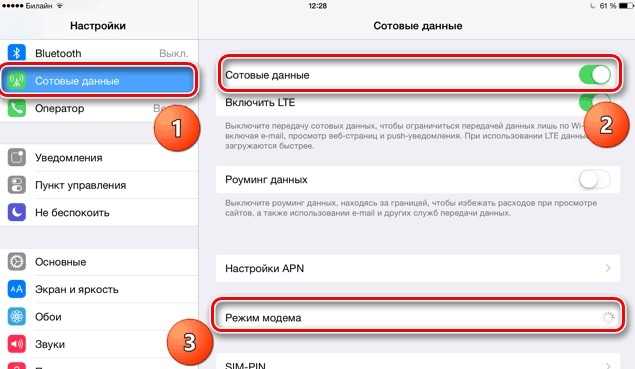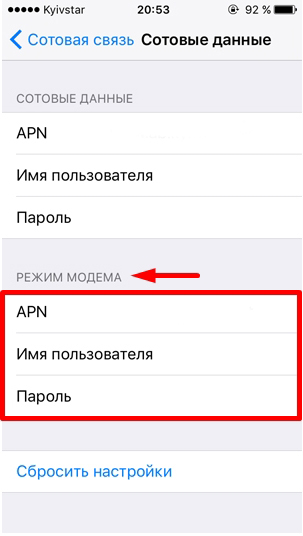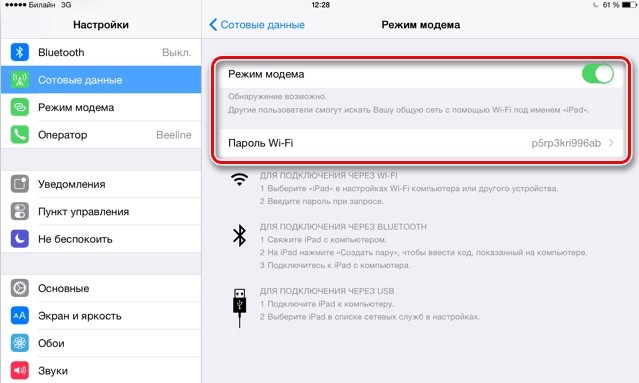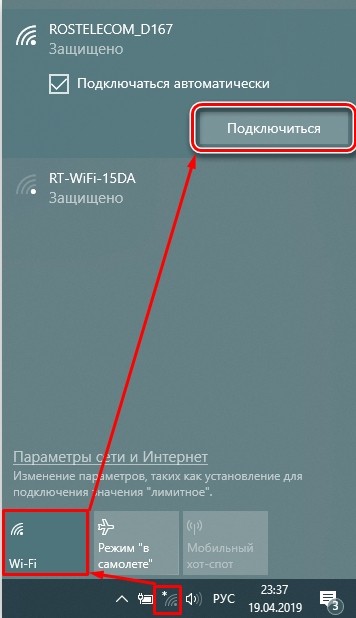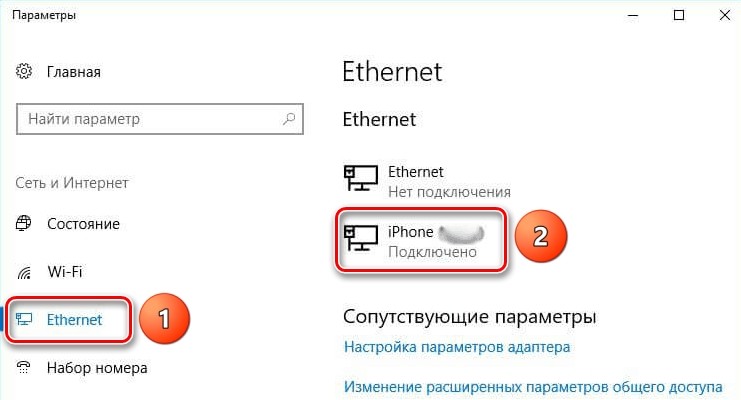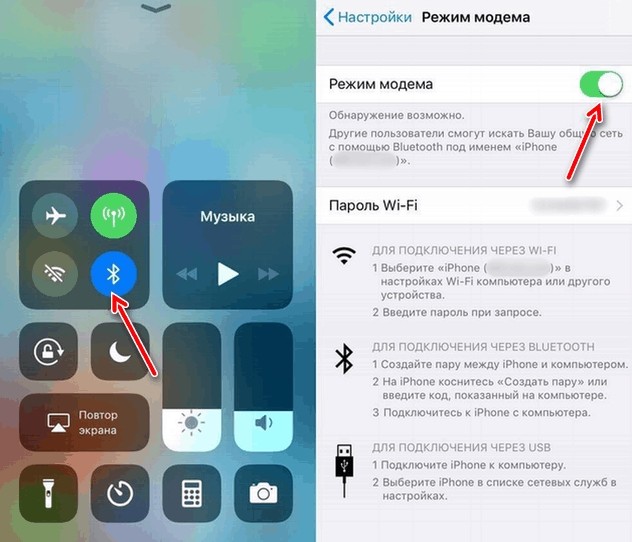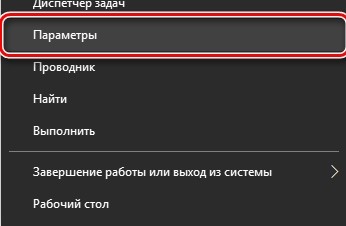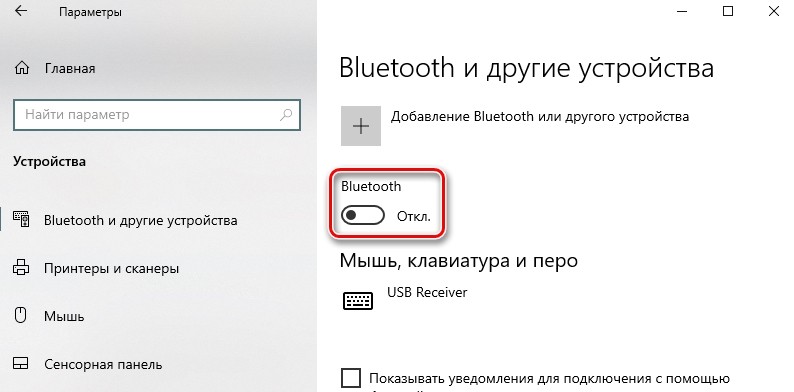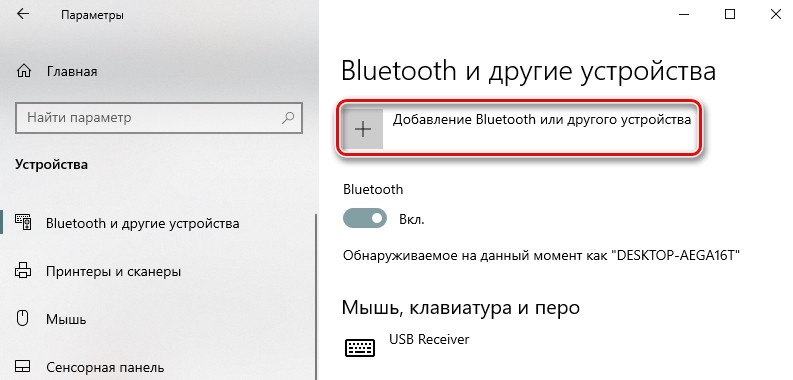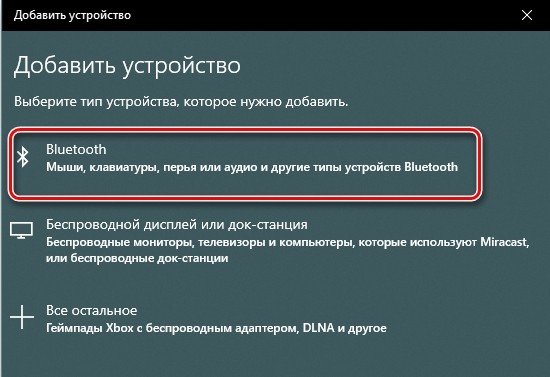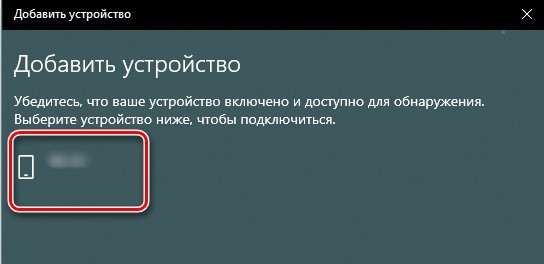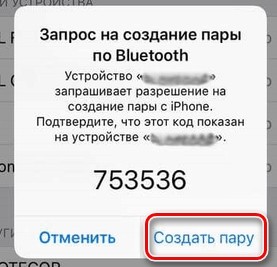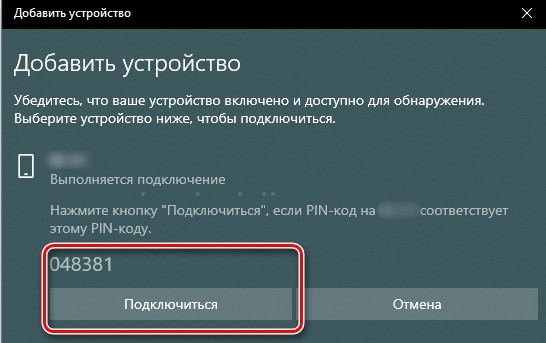- Как исправить Режим модема на iPhone и iPad, если он перестал отображаться
- 1. Авиарежим / перезагрузка
- 2. Проверьте своего оператора связи
- 3. Измените имя пользователя и сбросьте настройки APN
- 4. Обновите настройки оператора связи
- 5. Принудительно перезагрузите устройство
- iPhone 8 или более поздние модели и iPad с Face ID:
- iPhone 7:
- Все остальные модели iPhone и iPad:
- 6. Сброс сетевых настроек
- Если функция «Режим модема» не работает на iPhone или iPad (Wi-Fi + Cellular)
- Базовые действия
- Если не удается подключиться к устройству в режиме модема через Wi-Fi
- Если не удается подключиться к устройству в режиме модема через USB
- Дополнительная помощь
- Режим модема на iPad: активация, настройка и подключение
- Инструкция
- Wi-Fi подключение
- USB
- Bluetooth
- Проблема с раздачей интернета
- Нет пункта «Режима модема»
Как исправить Режим модема на iPhone и iPad, если он перестал отображаться
В этой статье объясняется, как можно исправить ситуацию, если на iPhone или iPad отсутствует опция Режим модема. Некоторые пользователи сталкиваются с тем, что не могут настроить или использовать Режим модема, потому что не видят опцию включения или отключения параметра подключения «Разрешить другим». Некоторые пользователи сообщили, что эта проблема возникает после обновления устройства, а затем опция внезапно исчезла из Настроек.
Прежде чем что-либо делать, убедитесь, что на вашем iPhone или iPad установлена последняя версия iOS или iPadOS (Настройки > Основные> Обновление ПО).
1. Авиарежим / перезагрузка
Первый шаг прост, но эффективен. Но он может решить проблему отсутствия персональной точки доступа.
- Включите режим Авиарежим на iPhone или iPad.
- Выключите устройство.
- Включите устройство.
- Выключите Авиарежим.
- Теперь перейдите в «Настройки» и проверьте, присутствует ли опция режима модема.
2. Проверьте своего оператора связи
Если опция точки доступа не отображается в Настройках, возможно, ваш оператор не предоставляет такую возможность. Или, возможно, оператор предлагает эту опцию, но приобретённый тарифный план в неё не включается. Некоторые операторы сотовой связи могут взимать за это дополнительную плату. И, наконец, возможно, вы превысили лимит данных вашей мобильной точки доступа.
Первое, что вы должны сделать, это связаться с оператором сотовой связи и убедиться, что ваш тарифный план включает возможность использования точки доступа и ваш баланс не на нуле.
3. Измените имя пользователя и сбросьте настройки APN
Настройки APN могут привести к тому, что эта опция перестанет отображаться. Обратите внимание, что это может не относиться к вам, так как вы можете сделать это на iPhone или iPad, только если ваш оператор связи разрешает изменения. Есть две вещи, которые вы можете сделать. Опять же, этот шаг применим только к небольшому числу пользователей.
Первое – установить имя пользователя для режима модема. Как это сделать:
- На iPhone или iPad перейдите в Настройки > Сотовая связь.
- Найдите раздел «Режим модема» и введите имя пользователя. оно может быть любым. Больше ничего менять не нужно.
- Затем выйдите из Настроек и проверьте точку доступа снова.
Если первый способ не сработал, возможно, вам потребуется сбросить настройки APN, чтобы вернуться к исходным настройкам оператора связи. Вот как это сделать:
Настройки > Сотовая связь > Сотовая сеть передачи данных > Сбросить настройки.
Также обратитесь к своему оператору связи, чтобы проверить правильность настроек APN. Для использования функции режима модема у разных операторов могут потребоваться разные настройки.
4. Обновите настройки оператора связи
Возможно, ваш оператор знал об этой проблеме и выпустил обновление для решения проблемы отсутствия опции Режима модема, с которой вы можете столкнуться. Вам следует проверить наличие обновления настроек оператора:
- Убедитесь, что ваш iPhone или iPad подключен к сети Wi-Fi или сотовой сети.
- На устройстве перейдите в Настройки > Основные> Об этом устройстве.
- Появится всплывающее окно о наличии обновления. Если оно есть, просто следуйте инструкциям на экране.
5. Принудительно перезагрузите устройство
Чтобы устранить проблему, просто перезагрузите устройство. Вот как это сделать:
iPhone 8 или более поздние модели и iPad с Face ID:
- Нажмите и отпустите кнопку увеличения громкости.
- Нажмите и отпустите кнопку уменьшения громкости.
- Нажмите и удерживайте кнопку питания до появления логотипа Apple.
iPhone 7:
Одновременно нажмите и удерживайте кнопку питания и кнопку уменьшения громкости до появления логотипа Apple.
Все остальные модели iPhone и iPad:
Нажмите и удерживайте одновременно кнопки Home и питания до появления логотипа Apple.
6. Сброс сетевых настроек
Некоторые сетевые настройки могут быть неисправны и вызывать проблему отсутствия персональной точки доступа. Для устранения этой проблемы можно сбросить сетевые настройки. Обратите внимание, что при этом будут удалены все сетевые настройки, например, пароли Wi-Fi. Если вы хотите сделать это, просто перейдите в Настройки > Основные > Сброс > Сбросить настройки сети
После сброса настроек вам придется заново вводить пароли Wi-Fi и сопрягать Bluetooth-устройства.
Итак, вы испробовали все способы, но Режим модема по-прежнему отсутствует? Тогда вам стоит обратиться в компанию Apple.
Больше интересного в нашем Telegram: https://t.me/applespbevent
Если функция «Режим модема» не работает на iPhone или iPad (Wi-Fi + Cellular)
Функция «Режим модема» позволяет использовать подключение iPhone или iPad (Wi-Fi + Cellular) к сотовой сети передачи данных совместно с другим устройством. Если вам требуется помощь по использованию функции «Режим модема», выполните следующие действия.
Базовые действия
- Убедитесь, что параметр Режим модема включен в разделе «Настройки» > «Режим модема». Если найти или включить параметр «Режим модема» не удается, проверьте, поддерживает ли ваш оператор сотовой связи этот режим и включен ли он в ваш тарифный план.
- Выполните перезапуск iPhone или iPad, который работает в режиме модема, и другого устройства, которое необходимо подключить к устройству, работающему в режиме модема.
- Убедитесь, что на устройстве установлена актуальная версия iOS или iPadOS.
- На устройстве iPhone или iPad, работающем в режиме модема, перейдите в раздел «Настройки» > «Основные» > «Перенос или сброс [устройства]» > «Сброс» и нажмите «Сбросить настройки сети». При этом сбрасываются сети и пароли Wi-Fi, настройки сотовой сети, а также параметры VPN и APN, которые использовались ранее.
Выполните указанные ниже действия, чтобы получить дополнительную помощь по использованию функции «Режим модема» через Wi-Fi или USB.
Если не удается подключиться к устройству в режиме модема через Wi-Fi
На устройстве, работающем в режиме модема, перейдите в раздел «Настройки» > «Режим модема» и выполните указанные ниже действия.
- Убедитесь, что параметр «Разрешать другим» включен.
- Запомните имя и пароль созданной устройством сети Wi-Fi, которые вы увидите на этом экране. Если вы хотите изменить имя сети Wi-Fi, узнайте, как изменить имя устройства.
- Если вы используете iPhone 12 или более позднюю модель, iPad Pro 11 дюймов (3-го поколения или новее), iPad Pro 12,9 дюйма (5-го поколения или новее) или iPad mini (6-го поколения), включите функцию «Максимальная совместимость».* Затем попробуйте снова подключить устройства к устройству в режиме модема.
- Оставайтесь на этом экране до подключения другого устройства к сети Wi-Fi.
На устройстве, которое необходимо подключить к устройству в режиме модема, выполните указанные ниже действия.
- Выключите и снова включите Wi-Fi.
- Убедитесь, что устанавливается подключение к нужной сети Wi-Fi. Имя сети совпадает с именем устройства iOS, работающего в режиме модема, и рядом с ним может отображаться значок режима модема .
- Если при попытке подключения через функцию «Режим модема» появляется сообщение о неправильном пароле, проверьте пароль сети Wi-Fi. Для этого на устройстве, работающем в режиме модема, перейдите в раздел «Настройки» > «Режим модема».
* При включении параметра «Максимальная совместимость» для устройств, подключенных к точке доступа, скорость подключения к Интернету и уровень безопасности в сети Wi-Fi могут снизиться.
Если не удается подключиться к устройству в режиме модема через USB
- Обновите macOS на компьютере Mac.
- При помощи кабеля USB подключите к компьютеру Mac устройство iPhone или iPad, работающее в режиме модема. Если потребуется, сделайте устройство доверенным.
- Убедитесь, что iPhone или iPad можно найти и просмотреть в приложении iTunes или Finder.
- На компьютере Mac выберите меню Apple > «Системные настройки», а затем нажмите «Сеть». Появится список сетевых служб, включая Wi-Fi.
- Если iPhone USB не отображается в списке сетевых служб, добавьте iPhone USB, выполнив шаги для настройки сетевой службы. Если iPhone USB появляется в списке сетевых служб:
- macOS Ventura: нажмите iPhone USB. Нажмите «Деактивировать», затем нажмите «Активировать».
- Более ранние версии macOS: нажмите iPhone USB. Нажмите кнопку «Еще» под списком служб, выберите «Деактивировать службу», а затем нажмите «Применить». Снова нажмите кнопку «Еще», выберите «Активировать службу», а затем нажмите «Применить».
Во избежание дополнительных трат за передачу данных выключайте функцию «Режим модема», когда она вам не нужна. Иначе компьютер может использовать «Режим модема» каждый раз, когда вы будете подключать к нему устройство iOS с этой включенной функцией.
Дополнительная помощь
Если все еще не удается подключиться, обратитесь в службу поддержки Apple, чтобы получить помощь со своим iPhone или iPad (Wi-Fi + Cellular).
Информация о продуктах, произведенных не компанией Apple, или о независимых веб-сайтах, неподконтрольных и не тестируемых компанией Apple, не носит рекомендательного или одобрительного характера. Компания Apple не несет никакой ответственности за выбор, функциональность и использование веб-сайтов или продукции сторонних производителей. Компания Apple также не несет ответственности за точность или достоверность данных, размещенных на веб-сайтах сторонних производителей. Обратитесь к поставщику за дополнительной информацией.
Режим модема на iPad: активация, настройка и подключение
Всем привет! Прикупил с себе iPad и тут нужно было срочно раздать интернет по Wi-Fi. Сразу встал вопрос – как включить режим модема на Айпаде. Как оказалось ничего сложного в этом нет и делается это все быстро и просто. Советую прочесть эту статью до конца, так как я буду по ходу рассказывать о некоторых нюансах. Если же у вас будут какие-то трудности или что-то будет не получаться – пишите в комментарии, и я вам помогу.
ПРИМЕЧАНИЕ! Дальнейшие инструкции подходят также и для iPhone, так как у продукции Apple одна операционная система iOS.
Инструкция
- Чтобы активировать режим модема на iPad, для начала нам нужно зайти в «Настройки» – имеет значок шестеренки и находится в главном меню.
- Теперь заходим в раздел «Сотовые данные» (может также называться «Сотовая связь»). Убедитесь, что мобильный интернет включен, ведь именно его мы и будем раздавать на второе устройство. И вот тут уже переходим в «Режим модема».
Вам нужно перейти в: «Настройки» – «Сотовая связь» – «Сотовая сеть передачи данных» – в разделе «Режим модема» (находится в самом низу) нужно ввести данные APN (логин и пароль) – они разные у всех операторов – смотрим в таблице ниже.
- Далее ничего сложного нет, просто включаем данную функцию. Чтобы поменять пароль для доступа – нажмите чуть ниже на «Пароль Wi-Fi».
- Теперь, после включения вас также спросят, как именно вы будете раздавать интернет. Это можно сделать по USB, Bluetooth или по WiFi.
Wi-Fi подключение
Тут ничего сложного нет, после включения функции iPad начинает строить вокруг себя беспроводную сеть, к которой можно подключиться с любого устройства. На компьютере или ноутбуке, нужно просто нажать по подключению и в разделе вай-фай выбрать беспроводную сеть устройства. В самом конце потребуется ввести ключ.
USB
При подключении по USB, вы должны взять кабель от зарядки и подключить один конец к планшету, а второй к свободному порту на компьютере или ноутбуке. Также в других статьях, почему-то пишут, что надо якобы устанавливать программу iTunes, но раздача интернета работает и без неё. Поэтому устанавливать её не обязательно. В правом углу экрана вы увидите новое сетевое подключение.
Если подключения нет, то зайдите в «Параметры» и раздел, связанный с интернетом и сетями. Там в «Ethernet» нужно проверить, чтобы стоял ваш iPad.
Bluetooth
- После включения режима модема, нужно выбрать вариант передачи по B «Голубой зуб» должен после этого автоматически включиться.
Проблема с раздачей интернета
И теперь самое главное в том, что при раздаче интернета по Wi-Fi многие операторы сразу же заблокируют вам связь. Дело в том, что данная функция платная. Но переживать не стоит, по обходу данного ограничения у нас есть отдельные инструкции:
Нет пункта «Режима модема»