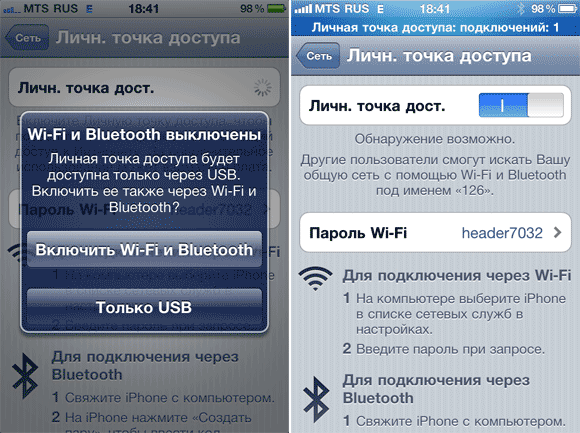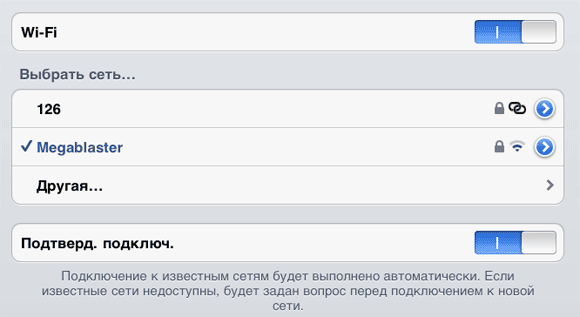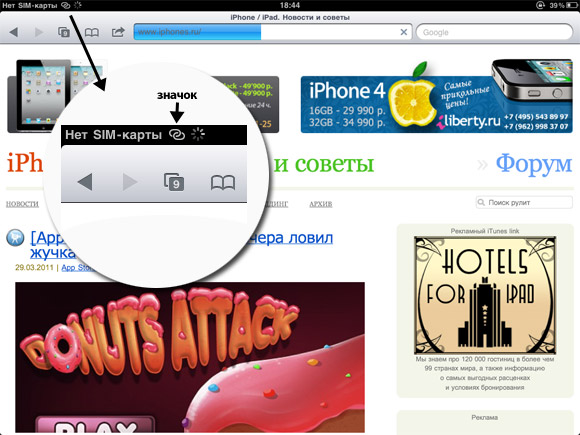- Включаем на iPhone 4 личную точку доступа (update x2)
- Использование телефона в качестве Wi-Fi роутера (Android, iPhone и WP8)
- Точка доступа Wi-Fi из телефона на Android
- iPhone в качестве роутера
- Раздача Интернет по Wi-Fi с Windows Phone 8
- Дополнительная информация
- Как включить режим модема на iPhone 4/4s?
- Как раздать вай фай с Айфона 4s?
- Как раздавать Wi-Fi с iPhone?
- Подсоединение через USB
- Подсоединение через Bluetooth
- Подсоединение через Wi-Fi
Включаем на iPhone 4 личную точку доступа (update x2)
В закладки
Оказывается, не все знают, что iPhone 4 с прошивкой 4.3.x может превратиться в элегантный 3G/Wi-Fi роутер. На языке Apple это называется «Личная точка доступа».
Ситуаций ее использования много, но смысл один – помочь другим устройствам выйти в мировую паутину. Итак, заходим в Настройки -> Личная точка доступа (или же искать глубже Настройки -> Основные -> Сеть -> Личная точка доступа).
Включаем бегунок, в ответ нам предлагается пароль, вроде головка7032. У каждого айфона он свой.
С этого момента телефон поднимает вокруг себя Wi-Fi сеть, к которой могут подключаться другие гаджеты – например, мой iPad (который хоть и 3G, но без сим-карты). Вызовите список доступных Wi-Fi сетей, найдите ту, которая с двумя «бубликами» возле имени вашего айфона, введите пароль – и вот вы бороздите просторы твиттера, читаете новостные ленты и прочее.
Напоминаю, у вас должен быть iPhone 4 + iOS 4.3.x.
Кстати, если я когда-нибудь надумаю взять себе iPad 2, то это будет простая модель. Потому что 3G мне даст айфон.
Update: дальность Wi-Fi точки более 10 метров и 2 стенки. Пока включена «Личная точка доступа», iPhone 4 ловит только EDGE/3G, а вот обнаружение Wi-Fi у него недоступно.
@ Никита Горяинов: При входящем звонке все подключенные к точке девайсы зачастую отрубает от сети. А иногда сама точка на айфоне от звонка отключается, в 4.3.1 этот баг не пофиксили
В закладки
Оказывается, не все знают, что iPhone 4 с прошивкой 4.3.x может превратиться в элегантный 3G/Wi-Fi роутер. На языке Apple это называется «Личная точка доступа». Ситуаций ее использования много, но смысл один – помочь другим устройствам выйти в мировую паутину. Итак, заходим в Настройки -> Личная точка доступа (или же искать глубже Настройки -> Основные -> Сеть.
Использование телефона в качестве Wi-Fi роутера (Android, iPhone и WP8)
Да, ваш телефон можно использовать как роутер Wi-Fi — практически все современные телефоны на Android, Windows Phone и, конечно Apple iPhone поддерживают такую возможность. При этом, «раздается» мобильный Интернет.
Зачем это может потребоваться? Например, для выхода в Интернет с планшета, не оснащенным 3G или LTE модулем, вместо покупки 3G модема и для других целей. Однако следует помнить о тарифах оператора связи за передачу данных и не забывать, что различные устройства могут самостоятельно загружать обновления и другую информацию по умолчанию (например, подключив таким образом ноутбук, можно не заметить, как загрузилось полгигабайта обновлений).
Точка доступа Wi-Fi из телефона на Android
Также может пригодиться: как раздавать Интернет с Android по Wi-Fi, Bluetooth и USB
Для использования Android смартфона в качестве роутера, зайдите в настройки, затем, в разделе «Беспроводные сети» выберите пункт «Еще…» и на следующем экране — «Режим модема».
Отметьте пункт «Точка доступа Wi-Fi». Настройки беспроводной сети, создаваемой вашим телефоном можно изменить в соответствующем пункте — «Настройка точки доступа Wi-Fi».
Для изменения доступны имя точки доступа SSID, тип шифрования сети и пароль на Wi-Fi. После того, как все настройки сделаны, вы можете подключиться к данной беспроводной сети с любого устройства, которое это поддерживает.
iPhone в качестве роутера
Данный пример привожу для iOS 7, впрочем, в 6-й версии это делается аналогичным образом. Для того, чтобы включить беспроводную точку доступа Wi-Fi на iPhone, зайдите в «Настройки» — «Сотовая связь». И откройте пункт «Режим модема».
На следующем экране настроек, включите режим модема и задайте данные для доступа к телефону, в частности, пароль на Wi-Fi. Точка доступа, создаваемая телефоном будет называться iPhone.
Раздача Интернет по Wi-Fi с Windows Phone 8
Естественно, все это можно проделать и на телефоне Windows Phone 8 примерно аналогичным образом. Чтобы включить режим роутера Wi-Fi в WP8, проделайте следующее:
- Зайдите в настройки и откройте пункт «Общий интернет».
- Включите «Общий доступ».
- При необходимости задайте параметры точки доступа Wi-Fi, для чего нажмите кнопку «Установка» и в пункте «Широковещательное имя» задайте имя беспроводной сети, а в поле пароль — пароль для беспроводного соединения, состоящий не менее чем из 8 символов.
На этом настройка завершена.
Дополнительная информация
Некоторые дополнительные сведения, которые могут быть полезны:
- Не используйте кириллические и специальные символы для имени беспроводной сети и пароля, в противном случае могут возникнуть проблемы с подключением.
- По информации на сайтах производителей телефонов, для использования телефона в качестве беспроводной точки доступа, эту функцию должен поддерживать оператор связи. Я не встречал, чтобы у кого-то не работало и даже не совсем пойму, как можно организовать такой запрет, при условии, что мобильный Интернет работает, но учитывать эту информацию стоит.
- Заявленное количество устройств, которые возможно подключить по Wi-Fi к телефону на Windows Phone составляет 8 штук. Думаю, Android и iOS тоже смогут работать с подобным количеством одновременных подключений, то есть оно достаточно, если не избыточно.
Вот и все. Надеюсь, эта инструкция оказалась кому-то полезной.
А вдруг и это будет интересно:
- Лучшие бесплатные программы для Windows
- Устройство перестало отвечать или было отключено при копировании данных iPhone и Android — как исправить?
- Android System Intelligence — что это и можно ли отключить?
- Как убрать черно-белый экран на телефоне Android
- Как изменить DNS-сервер на Android
- Как очистить историю поиска Google
- Windows 11
- Windows 10
- Android
- Загрузочная флешка
- Лечение вирусов
- Восстановление данных
- Установка с флешки
- Настройка роутера
- Всё про Windows
- В контакте
- Одноклассники
- Александр Панин 30.04.2014 в 14:23
Как включить режим модема на iPhone 4/4s?
Активная жизнь и работа сегодня не мыслима без доступа к всемирной паутине. Но в жизни бывают моменты, когда нужно выйти с конкретного устройства во всемирную паутину, а на нем нет в данный момент интернета. Или вы просто хотите поделиться интернетом с другом. Или друг хочет поделиться с вами. В такой ситуации очень выручает функция «режим модема», по средствам которой вы можете передавать доступ во всемирную паутину для других устройств.
Как раздать вай фай с Айфона 4s?
Вайфаить с iPhone 4s можно из настроек. Встречаются ситуации, когда эта функция не отображается в основном меню. Как включить режим модема на iPhone?
Вы проходите в основное меню настроек на айфон. Находите раздел «сотовая связь», далее кликаете на вложение «режим модема». Если это вложение отображается в основном списке. Когда оно отсутствует в основном списке, заходим во вкладку «сотовая сеть передачи данных». Располагается этот пункт, как правило, в конце перечня, поэтому поищите по всему списку.
После перехода вам будут доступны для заполнения три поля: пароль, имя пользователя и APN. Заполнить графу с именем пользователя вполне достаточно. Далее вам нужно активировать тумблер модема на «ON» и перезагрузить ваш смартфон. После того, как он включиться в основном меню настроек должен отображаться активный режим модема. После этого, так же перезагрузите и то устройство, которое хотите подключить к сети. Если данных для полей APN, имени пользователя и пароля не достаточно, то вы можете узнать эти данные у своего мобильного оператора.
В том случае, если не работает режим модема, т.е. он не активный, нужно снова войти в опцию «сотовой связи» и активировать его. После этих действий модем работающий, и вы можете раздавать выход в сеть интернет для других устройств.
Как раздавать Wi-Fi с iPhone?
Разработчики дали возможность предоставлять подсоединение к сети интернет через Bluetooth, USB и Wi-Fi. Такие способы тоже очень просты и удобны в использовании.
Подсоединение через USB
Вы можете подключить свой телефон как модем к ПК, если на нем стоит Windows 7 или версия выше. Теперь подсоедините смартфон с помощью оригинального шнура-USB к компьютеру. После подсоединения выплывет окно с перечнем программок для осуществления пуска. Его можно просто закрыть или свернуть, оно не пригодится для настраивания.
Зайдите через настройки устройства в модемный режим. Здесь вы найдете опцию «общий USB-модем». Активируйте его. Теперь ваш ПК осуществляет работу в режиме общего доступа к всемирной паутине. Для того чтобы завершить раздачу интернет-соединения, в настройках выключите опцию «общий USB-модем» и отключите USB-шнур от ПК.
Подсоединение через Bluetooth
Для того, чтобы осуществить такое подключение, необходимо настроить ПК и смартфон через канал отправки данных через Bluetooth. Такие параметры наладки у каждого компьютера индивидуальные, поэтому необходимо делать это в соответствии с рекомендациями, указанными в руководстве пользователя для вашего компьютера.
Теперь активируем «режим модема» у вашего смартфона в основных настройках. Затем подключите опцию «общий USB-модем» и после этого у компьютера доступен совместный выход во всемирную паутину.
Подсоединение через Wi-Fi
Для настройки такого подключения зайдите в «режим модема» на вашем смартфоне. Теперь необходимо отыскать опцию «точка доступа Wi-Fi » и сделать ее активной. Включение этой опции позволяет давать интернет-соединение одновременно нескольким пользователям. Максимальное количество подключившихся — восемь. Для того чтобы деактивировать доступ, достаточно выполнить описанное выше, наоборот.
Когда вы раздаете интернет таким способом, вашему смартфону будет доступна лишь передача данных мобильной сети.
В состоянии включенного модема, когда к вашему телефону подсоединяется другое устройство, у строки состояния происходит смена расцветки на синий цвет. И отображается сколько соединений в данный момент активно. Это наглядно позволяет следить за соединением и процессом работы по раздаче.
Прежде чем раздавать интернет-соединение, убедитесь в том, что вам доступен безлимит по обмену данными. Иначе вы рискуете лихо уйти в минус на балансе.
У iPhone предусмотрено несколько способов передачи доступа к всемирной сети. Все они доступны и удобны в использовании. Для осуществления подключения не требуется каких-то особых действий или устройств. И все настройки устанавливаются в течение короткого промежутка времени.