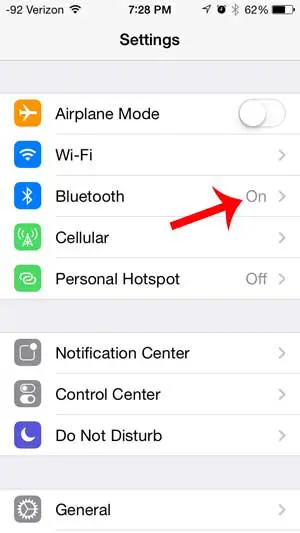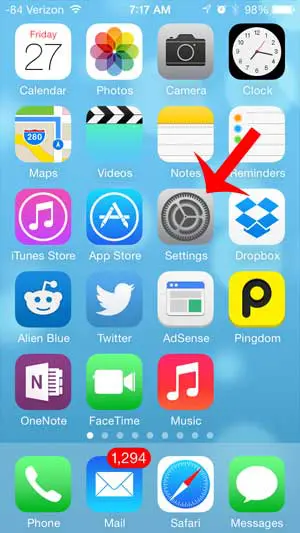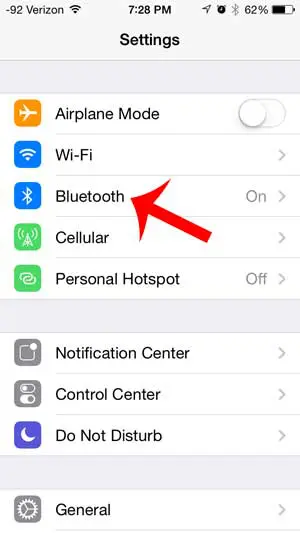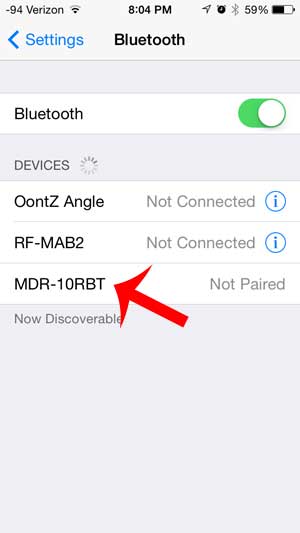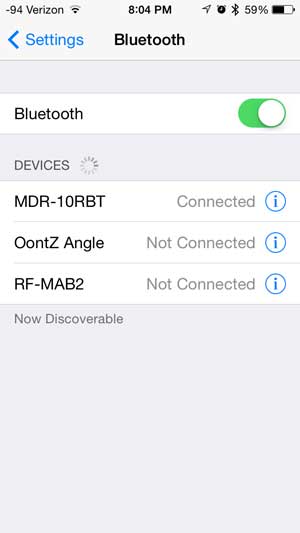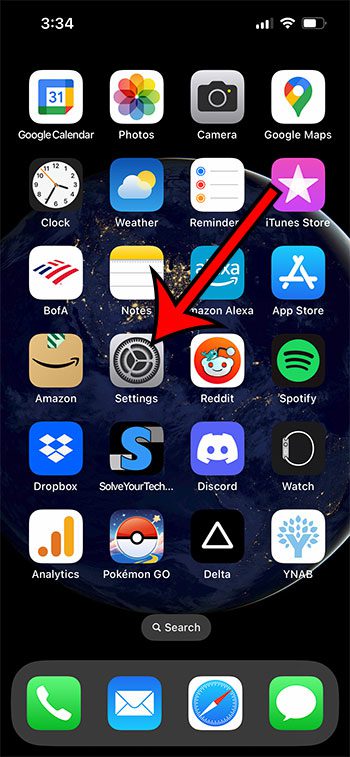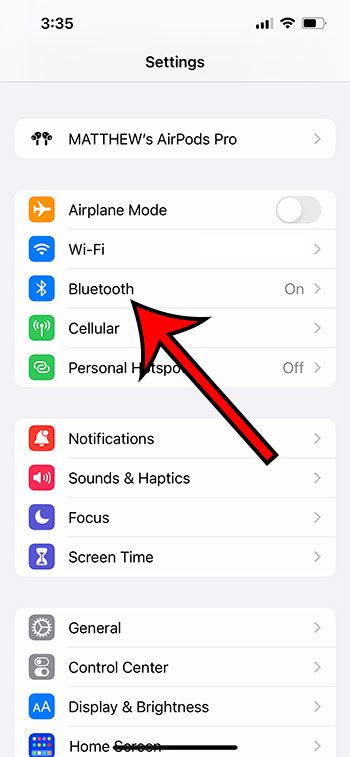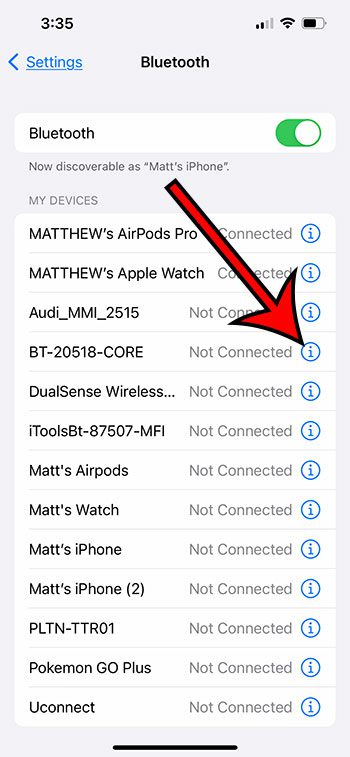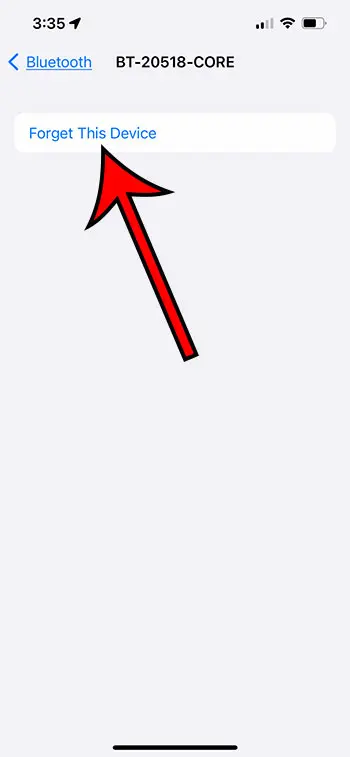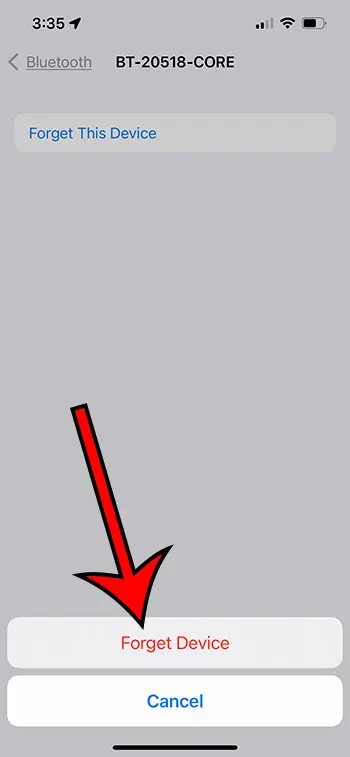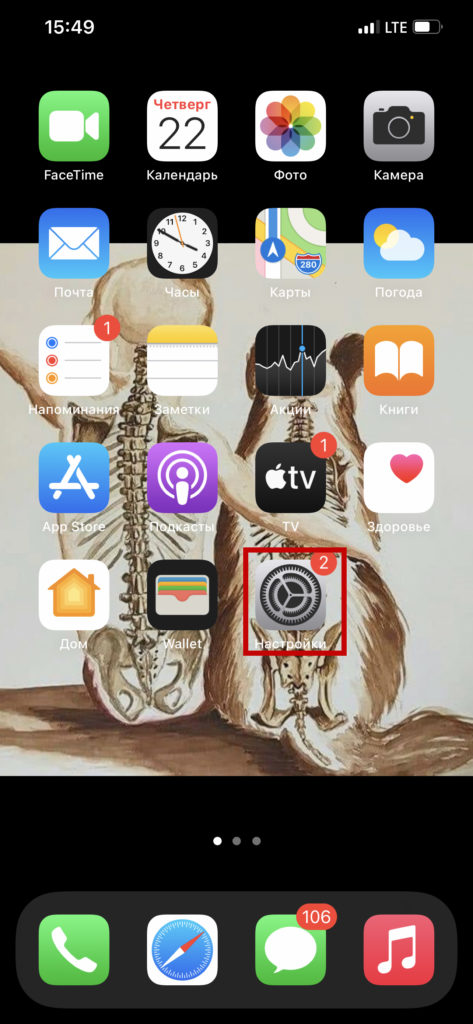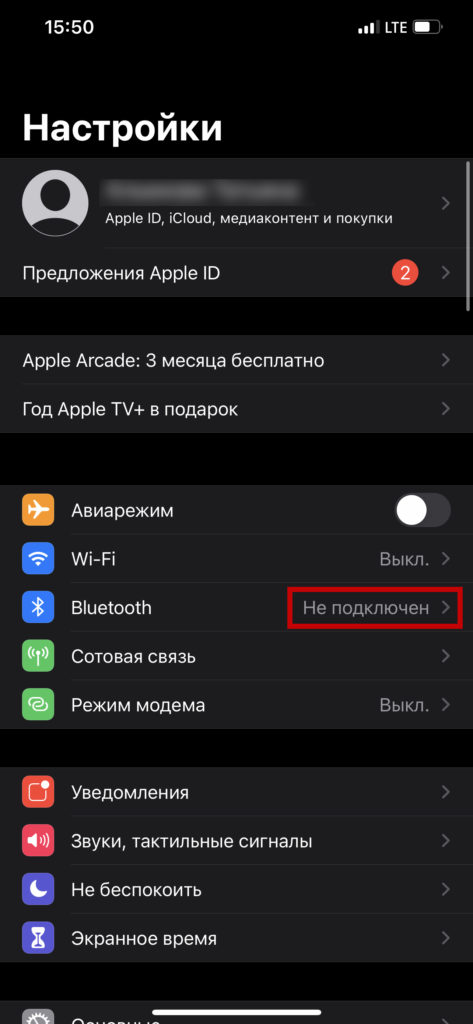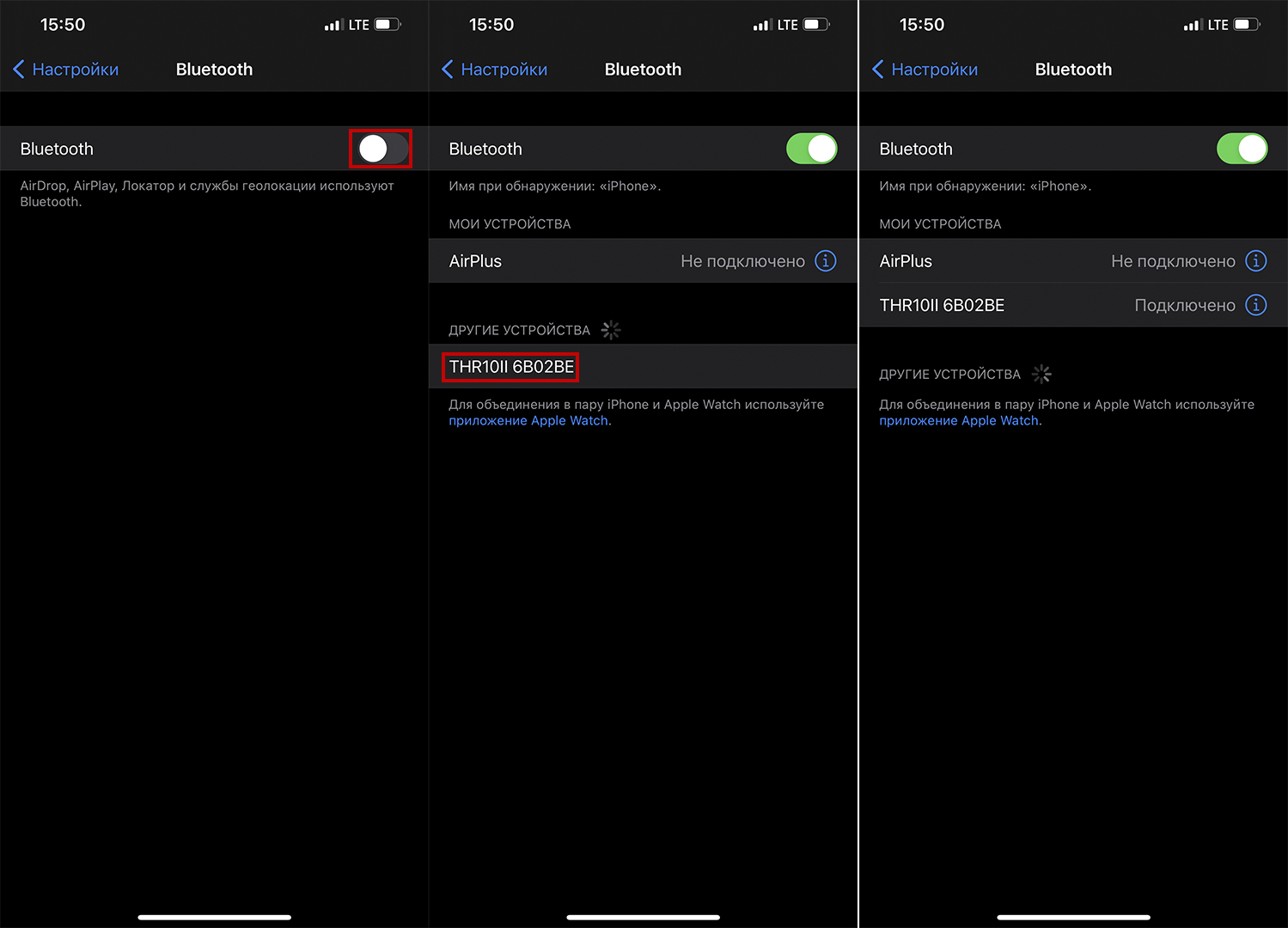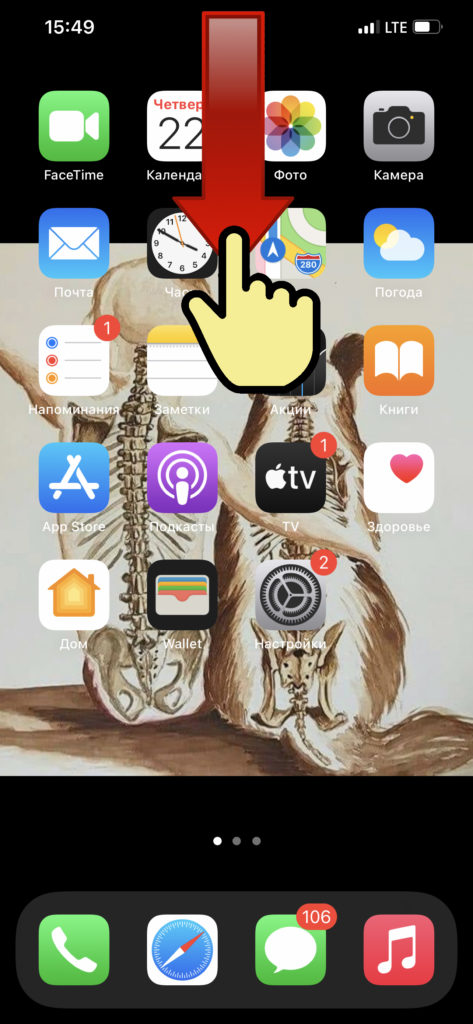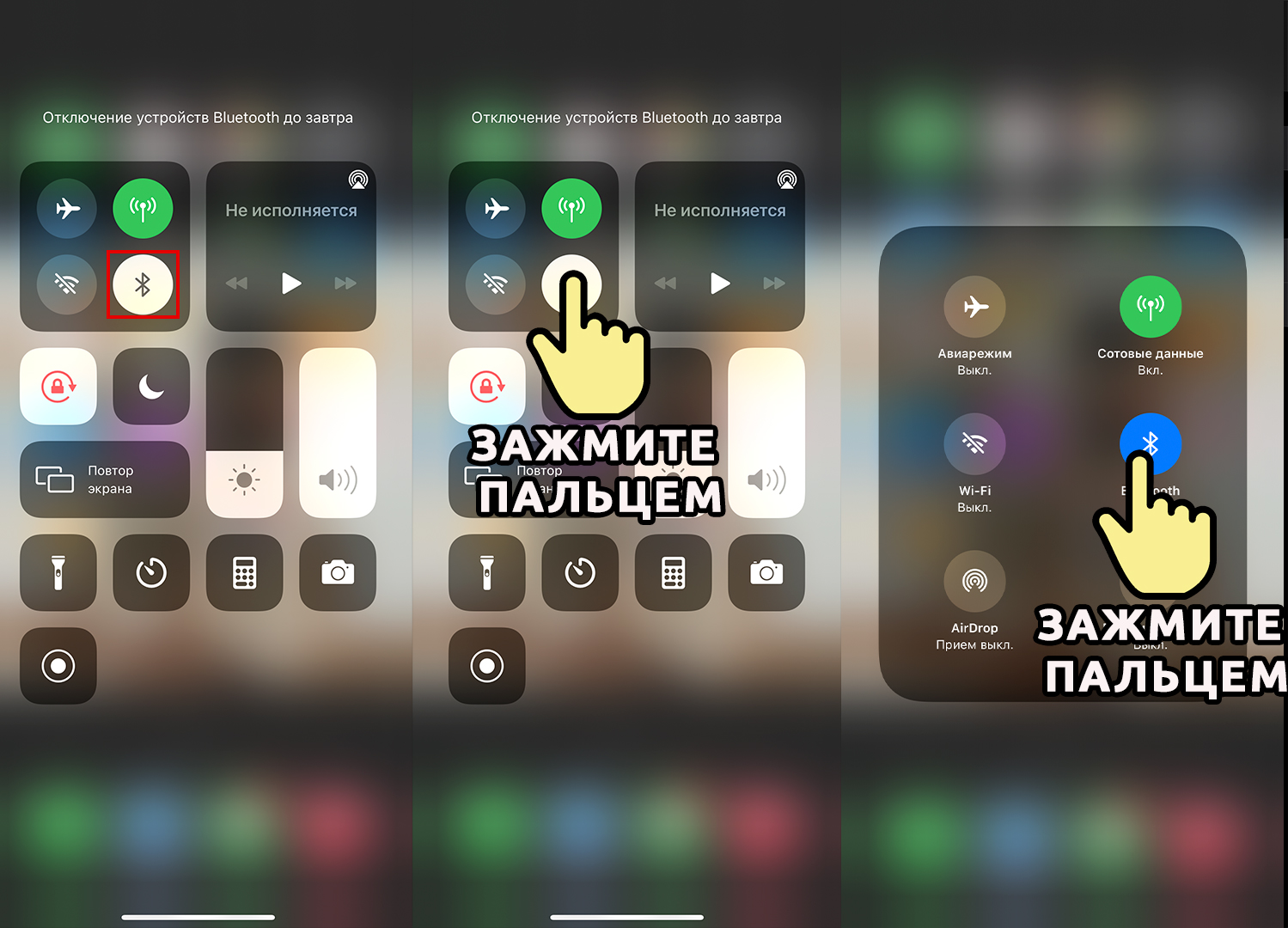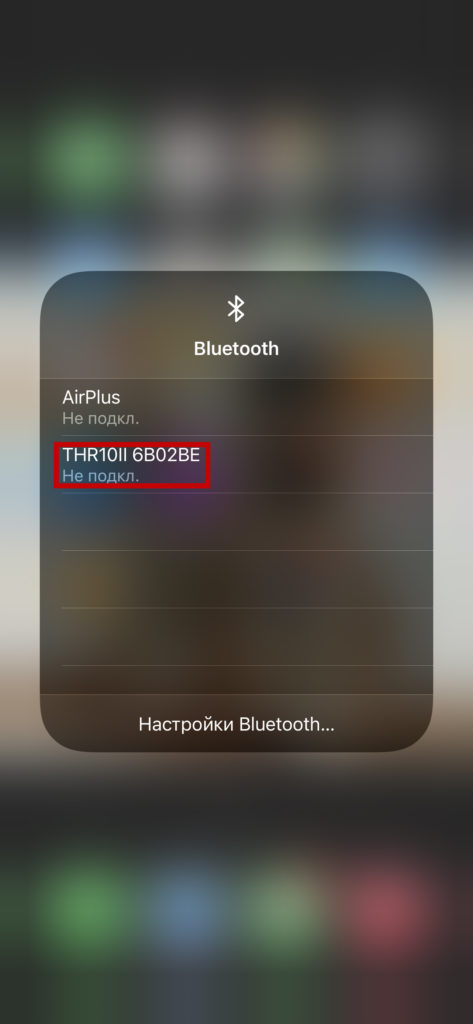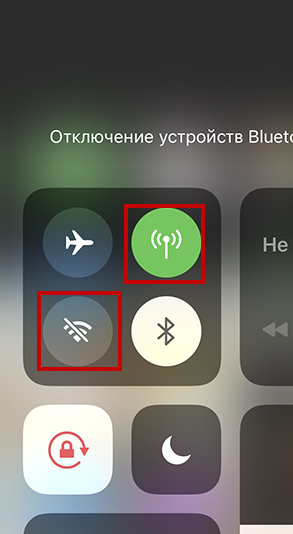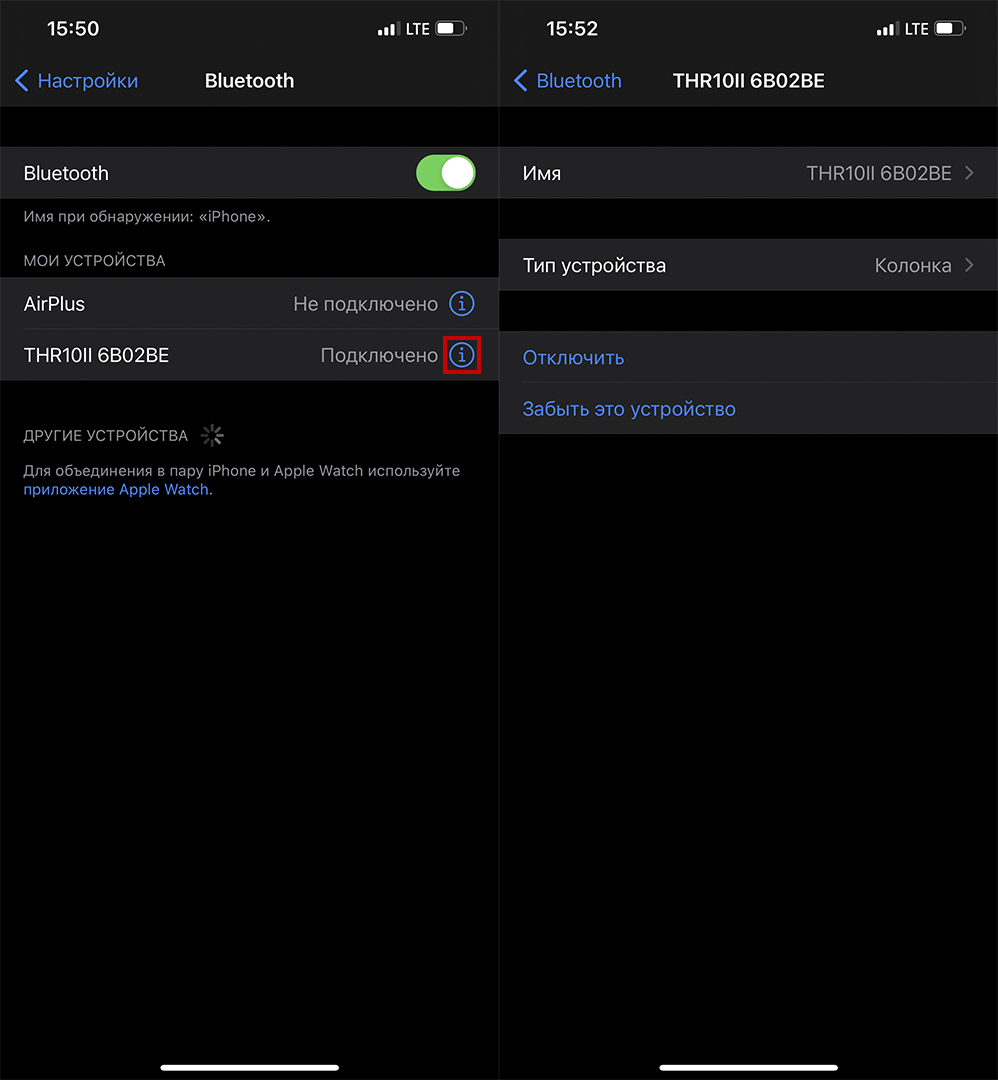- How to Connect Sony Headphones to iPhone
- How to Connect Sony Bluetooth Headphones to iPhone
- Pairing the Sony MDR10RBT Headphones with an iPhone and Bluetooth (Guide with Pictures)
- Step 1: Confirm that Bluetooth is turned on in your iPhone’s Settings menu.
- Step 2: Press and hold the Power button on the Sony MDR10RBT headphones for 7 seconds to enter Bluetooth pairing mode.
- Step 3: Touch the Settings icon on your iPhone.
- Step 4: Select the Bluetooth option.
- Step 5: Touch the MDR-10RBT option.
- Summary – how to pair Sony Bluetooth headphones
- How to Unpair a Bluetooth Device with an iPhone
- Step 1: Touch the Settings icon on your iPhone Home screen.
- Step 2: Select the Bluetooth option.
- Step 3: Tap the i to the right of the Bluetooth device to unpair.
- Step 4: Choose the Forget this Device option.
- Step 5: Tap Forget Device to confirm.
- Frequently Asked Questions About How to Use Sony Headphones with an iPhone
- Why won’t my Sony headphones connect to my iPhone?
- Can I pair my Sony Bluetooth headphones with an iOS device and an Android device?
- Why won’t my Sony headphones automatically connect to my iPhone when I turn them on?
- Can I connect Sony headphones to an iPhone if they don’t have Bluetooth?
- Как подключить колонку к iPhone через Bluetooth: JBL, Sony, Xiaomi и другие
- ШАГ 1: Активация колонки
- ШАГ 2: Подключение
- Способ 1 Через основное меню
- Способ 2: Через меню шторка
- Колонки не подключается – что делать?
How to Connect Sony Headphones to iPhone
The iPhone is able to produce some pretty good sound when you are listening to apps like Apple Music or Spotify.
If you have a Bluetooth audio device that you want to use to listen to that music, such as a Sony model of headphones, then you may be wondering how to pair those with your iPhone.
Our tutorial below will show you how to connect Sony headphones to iPhone with just a few simple steps.
How to Connect Sony Bluetooth Headphones to iPhone
- Enable Bluetooth on your iPhone.
- Put your headphones in pairing mode.
- Tap Settings.
- Choose Bluetooth.
- Select your headphones.
Our article continues below with additional information on pairing wireless Bluetooth headphones with an iPhone, including pictures of these steps.
A really great pair of headphones can help to enhance your listening experience with your iPhone, so if you have just bought Sony’s MDR10RBT pair, then you might be wondering how to connect the Sony MDR10RBT headphones to your iPhone.
The headphones come with a cable that you can use if you are looking for a wired option, but these headphones are also compatible with Bluetooth, meaning that you can wirelessly pair them with your iPhone and listen to your music or movies that way. Our short guide will teach you how to set this up.
SolveYourTech.com is a participant in the Amazon Services LLC Associates Program, an affiliate advertising program designed to provide a means for sites to earn advertising fees by advertising and linking to Amazon.com.
Have you been looking for a Bluetooth speaker that is both affordable and sounds great? This Oontz Bluetooth speaker on Amazon is very easy to use with the iPhone and costs less than most other Bluetooth speaker options you will find.
Pairing the Sony MDR10RBT Headphones with an iPhone and Bluetooth (Guide with Pictures)
The steps in this article are specifically meant to teach you how to use Bluetooth to connect your iPhone and your 10MDR10RBT headphones.
The headphones should also come with a cable that you can use instead to connect them to the headphone jack on the bottom of the iPhone if you prefer that option instead.
These steps will show you how to connect Sony headphones to iPhone devices.
Step 1: Confirm that Bluetooth is turned on in your iPhone’s Settings menu.
Check that Bluetooth is enabled.
Step 2: Press and hold the Power button on the Sony MDR10RBT headphones for 7 seconds to enter Bluetooth pairing mode.
Press and hold the Power button for 7 seconds on the Sony headphones.
Step 3: Touch the Settings icon on your iPhone.
Open the Settings menu.
Step 4: Select the Bluetooth option.
Open the Bluetooth menu.
Step 5: Touch the MDR-10RBT option.
Tap the headphones under Devices.
After a couple of seconds, the headphones will pair with your iPhone and display a Connected message like the one below. Your Bluetooth headphones are now connected to your iPhone and are ready for use.
Now that you know how to connect Sony headphones to iPhone, you will be able to use this method to pair headphones made by Sony, as well as most other Bluetooth headphones or Bluetooth devices.
Summary – how to pair Sony Bluetooth headphones
- Tap and hold the Power button on the headphones for 7 seconds to put your Sony Bluetooth headphones into pairing mode.
- Tap the Settings icon on your iPhone.
- Select the Bluetooth option.
- Select your headphones from the list of devices, then wait for it to say “Connected.”
Note that some Bluetooth headphone models may ask for you to enter a pin to complete the pairing process.
You can typically enter “0000” at this point but if that does not work, consult the documentation for your specific model of headphones to see if there is a specific pairing pin that you should use.
Are you looking for a quick way to turn Bluetooth on or off on your iPhone? This article will show you how you can toggle Bluetooth without even unlocking your screen.
How to Unpair a Bluetooth Device with an iPhone
While our how to connect Sony headphones to iPhone steps above showed you how to pair the two devices with one another, you might need to know how to remove this pairing.
This could happen if you want to pair those headphones with another device, like a computer or an iPad, but they keep connecting to your iPhone.
Step 1: Touch the Settings icon on your iPhone Home screen.
Step 2: Select the Bluetooth option.
Step 3: Tap the i to the right of the Bluetooth device to unpair.
Step 4: Choose the Forget this Device option.
Step 5: Tap Forget Device to confirm.
If you want to use your Bluetooth device with your iPhone again in the future, you will need to go through the pairing process discussed at the beginning of this article again.
Now that you know how to disconnect your Bluetooth headphones from an iPhone, you can control which of your devices is connecting with your phone.
Frequently Asked Questions About How to Use Sony Headphones with an iPhone
Why won’t my Sony headphones connect to my iPhone?
Bluetooth devices usually can’t be paired to more than one device at a time, which may be the reason why you can’t get your Sony wireless headphones to connect to the device.
To pair Sony headphones with your iPhone, you will want to make sure that the Bluetooth function is enabled on your iPhone by going to Settings > Bluetooth.
Next, confirm that there isn’t an active Bluetooth connection between the Bluetooth Sony earbuds or headphones and your computer, iPad, or other Bluetooth-enabled devices.
You can then press the Power button on the headphones, and you should see them appear under devices on your iPhone screen.
If not, then the headphones likely haven’t been paired with the iPhone.
This means that you will need to hold down the Power button to turn them off, then hold down the Power button again for seven seconds to put them in pairing mode.
You can then tap the headphones under the Devices section on your iPhone. After a second or two you should see the Bluetooth Connected indicator to confirm that you’ve connected the headphones correctly to your phone.
Can I pair my Sony Bluetooth headphones with an iOS device and an Android device?
Yes, you will be able to pair your headphones with any compatible devices that have Bluetooth connectivity.
The exact method of pairing will depend on the Bluetooth settings for the phone, computer, or tablet, but most Bluetooth headphone settings for Android devices and iOS devices are fairly similar to the method that we describe above.
Why won’t my Sony headphones automatically connect to my iPhone when I turn them on?
Most Bluetooth devices will only be listed as available devices on the Bluetooth menu when the iPhone recognizes them.
You will still need to go to the Bluetooth options menu and connect your Sony headphones by tapping on them on the list of Bluetooth devices.
Can I connect Sony headphones to an iPhone if they don’t have Bluetooth?
While older versions of the iPhone used to have a headphone jack on the bottom of the device, next to the port for the charging cable, newer iPhone models like the iPhone 13 and the iPhone 14 no longer have this option.
If you have wired headphones that you want to use with your iPhone, then you will need to get a Lightning to headphone adapter like this one from Amazon.
You can then insert the Lightning end of the cable into the Lightning port on the phone, then insert the headphone jack into the other end.
Matthew Burleigh has been writing tech tutorials since 2008. His writing has appeared on dozens of different websites and been read over 50 million times.
After receiving his Bachelor’s and Master’s degrees in Computer Science he spent several years working in IT management for small businesses. However, he now works full time writing content online and creating websites.
His main writing topics include iPhones, Microsoft Office, Google Apps, Android, and Photoshop, but he has also written about many other tech topics as well.
Как подключить колонку к iPhone через Bluetooth: JBL, Sony, Xiaomi и другие
Всех приветствую в нашем Wi-Fi-лэнде. Сегодня я расскажу вам, как подключить iPhone к колонке через Bluetooth. Инструкции подойдет для любых моделей динамиков – от JBL до Сони. Если у вас возникнут какие-то сложности с подключением, то смотрим последнюю главу – там я разобрал основные решения этой проблемы. Также вы можете задавать свои вопросы в комментариях, и я или кто-то другой из моей команды вам обязательно поможет.
ШАГ 1: Активация колонки
В первую очередь включите само устройство с беспроводными динамиками, для этого находим кнопку «Питания» (Power – может иметь значок кружочка и вертикальной линии) – нажимаем на неё. У некоторых моделей эту кнопку нужно зажать на пару секунд.
Далее нужно включить блютуз – для этого зажимаем уже другую кнопочку, со значком Bluetooth. Есть модели, на которых режим сопряжения включается с помощью сочетания кнопок – лучше эту информацию уточнить в руководстве пользователя для ваших беспроводных динамиков.
ШАГ 2: Подключение
Способ 1 Через основное меню
- Активируем «Голубой зуб», переведя бегунок вправо. Далее ниже в поле «Другие устройства» будет отображаться еще ранее не подключенная колонка – просто нажмите по ней. Если вы уже раньше к ней подключались, то данное устройство может отображать в соседнем разделе «Мои устройства». При этом подключение должно произойти автоматически.
Способ 2: Через меню шторка
- Сначала нажмите на значок «Bluetooth», чтобы его активировать. После этого зажмите пальцем напротив данного значка. Если открылось это подменю, то еще раз зажмите пальцем напротив значка с буквой «B».
Колонки не подключается – что делать?
Вот несколько дельных советов, которые должны вам помочь:
- Перезагрузите телефон и колонку.
- Проверьте, чтобы колонка была полностью заряжена.
- Динамики и смартфон при первичной настройке должны находиться рядом.
- Проверьте, чтобы уровень громкости был не на нулевом уровне.
- Попробуйте выключить Wi-Fi и мобильную связь, а уже потом производите подключение.
- Бывает наоборот, колонка отваливается при подключении Wi-Fi или мобильного интернета. Или вообще подключение есть, но вот звука в колонке нет. В таком случае отключать беспроводную связь не нужно. Зайдите в «Настройки» – «Bluetooth» – рядом с колонкой нажмите на восклицательный знак. Далее в открывшемся окошке выбираем сначала «Отключить», а потом «Забыть это устройство». Отключаем динамики и снова их пробуем подключить любым из прошлых способов.
- Если ничего из вышеперечисленного не дало результата то читаем эту инструкцию – она вам должна помочь. Ну или можете задать свой вопрос в комментариях. Только пишите как можно подробнее.