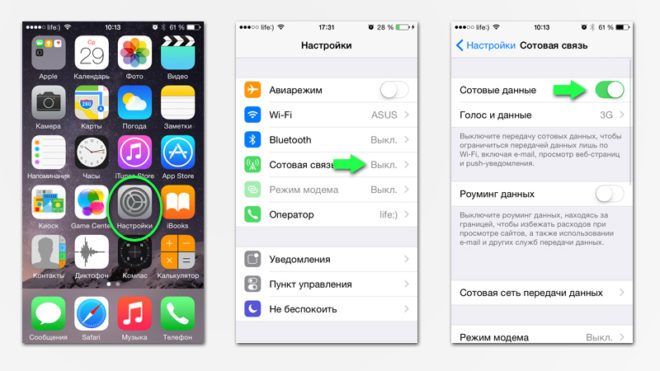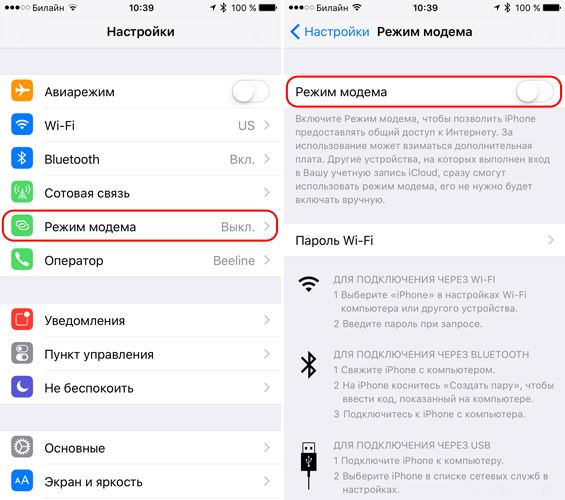- Как раздать Wi-Fi на iPhone 5, 5s, 6: два простых шага без воды
- Шаг 1 – Включаем мобильный интернет
- Шаг 2 – Режим модема
- Как раздавать инет с айфона 5s
- Что это дает
- Как это сделать
- Как вернуть все обратно
- Вывод
- Раздача интернета с iPhone
- Настройка Режима модема на iPhone
- Подключение iPad, iPod touch или другого iPhone к Вашему устройству в Режиме модема
- Подключение Mac или ПК к устройству в Режиме модема
Как раздать Wi-Fi на iPhone 5, 5s, 6: два простых шага без воды
Приветствую! У вас есть интернет, и вы хотите поделиться им со своими близки, друзьями или просто передать на рабочий ноутбук? В этой статье мы обсудим, как раздать Wi-Fi на iPhone 5, 5s, 6 и им подобных устройствам. Айфон с легкостью справляется с задачей раздачи интернет из мобильных сетей через Wi-Fi. О том, как это сделать, читаем ниже.
Остались вопросы? Что-то не получается? Ошибки? Есть дополнения? Поделитесь своими мыслями в комментариях к этой статье. Это очень поможет другим читателям!
Используйте только безлимитные тарифы сотового оператора! При этом некоторые операторы умышленно могут ограничивать такой тип раздачи, обязательно уточните у него о допустимости нижеописанных действий.
Шаг 1 – Включаем мобильный интернет
Сначала нужно убедиться, что мобильный интернет включен – иначе ведь не от солнца нам его раздавать? Сделать это можно несколькими способами – самый удобный, по мне, через шторку. Но самый универсальный под любую модель (включая указанные iPhone 5-5s-6) – через меню. Делаем так:
- Открываем меню, переходим в «Настройки»
- Выбираем «Сотовая связь»
- Включаем «Сотовые данные»
На этом шаге у вас на телефоне должен появиться интернет (если он уже был – можно переходить к следующему разделу). Если же что-то не получается – не стесняйтесь звонить своему сотовому оператору. Активация мобильной сети делает доступным настройки «Режим модема».
Шаг 2 – Режим модема
Теперь остается только создать точку доступа и включить раздачу:
Вот и все – точка доступа будет создана, другие устройства с установленным паролем могут свободно подключаться к вам. Если же вдруг понадобится выключить раздачу – зайдите сюда снова и просто отключите режим модема.
Помните, что комментарии ниже всегда открыты для вас. Отвечу при первой же возможности на любой вопрос. Всем хорошего дня!
Как раздавать инет с айфона 5s
Мало кто догадывается, насколько функциональным может быть iPhone 5S. Это непростой китайский смартфон, а настоящий шедевр – результат творческой мысли разработчиков. Нет, гвозди забивать им не стоит, но раздачу вай фай он сможет сделать, не получив при этом никаких повреждений или серьезной технической переделки, поскольку способность как раздать вай фай заложена в нем производителем.
Что это дает
Стоит обратить внимание на то, что вай фай с айфона доступен лишь в том случае, если вы используете в нем сетевой трафик, не раздаваемым другим wi-fi устройством, к примеру, роутером. Его смартфон будет получать от провайдера связи, а именно телефонного оператора. В идеальных условиях провайдер должен поставлять интернет-трафик с 3G покрытием, ведь, несмотря на наличие сети LTE использовать ее данное яблочное устройство не сможет по понятным причинам. В тоже время важно обратить внимание и на еще одну важную деталь – условия тарифного плана. Оптимальным вариантом может считаться только тарифный план с безлимитным интернет-трафиком, поскольку многие операторы выдвигают непомерно высокие цены за определенное количество использованных мегабайт. Из этого вытекает следующее:
- Использовать в качестве полноценного роутера iPhone не стоит.
- Лучше не применять этот метод для просмотра потокового видео в высоком разрешении.
- Не рекомендуется раздавать wi-fi сразу на несколько подключенных параллельно сторонних устройств.
От этого может пострадать не только ваш бюджет, но и сам iPhone 5S. Все потому, что встроенный модем будет задействовать имеющиеся ресурсы системы, при этом не только программные, но и аппаратные, ввиду чего устройство может существенно тратить заряд встроенного аккумулятора и вместе с тем перегреваться. Зная это, в следующих моделях разработчики спрятали данную функцию, однако ее можно разблокировать и пользоваться ею в исключительных ситуациях, например:
- При необходимости получить подключение на другом устройстве (компьютере, ноутбуке, планшете), не имеющем возможности связи по другим каналам.
- В случае отсутствия связи по проводным каналам данных (в селе, за пределами цивилизации, при централизованном отключении электричества)
- В прочих критических ситуациях.
Как это сделать
Смартфон во время подключения должен быть включен, а его аккумулятор заряжен, желательно до максимальной отметки, поскольку беспроводная передача данных – энергозатратный процесс. Его также следует разблокировать доступным на айфоне способом и запустить меню с иконками программ, если ярлык настроек не вынесен на рабочий стол. Далее необходимо найти тот самый ярлык, внешне изображенный в виде шестеренки и «тапнуть» (коснуться пальцем) его для запуска.
Следующим шагом нужно найти в открывшемся списке пункт «Сотовая связь» и также «тапнуть» его. Далее важно не запутаться, как включить в новом меню тумблеры (переключатели, расположенные справа у пункта) в положение «Включено/ON» на элементах «3G» и «Сотовые данные». При выборе последнего станет доступным для изменения перечень опций, в нижней части которого будет пункт «Сотовые данные». Сделав включение тумблера на нем, вы получите доступ к его настройкам «Сотовая сеть передача данных», в частности к последнему разделу «Режим модема».
Для его появления может потребоваться время, поэтому запаситесь терпением, а после обновления списка операций заполните соответствующие строки, их можно продублировать из раздела «Сотовые данные», полученные от провайдера вместе со стартовым пакетом или в телефонном режиме из техподдержки:
- В поле APN — адрес точки доступа в интернете.
- Имя пользователя – логин.
- Пароль – пароль (у большинства операторов и логин, и пароль – одно и то же кодовое слово).
После этого в основном меню «Сотовая связь» появится новый пункт «Режим модема», нажав на который можно выбрать его опции, указывающие как раздавать:
Чтобы включить новую точку доступа потребуется теперь только изменить положение тумблера в верхней строчке «Режим модема».
Как вернуть все обратно
Как уже отмечалось ранее, раздающий iPhone пятый не стоит чрезмерно долго использовать в качестве точки доступа. Это приведет к негативным последствиям и, чтобы ее отключить, много действий делать не придется. Для этого достаточно вернуть положение тумблера в верхней строчке под меню «Режим модема» из меню «Сотовая связь» в начальное положение, т.е. «Выкл».
Стоит отметить, что этот пункт меню теперь убрать из настроек не удастся, но, благодаря этому, в следующий раз уже не придется полностью прописывать все необходимые настройки. Однако при замене SIM-карты установленные параметры придется переписать по новой.
Вывод
Обратите внимание, что созданная точка доступа будет иметь в качестве имени — название вашего телефона. Его при желании можно поменять вручную. Подключиться к данной точке можно будет с использованием ключа – пароля. Его стоит выбирать в целях безопасности, длинной не менее 8 символов. В него стоит включить не только буквы, но и числа и при этом сохранить его с легкостью в памяти.
Также стоит отметить важную деталь. В некоторых регионах режим роуминга может существенно поднять стоимость передачи пакетных данных по сети, поэтому прежде, чем включать режим точки доступа вайфая, стоит отключить опцию «Роуминг данных» в настройках сотовой сети.
Напоследок отметим, что с помощью данного инструмента вы сможете просматривать почту, новости или другие интернет-страницы на устройствах с большим экраном при наличии у них порта USB, встроенного приемника сигнала Bluetooth или wi-fi. Как видите, понять, как с iphone 5s раздавать wifi — не так сложно, как может показаться на первый взгляд и вы обязательно убедитесь в этом, лишь покопавшись пару-тройку минут в настройках собственного iPhone 5S при условии, что на нем установлена программная прошивка на базе iOS версий 6, 7, 8 и даже 10.
Раздача интернета с iPhone
Вы можете включить Режим модема, чтобы раздавать мобильный интернет со своего iPhone другим устройствам. Когда другие устройства не могут подключиться к интернету по сети Wi-Fi, можно воспользоваться Режимом модема. Instant Hotspot позволяет подключать устройства через Режим модема без ввода пароля.
Вы можете выйти в интернет на своем iPhone, подключившись к iPhone или iPad (модели Wi-Fi + Cellular), который находится в Режиме модема. При этом будут использоваться сотовые данные устройства, которое раздает интернет. См. раздел Подключение к устройству в Режиме модема.
Примечание. Не все мобильные операторы поддерживают Режим модема. Может взиматься дополнительная плата. Количество устройств, которые можно подключить за раз в Режиме модема, зависит от мобильного оператора и модели iPhone. За дополнительными сведениями обращайтесь к своему оператору.
Настройка Режима модема на iPhone
Откройте «Настройки» > «Сотовая связь» > «Режим модема», затем включите параметр «Разрешать другим».
Примечание. Если параметр «Режим модема» отсутствует и параметр «Сотовые данные» включен (в разделе «Сотовая связь» Настроек), обратитесь к мобильному оператору, чтобы добавить Режим модема в Ваш тарифный план сотовой связи.
Инструкции по изменению настроек приведены далее.
Изменение пароля Wi-Fi для Режима модема. Откройте «Настройки» > «Сотовая связь» > «Режим модема» > «Пароль Wi‑Fi».
Изменение имени устройства, доступного в Режиме модема. Откройте «Настройки» > «Основные» > «Об этом устройстве» > «Имя».
Выключение Режима модема и отключение подключенных устройств. Откройте «Настройки» > «Сотовая связь» > «Режим модема», затем выключите параметр «Разрешать другим».
На моделях с двумя SIM-картами в режиме модема используется номер, предназначенный для сотовых данных.
Подключение iPad, iPod touch или другого iPhone к Вашему устройству в Режиме модема
На другом устройстве откройте «Настройки» > «Wi-Fi», затем выберите свой iPhone из списка доступных сетей.
Если на подключаемом устройстве запрошен пароль, откройте «Настройки» > «Сотовая связь» > «Режим модема» на Вашем iPhone, чтобы узнать пароль.
Instant Hotspot не запрашивает пароль для подключения другого устройства к iPhone, если соблюдены все условия, указанные далее.
На каждом устройстве включен Bluetooth.
На каждом устройстве включен Wi-Fi.
После подключения вверху экрана iPhone появляется синяя полоса. Значок Режима модема отображается в меню статуса подключенного устройства.
Подключение Mac или ПК к устройству в Режиме модема
Выполните одно из описанных ниже действий:
Подключение Mac с доступом к Wi-Fi и Instant Hotspot. На Mac нажмите на значок Wi-Fi в строке меню, чтобы выбрать свой iPhone из списка доступных сетей.
На Mac и iPhone должен быть выполнен вход с одним Apple ID, а также на них должен быть включен Bluetooth и Wi-Fi.
Вместо значка Wi‑Fi 

Подключение Mac или ПК по Bluetooth. Чтобы проверить, можно ли обнаружить iPhone, откройте Настройки > «Bluetooth» и оставьте раздел настроек отображаться. Затем на Mac или ПК настройте соединение Bluetooth, следуя инструкциям производителя.
Подключение Mac или ПК с помощью USB. Подключение iPhone к компьютеру через USB. Если отобразился запрос «Доверять этому компьютеру?», коснитесь «Доверять». В сетевых настройках компьютера выберите iPhone, затем задайте параметры сети.
С помощью функции «Семейный доступ» устройство в Режиме модема может раздавать интернет устройствам других членов семьи. Эти устройства могут подключаться автоматически или каждый раз запрашивать разрешение на подключение. См. раздел Настройка Семейного доступа на iPhone.
iPhone в Режиме модема использует мобильный интернет. Чтобы отслеживать трафик мобильного интернета, откройте «Настройки» > «Сотовая связь» > «Статистика». См. раздел Просмотр или изменение сотовых настроек на iPhone.
Чтобы узнать больше об использовании Режима модема, обратитесь к статье службы поддержки Apple Если функция «Режим модема» не работает на iPhone или iPad (Wi-Fi + Cellular).