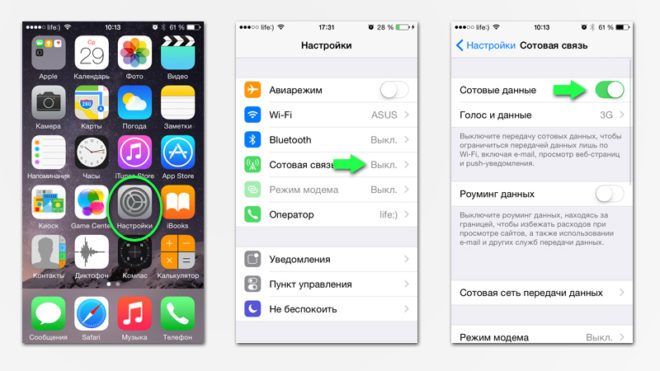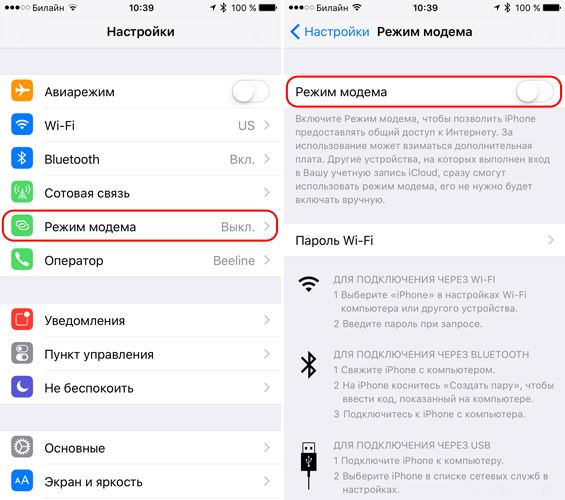- Настройка режима модема на устройстве iPhone или iPad
- Настройка режима модема
- Подключение с использованием режима модема через Wi-Fi, Bluetooth или USB
- Wi-Fi
- Bluetooth
- USB
- Настройка автоматического подключения для членов семьи
- Отключение устройств
- Установка или смена пароля Wi-Fi
- Дополнительные сведения
- Как раздать Wi-Fi на iPhone 5, 5s, 6: два простых шага без воды
- Шаг 1 – Включаем мобильный интернет
- Шаг 2 – Режим модема
- Активируем и используем режим модема на iPhone 5S
- Включение режима модема на iPhone 5S
- Подключение других устройств к iPhone 5S
Настройка режима модема на устройстве iPhone или iPad
Режим модема позволяет раздавать мобильный интернет с iPhone или iPad (Wi-Fi + Cellular) при отсутствии доступа к сети Wi-Fi.
Настройка режима модема
- Перейдите в меню «Настройки» > «Сотовые данные» > «Режим модема» или «Настройки» > «Режим модема».
- Нажмите ползунок рядом с функцией «Разрешать другим».
Если параметр «Режим модема» не отображается, обратитесь к своему оператору и узнайте, доступно ли использование режима модема в вашем тарифе.
Подключение с использованием режима модема через Wi-Fi, Bluetooth или USB
Можно подключиться к устройству в режиме модема через Wi-Fi, Bluetooth или USB. А устройства с iOS 13 или более поздней версии, подключенные с помощью режима модема, сохраняют подключение, даже если экран заблокирован, что позволяет получать на них уведомления и сообщения.
При подключении устройства к точке доступа в режиме модема строка состояния становится голубой и показывает количество подключенных устройств. Количество устройств, которые можно одновременно подключить к точке доступа в режиме модема, зависит от оператора и модели iPhone. Если другие устройства подключились к точке доступа в режиме модема через Wi-Fi, можно использовать только сотовую сеть передачи данных для подключения к Интернету через хост-устройство.
Для подключения выполните следующие действия.
Wi-Fi
На устройстве, к которому требуется подключиться, перейдите в раздел «Настройки» > «Сотовая связь» > «Режим модема» или «Настройки» > «Режим модема» и убедитесь, что этот режим включен. Затем проверьте пароль Wi-Fi и имя телефона. Оставайтесь на этом экране, пока не будет установлено подключение к другому устройству в сети Wi-Fi.
На устройстве, которое требуется подключить, выберите «Настройки» > Wi-Fi и найдите в списке iPhone или iPad. Затем нажмите сеть Wi-Fi, к которой требуется подключиться. При необходимости введите пароль для режима модема.
Bluetooth
Чтобы проверить, обнаруживается ли iPhone или iPad, перейдите на экран «Настройки» > Bluetooth и не закрывайте его. Затем на компьютере Mac следуйте указаниям производителя, чтобы настроить подключение Bluetooth. Подробнее об использовании режима модема с Bluetooth.
Режим модема поддерживает подключения по Bluetooth компьютеров Mac и других устройств сторонних производителей. Чтобы подключить другое устройство iOS, используйте Bluetooth.
USB
Убедитесь, что на компьютере Mac установлена последняя версия iTunes и Finder. Затем подключите iPhone или iPad к компьютеру с помощью кабеля USB из комплекта поставки. Если появится запрос Доверять этому компьютеру? , нажмите кнопку «Доверять».
Настройка автоматического подключения для членов семьи
Вы можете настроить функцию «Семейный доступ», чтобы члены семьи могли автоматически подключаться к вашему устройству в режиме модема без необходимости вводить пароль. Вот что нужно сделать:
- На вашем устройстве, находящемся в режиме модема, перейдите в «Настройки» > «Режим модема» > «Семейный доступ».
- Включите функцию «Семейный доступ». Если эта функция не отображается, узнайте, как настроить функцию «Семейный доступ».
- Нажмите имя каждого из членов семьи и укажите, нужно ли им запрашивать подтверждение или можно автоматически подключаться к вашему устройству в режиме модема.
Отключение устройств
Чтобы отключить устройство, выключите режим модема, отключите Bluetooth или отсоедините кабель USB от устройства.
Установка или смена пароля Wi-Fi
Необходимо установить пароль Wi-Fi, чтобы настроить режим модема. Чтобы сменить пароль Wi-Fi, перейдите в меню «Настройки» > «Сотовая связь» > «Режим модема» или «Настройки» > «Режим модема», затем нажмите «Пароль Wi-Fi»*.
Выберите пароль Wi-Fi не менее чем из восьми символов ASCII. При использовании символов не из таблицы ASCII другие устройства не смогут подключаться к точке доступа в режиме модема. В таблицу ASCII не входят символы китайского, русского, японского и других языков. К символам ASCII относятся следующие:
- Все буквы латинского алфавита в верхнем и нижнем регистрах
- Цифры от 0 до 9
- Некоторые знаки пунктуации
* После изменения пароля любые подключенные устройства будут отключены.
Дополнительные сведения
- Определенные приложения и функции, для которых требуется подключение Wi-Fi, могут не работать при использовании режима модема. Например, могут быть недоступны резервное копирование iCloud или отправка фотографий в Медиатеку iCloud или «Фотопоток».
- Узнайте, как пользоваться функцией Instant Hotspot на Mac, iPhone, iPad или iPod touch.
- Получите помощь по функции «Режим модема» на устройствах iOS и iPadOS.
Как раздать Wi-Fi на iPhone 5, 5s, 6: два простых шага без воды
Приветствую! У вас есть интернет, и вы хотите поделиться им со своими близки, друзьями или просто передать на рабочий ноутбук? В этой статье мы обсудим, как раздать Wi-Fi на iPhone 5, 5s, 6 и им подобных устройствам. Айфон с легкостью справляется с задачей раздачи интернет из мобильных сетей через Wi-Fi. О том, как это сделать, читаем ниже.
Остались вопросы? Что-то не получается? Ошибки? Есть дополнения? Поделитесь своими мыслями в комментариях к этой статье. Это очень поможет другим читателям!
Используйте только безлимитные тарифы сотового оператора! При этом некоторые операторы умышленно могут ограничивать такой тип раздачи, обязательно уточните у него о допустимости нижеописанных действий.
Шаг 1 – Включаем мобильный интернет
Сначала нужно убедиться, что мобильный интернет включен – иначе ведь не от солнца нам его раздавать? Сделать это можно несколькими способами – самый удобный, по мне, через шторку. Но самый универсальный под любую модель (включая указанные iPhone 5-5s-6) – через меню. Делаем так:
- Открываем меню, переходим в «Настройки»
- Выбираем «Сотовая связь»
- Включаем «Сотовые данные»
На этом шаге у вас на телефоне должен появиться интернет (если он уже был – можно переходить к следующему разделу). Если же что-то не получается – не стесняйтесь звонить своему сотовому оператору. Активация мобильной сети делает доступным настройки «Режим модема».
Шаг 2 – Режим модема
Теперь остается только создать точку доступа и включить раздачу:
Вот и все – точка доступа будет создана, другие устройства с установленным паролем могут свободно подключаться к вам. Если же вдруг понадобится выключить раздачу – зайдите сюда снова и просто отключите режим модема.

Помните, что комментарии ниже всегда открыты для вас. Отвечу при первой же возможности на любой вопрос. Всем хорошего дня!
Активируем и используем режим модема на iPhone 5S
Многие знают, что практически любой современный смартфон можно довольно легко превратить в беспроводную точку доступа к Глобальной сети. Конечно же, и смартфоны Apple оснащены таким функционалом, а для того чтобы раздать интернет на другие устройства пользователю настроенного заранее «яблочного» девайса достаточно активировать единственную опцию. В предлагаемой ниже статье мы расскажем, как включить и использовать режим модема на iPhone 5S, функционирующем под управлением iOS 12.
Включение режима модема на iPhone 5S
Как и большинство других функций смартфонов Apple, режим модема разработчиками iOS реализован очень просто и логично, а перечень действий, который требуется выполнить пользователю, создающему хот-спот на iPhone, минимален. При этом, прежде чем рассматриваемый функционал сможет быть задействован, необходимо настроить на девайсе доступ к мобильному интернету. На iPhone 5S это делается точно так же, как и на других моделях производителя.
После того как возможность получать данные из 2G/3G/LTE-сетей на айФоне обеспечена, можно переходить к «превращению» девайса в точку доступа.
- Открываем «Настройки» iOS.



Если при выполнении вышеперечисленных шагов возникнут сложности, рекомендуется выполнить указания из следующего материала:
Подключение других устройств к iPhone 5S
Чтобы получить доступ к интернету, раздаваемому айФоном, на другом устройстве, можно задействовать один из трех вариантов подключения.
- Wi-Fi. В момент активации режима модема iPhone 5S формирует беспроводную сеть Wi-Fi, SSID которой соответствует имени, присвоенному девайсу. К этой сети возможно подсоединиться с любого девайса, оснащенного Wi-Fi-модулем.
Присвоенный сети код доступа можно по желанию изменить, тапнув «Пароль Wi-Fi» в разделе «Режим модема»«Настроек» iOS и введя собственную секретную комбинацию вместо предложенной системой в соответствующее поле на отобразившемся экране. Подтверждаем изменение, нажав «Готово».
- Bluetooth. Передавать интернет с айФона, к примеру, на другой телефон можно и посредством Блютус. Для обеспечения такого подключения переходим в «Настройки» iOS, включаем «Bluetooth». Находим в перечне доступных для сопряжения девайсов тот, на котором нужно обеспечить доступ к Глобальной сети, и создаем с ним пару.
Далее действуем в зависимости от типа подключаемого к iPhone девайса, а также управляющей им ОС. К примеру, на Android возможно потребуется активировать опцию «Интернет-доступ» в настройках сопряжения по Bluetooth.
- USB. Чтобы использовать iPhone 5S в качестве проводного модема для компьютера или ноутбука под управлением Windows, на последний нужно инсталлировать приложение iTunes.
Подробнее: Как установить iTunes на Windows-ПК При условии наличия на ПК фирменного софта для управления мобильными девайсами Apple, после подсоединения iPhone 5S кабелем к USB-разъему он определяется в Windows как сетевая карта «Apple Mobile Device Ethernet».
Сетевое подключение с нужными параметрами в десктопной ОС создается автоматически – никаких дополнительных действий производить не требуется.
Как видим, активировать режим модема на iPhone 5S и превратить таким образом смартфон в полноценный хот-спот для раздачи интернета на любой другой девайс, способный работать с потоком данных из Глобальной сети, – возможность, которая доступна для реализации пользователем с любым уровнем подготовки.