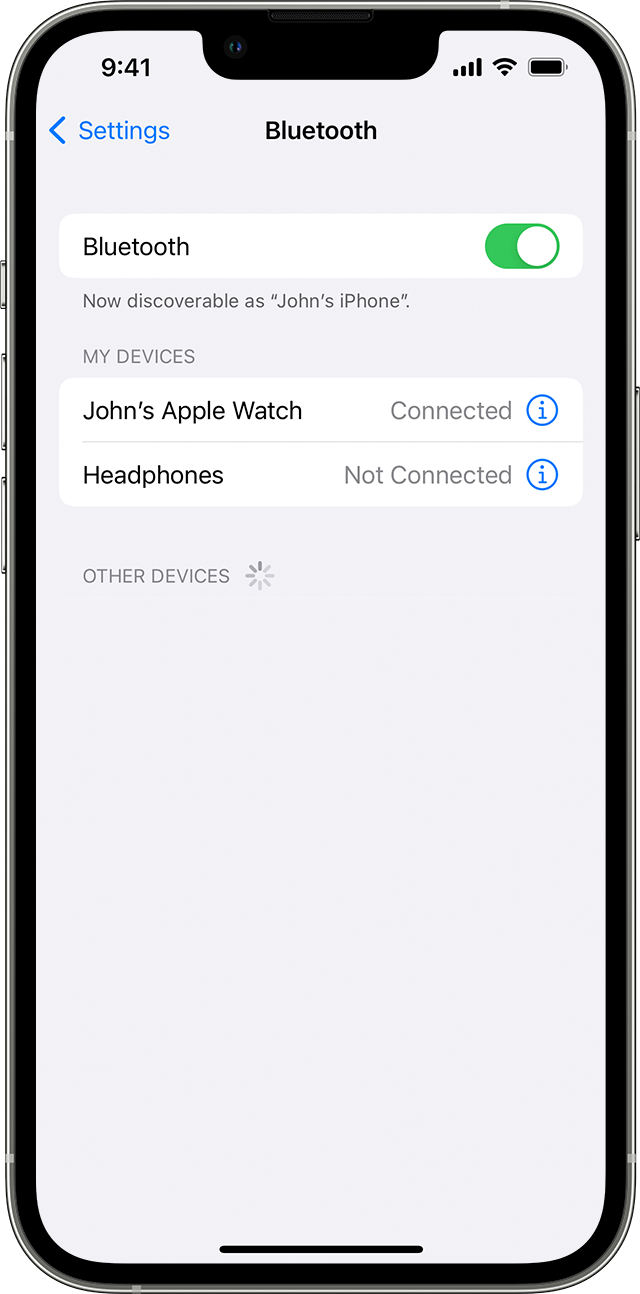- How to Connect Bluetooth Devices to iPhone
- What to Know
- Preparing to Connect Bluetooth to iPhone
- Activate Pairing Mode on the iPhone
- Disconnect Bluetooth Devices From an iPhone
- Permanently Remove a Bluetooth Device From iPhone
- Why Use Bluetooth?
- Full iPhone Bluetooth Support Specifications
- Pair a third-party Bluetooth accessory with your iPhone or iPad
- Turn on Bluetooth on your device
- Pair your device with a Bluetooth accessory
- Unpair a Bluetooth accessory
- If you can’t pair your Bluetooth accessory
- If you can’t connect a Bluetooth accessory to your iPhone or iPad
- Try these steps first
- If you still can’t pair or connect your Bluetooth accessory
- Learn more
How to Connect Bluetooth Devices to iPhone
Sam Costello has been writing about tech since 2000. His writing has appeared in publications such as CNN.com, PC World, InfoWord, and many others.
What to Know
- Place your iPhone and Bluetooth devices near each other and make sure both are in discovery mode.
- Tap Settings >Bluetooth, ensure that the Bluetooth toggle switch is on/green, then tap a device to pair it.
- To disconnect a Bluetooth device when you’re done using it, turn off the device or turn off Bluetooth on the iPhone.
This article explains how to connect your iPhone to Bluetooth devices. Regardless of what kind of device you pair to your iPhone, the steps are basically the same.
Preparing to Connect Bluetooth to iPhone
Place your iPhone and Bluetooth device near each other. Bluetooth’s range is a few dozen feet, so devices that are too far apart can’t connect. The technology’s theoretical limit is 33 feet, but the closer the two devices are, the better.
As a security precaution, both devices must be in a «discovery» mode, although the name for that mode varies by manufacturer and the procedure for activating it isn’t uniform. Consult your device’s user manual for specific instructions. By requiring both devices to operate in this mode to effect a pairing, you can be confident that strangers on the subway can’t secretly pair with your iPhone or AirPods.
Activate Pairing Mode on the iPhone
Tap Settings > Bluetooth and ensure that the toggle switch is green. If it is, you’ll see a list of all the devices presently paired to your phone, whether they’re active or not. Any devices placed into pairing mode will appear at the bottom of the list. Just tap it to pair it.
Some devices, like Bluetooth keyboards, may present a passcode you must enter on the device to ensure that you’ve paired the right device to the right iPhone.
These steps also apply to the iPod touch and iPad.
Disconnect Bluetooth Devices From an iPhone
It’s a good idea to disconnect a Bluetooth device from your iPhone when you’re done using it so you don’t run down the battery on either device. Either turn off the device or turn off Bluetooth on your iPhone. In iOS 7 or higher, use Control Center as a shortcut to turn Bluetooth on and off.
While Bluetooth doesn’t drain as much battery as Wi-Fi, keeping it turned off when not in use is one of the ways that you can extend the battery life of your iPhone.
If you need to keep Bluetooth on but just disconnect from a specific device:
Permanently Remove a Bluetooth Device From iPhone
If you’re not going to need to connect to a given Bluetooth device ever again, remove it from the Bluetooth menu altogether.
If the device you’re trying to permanently disconnect from is an Apple Watch, the process is slightly different. Learn all about it in How to Unpair Apple Watch and iPhone.
Why Use Bluetooth?
You may not be able to connect accessories to the iPhone using a USB port, but tons of useful devices work with the iPhone thanks to Bluetooth. While most people think of Bluetooth as the way that wireless headsets or speakers get connected to phones, it’s much more than that. Bluetooth is a general-purpose technology used with headsets, keyboards, car stereos, and more.
Full iPhone Bluetooth Support Specifications
The types of Bluetooth accessories that work with the iPhone and iPod touch depends on what Bluetooth profiles are supported by iOS and the device. Profiles are specifications that both devices must both support to communicate with each other. The following Bluetooth profiles are supported by iOS:
- Advanced Audio Distribution Profile: A2DP, also known as Stereo Bluetooth, lets iOS devices send wireless audio to compatible headphones and speakers. It is supported by all iOS devices except the original iPhone.
- Audio/Video Remote Control Profile 1.4: Use AVRCP to control compatible AV equipment like TVs, receivers, and stereos. All iOS devices except the original iPhone support this profile.
- Hands-Free Profile: HFP 1.6 helps iOS devices to work with hands-free car kits and headsets. All iPhones support this.
- Human Interface Device Profile: Supports HID devices like mice, keyboards, and joysticks. Neither the original iPhone nor the iPhone 3G supports this profile.
- Message Access Profile: Mostly used for hands-free functionality in cars, MAP helps devices send messages to each other. All iPhones except the original, 3G, and 3GS support it.
- Personal Area Network: Allows connection between multiple devices using wireless networks. PAN works on all iOS devices except the original iPhone.
- Phone Book Access Profile: Use PBAP to display information from the device’s address book, a feature often used with hands-free car kits. Works on all iPhones.
- Serial Port Profile: SPP supports braille terminals on devices running iOS 4 and up.
Having problems connecting your AirPods to your iOS device or Mac? We’ve got the tips to help you solve it.
Pair a third-party Bluetooth accessory with your iPhone or iPad
Pair your iPhone or iPad with your Bluetooth accessories to stream music and videos, make phone calls, and more.
Turn on Bluetooth on your device
- Go to Settings > Privacy & Security and tap Bluetooth.
- Turn on Bluetooth for the apps that you want to use.
Pair your device with a Bluetooth accessory
- On your device, go to Settings > Bluetooth and turn on Bluetooth. Stay on this screen until you complete the steps to pair your accessory.
- Place your accessory in discovery mode and wait for it to appear on your device. If you don’t see it or aren’t sure how to make it discoverable, check the instructions that came with your accessory or contact the manufacturer.
- To pair, tap your accessory name when it appears onscreen. You might need to enter the PIN or passcode. If you aren’t sure what your PIN or passcode is, check the documentation for your accessory.
After you pair your accessory, you can use it with your device. To pair multiple Bluetooth accessories, repeat these steps. If you have multiple Bluetooth devices paired with your iPhone or iPad, you can choose which audio source you want to use.
Unpair a Bluetooth accessory
To unpair a Bluetooth accessory, go to Settings > Bluetooth, find the device you want to unpair, and tap the More Info button , then Forget this Device. This removes the accessory from the list of available Bluetooth devices.
To add the Bluetooth accessory to your device again, place it back in discovery mode and repeat the steps to pair your device.
If you can’t pair your Bluetooth accessory
If you’re still unable to pair your Bluetooth accessory with your device, learn what to do.
Information about products not manufactured by Apple, or independent websites not controlled or tested by Apple, is provided without recommendation or endorsement. Apple assumes no responsibility with regard to the selection, performance, or use of third-party websites or products. Apple makes no representations regarding third-party website accuracy or reliability. Contact the vendor for additional information.
If you can’t connect a Bluetooth accessory to your iPhone or iPad
Try these steps first
- Make sure that your Bluetooth accessory and iOS or iPadOS device are close to each other.
- Turn your Bluetooth accessory off and back on again.
- Make sure that your Bluetooth accessory is on and fully charged or connected to power. If your accessory uses batteries, see if they need to be replaced.
- If there’s an app that you use with the Bluetooth accessory, go to Settings > Privacy & Security > Bluetooth on your iOS or iPadOS device, and make sure that you’ve turned on Bluetooth for the app.
If you still can’t pair or connect your Bluetooth accessory
- If you previously connected your Bluetooth accessory to your iOS or iPadOS device, unpair the accessory, put it back in discovery mode, then try to pair and connect it again.
- If you can pair your accessory with some devices but not your iOS or iPadOS device, unpair the accessory from your other devices. Then try to pair with your iOS or iPadOS device again.
- To find out whether your accessory is compatible with your iOS or iPad OS device, contact the manufacturer of the accessory.
- If you still have any of these issues, contact Apple Support:
- You can’t turn on Bluetooth or the setting is grayed out.
- You can’t connect any Bluetooth accessories with your device.
- The accessory manufacturer confirmed that your accessory is working correctly.
Learn more
- If you need help pairing a Bluetooth accessory to your Apple TV, learn what to do.
- Get help connecting your iOS device and your car stereo.
- Learn how to set up your AirPods.
Information about products not manufactured by Apple, or independent websites not controlled or tested by Apple, is provided without recommendation or endorsement. Apple assumes no responsibility with regard to the selection, performance, or use of third-party websites or products. Apple makes no representations regarding third-party website accuracy or reliability. Contact the vendor for additional information.
:max_bytes(150000):strip_icc()/002-how-to-connect-bluetooth-speaker-to-phone-4173931-c27bee2d2edc4644b9fc88ba7e5457fb.jpg)