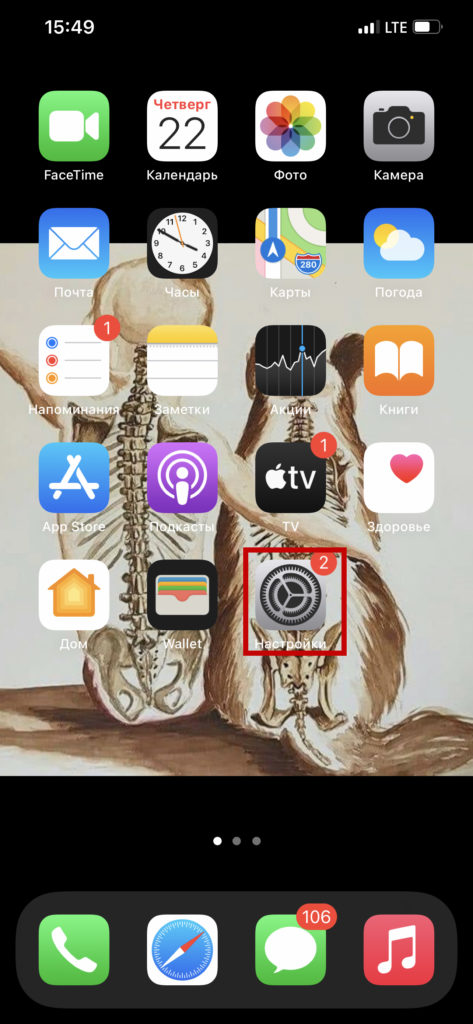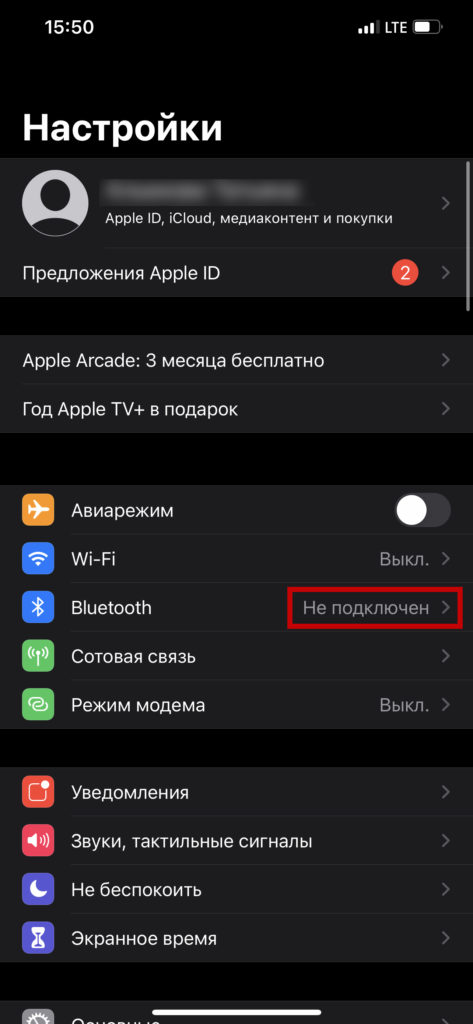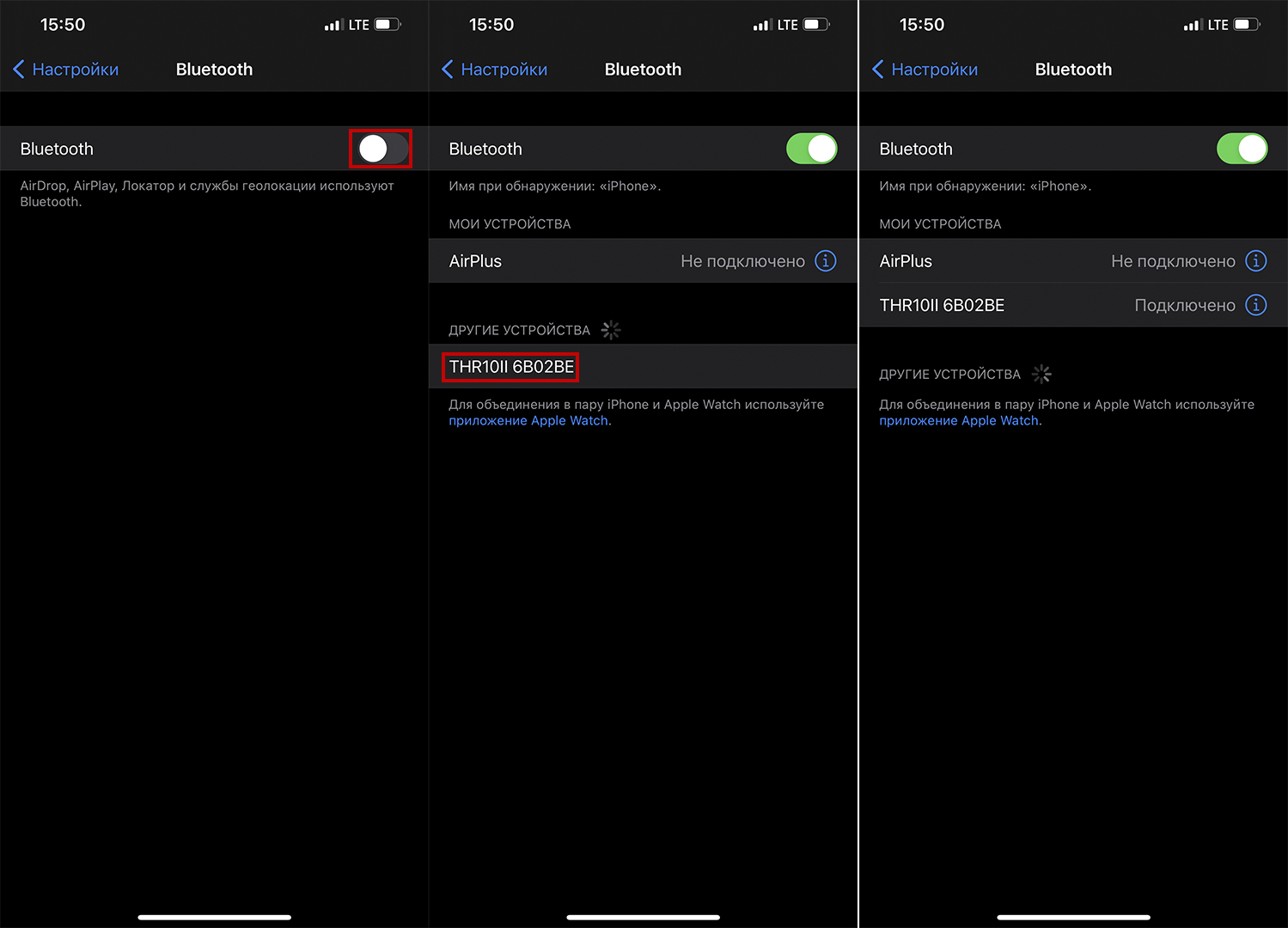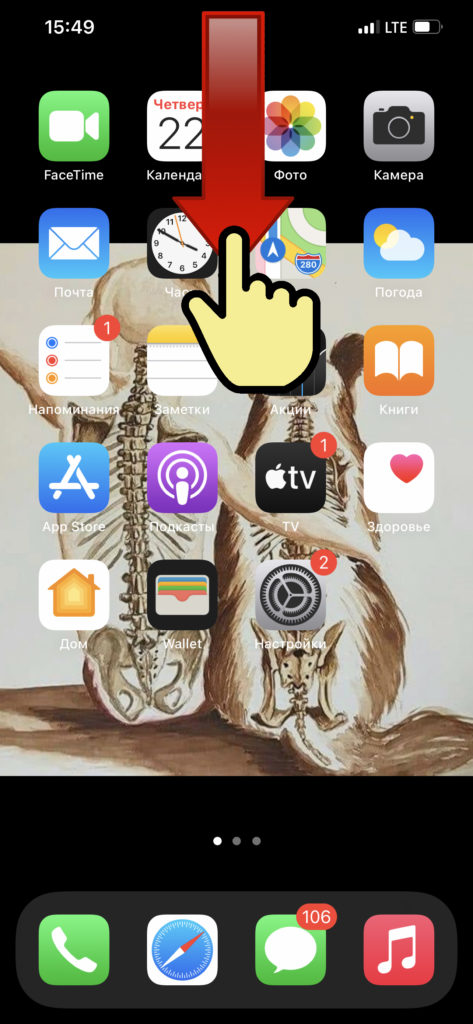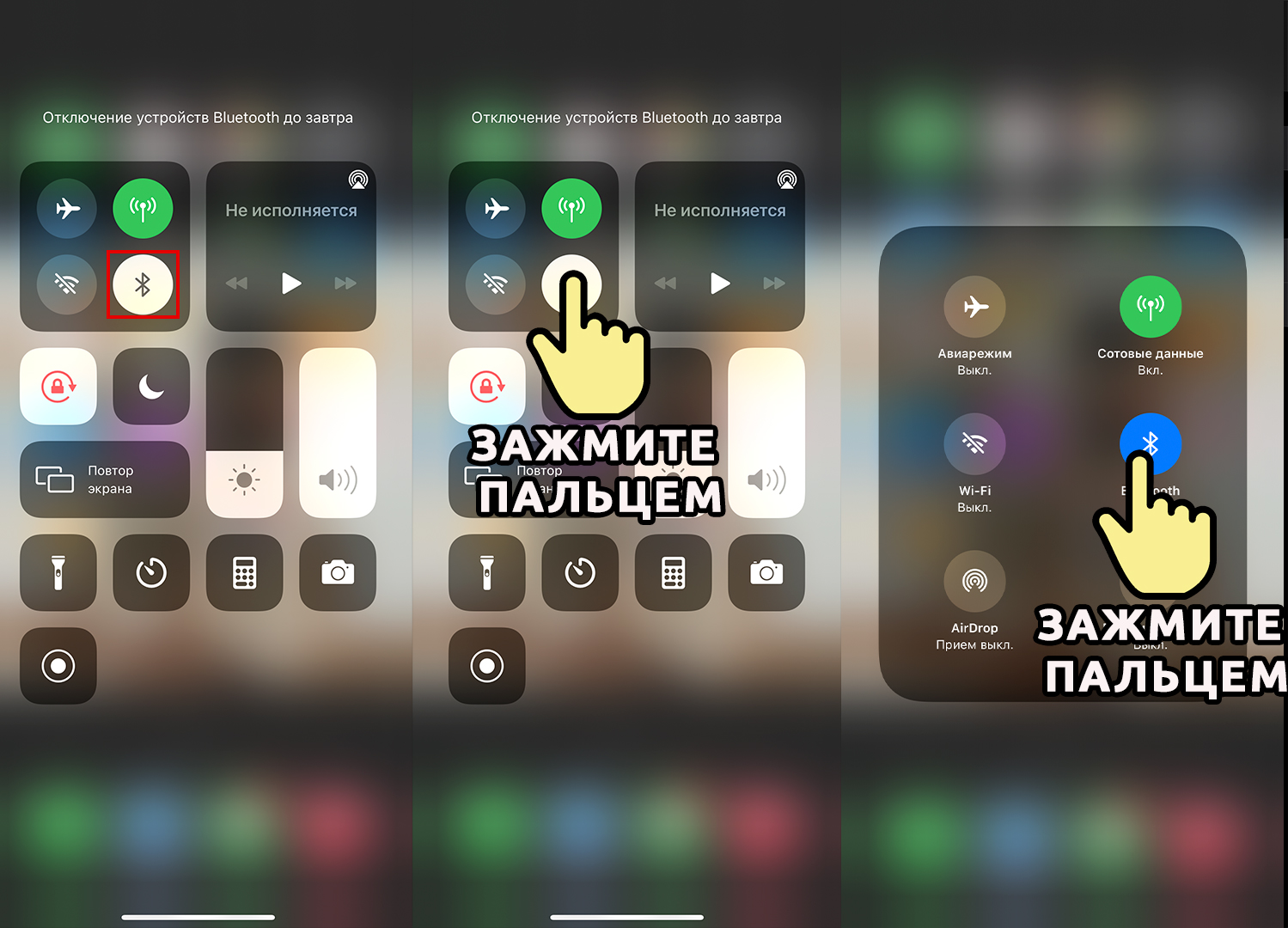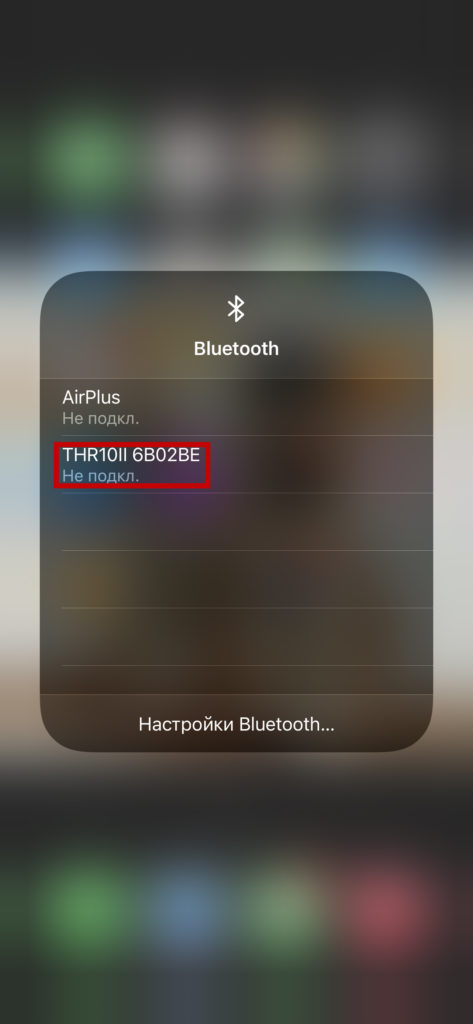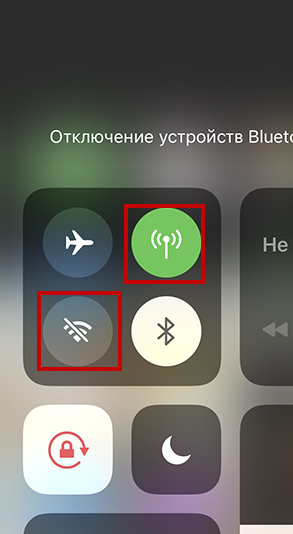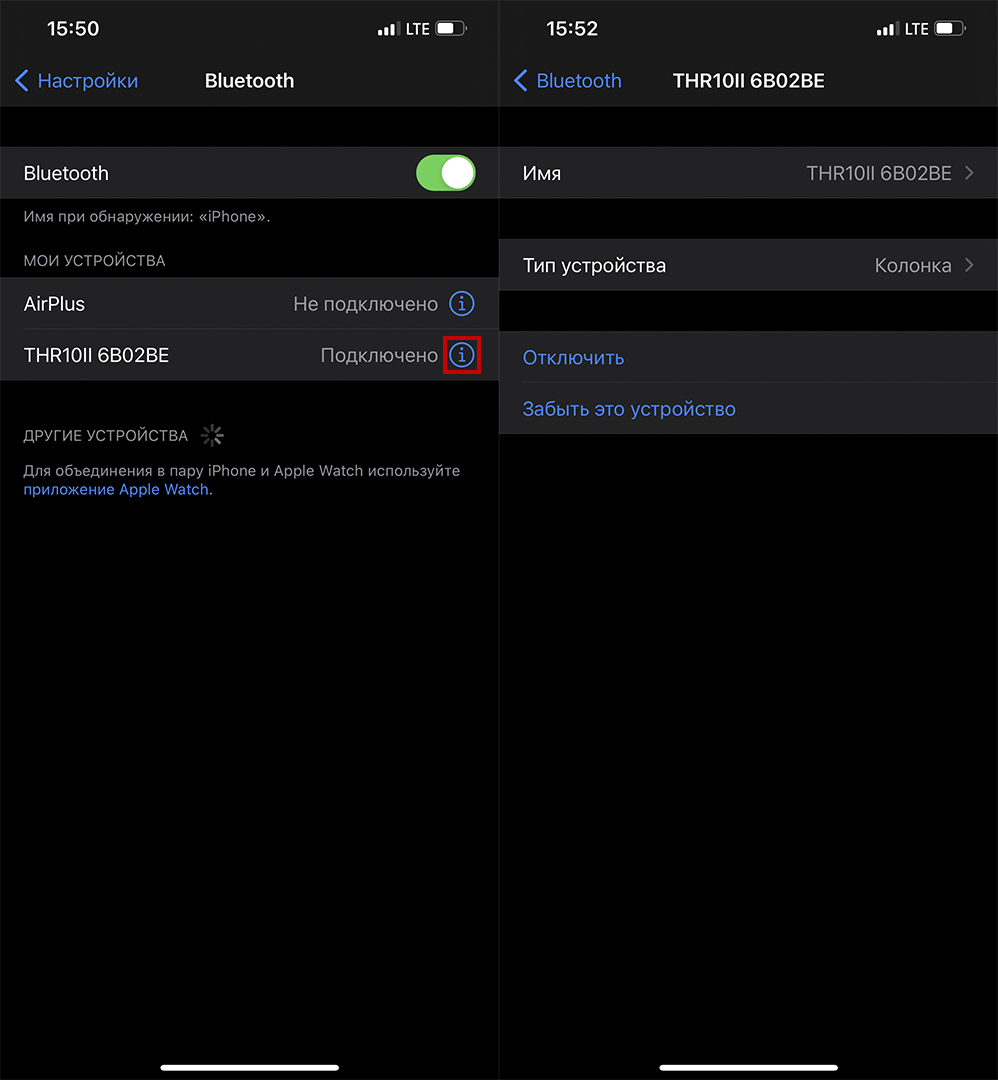- How to Connect an iPhone to a Bluetooth Speaker
- What to Know
- How to Enable Bluetooth on iPhone
- How Do I Get My iPhone to Recognize a Bluetooth Speaker?
- Why Is My iPhone Not Connecting to My Bluetooth Speaker?
- How Do I Play Music Through My Bluetooth Speaker?
- How to Unpair Your Bluetooth Speaker From Your iPhone
- Как подключить колонку к iPhone через Bluetooth: JBL, Sony, Xiaomi и другие
- ШАГ 1: Активация колонки
- ШАГ 2: Подключение
- Способ 1 Через основное меню
- Способ 2: Через меню шторка
- Колонки не подключается – что делать?
- The 6 Best Speakers For iPhone — Summer 2023 Reviews
- Best Speaker For iPhone
- Best Upper Mid-Range Speaker For iPhone
- Как подключить Bluetooth-колонку к iPhone или iPad
- Как подключить колонку к iPhone или iPad
How to Connect an iPhone to a Bluetooth Speaker
Jennifer Allen has been writing about technology since 2010. Her work has appeared in Mashable, TechRadar, and many more publications.
Ryan Perian is a certified IT specialist who holds numerous IT certifications and has 12+ years’ experience working in the IT industry support and management positions.
What to Know
- Press the pairing or power button on your Bluetooth speaker to initiate pairing.
- Tap Settings >Bluetooth > select your Bluetooth speaker to pair up.
- Make sure Bluetooth is enabled on your iPhone first. Tap Settings >Bluetooth > toggle on Bluetooth.
This article teaches you how to connect your iPhone to an external Bluetooth speaker and what to do if your iPhone won’t recognize the speaker.
How to Enable Bluetooth on iPhone
Before you connect your iPhone to a Bluetooth speaker, it’s important to make sure Bluetooth is enabled on your Apple device. Here’s how to enable Bluetooth on iPhone.
These steps apply to all iOS devices including all models of iPhones and iPads.
Tap the toggle next to Bluetooth until it’s green.
How Do I Get My iPhone to Recognize a Bluetooth Speaker?
To pair up a Bluetooth speaker with your iPhone, you’ll need to set the speaker up into pairing mode, so it’s ready to respond. Here’s what to do and how to pair up the two devices.
- On your Bluetooth speaker, look for a Bluetooth logo on a button. Press and hold the button until a light begins flashing.
Some devices may require you to press a different combination of buttons. Check the speaker manual for more details on how to put the Bluetooth speaker into pairing mode.
Tap the name of the Bluetooth speaker once it appears.
Why Is My iPhone Not Connecting to My Bluetooth Speaker?
If you’ve followed the above steps and your iPhone won’t connect to your Bluetooth speaker, there’s usually a relatively simple solution. It could be the devices are too far from each other, or your iPhone’s Bluetooth isn’t on. Other possibilities may be the problem. Check our guide for when your iPhone Bluetooth is not working for more details.
How Do I Play Music Through My Bluetooth Speaker?
You don’t need to do anything extra to play music through your Bluetooth speaker. Once the audio device pairs up with your iPhone, play music on your iPhone like you usually would, and the audio will play via your Bluetooth speaker.
How to Unpair Your Bluetooth Speaker From Your iPhone
If you decide you no longer want to have your Bluetooth speaker paired to your iPhone, it’s simple enough to unpair the device. You may wish to do this if you’re selling the speaker or no longer use it. Here’s what to do.
Once unpaired, you’ll need to repair and reconnect the speaker to be able to use it again via your iPhone.
Tap Forget This Device.
There are two methods you can try to change the Bluetooth name on an iPhone. One, go to Settings > General > About > Name and give your phone a new customized name. Or, two, go to Settings > Bluetooth > Choose connected Bluetooth accessory > Name.
You can connect multiple smart speakers to your iPhone using a third-party app like AmpMe, Bose Connect, or Ultimate Ears.
If your car supports CarPlay, plug your iPhone into the USB port, then press and hold the voice command button. In your iPhone, go to Settings > General > CarPlay > Available Cars and choose your vehicle. Check your vehicle’s manual for more information on how to pair with a Bluetooth device.
Generally, you can only connect one Bluetooth speaker to a device at a time. A few apps, like AmpMe, Bose Connect, and Ultimate Ears, let you connect multiple speakers. You can also use Apple’s HomePod Stereo Pair feature to pair an iPhone with two HomePod speakers.
Как подключить колонку к iPhone через Bluetooth: JBL, Sony, Xiaomi и другие
Всех приветствую в нашем Wi-Fi-лэнде. Сегодня я расскажу вам, как подключить iPhone к колонке через Bluetooth. Инструкции подойдет для любых моделей динамиков – от JBL до Сони. Если у вас возникнут какие-то сложности с подключением, то смотрим последнюю главу – там я разобрал основные решения этой проблемы. Также вы можете задавать свои вопросы в комментариях, и я или кто-то другой из моей команды вам обязательно поможет.
ШАГ 1: Активация колонки
В первую очередь включите само устройство с беспроводными динамиками, для этого находим кнопку «Питания» (Power – может иметь значок кружочка и вертикальной линии) – нажимаем на неё. У некоторых моделей эту кнопку нужно зажать на пару секунд.
Далее нужно включить блютуз – для этого зажимаем уже другую кнопочку, со значком Bluetooth. Есть модели, на которых режим сопряжения включается с помощью сочетания кнопок – лучше эту информацию уточнить в руководстве пользователя для ваших беспроводных динамиков.
ШАГ 2: Подключение
Способ 1 Через основное меню
- Активируем «Голубой зуб», переведя бегунок вправо. Далее ниже в поле «Другие устройства» будет отображаться еще ранее не подключенная колонка – просто нажмите по ней. Если вы уже раньше к ней подключались, то данное устройство может отображать в соседнем разделе «Мои устройства». При этом подключение должно произойти автоматически.
Способ 2: Через меню шторка
- Сначала нажмите на значок «Bluetooth», чтобы его активировать. После этого зажмите пальцем напротив данного значка. Если открылось это подменю, то еще раз зажмите пальцем напротив значка с буквой «B».
Колонки не подключается – что делать?
Вот несколько дельных советов, которые должны вам помочь:
- Перезагрузите телефон и колонку.
- Проверьте, чтобы колонка была полностью заряжена.
- Динамики и смартфон при первичной настройке должны находиться рядом.
- Проверьте, чтобы уровень громкости был не на нулевом уровне.
- Попробуйте выключить Wi-Fi и мобильную связь, а уже потом производите подключение.
- Бывает наоборот, колонка отваливается при подключении Wi-Fi или мобильного интернета. Или вообще подключение есть, но вот звука в колонке нет. В таком случае отключать беспроводную связь не нужно. Зайдите в «Настройки» – «Bluetooth» – рядом с колонкой нажмите на восклицательный знак. Далее в открывшемся окошке выбираем сначала «Отключить», а потом «Забыть это устройство». Отключаем динамики и снова их пробуем подключить любым из прошлых способов.
- Если ничего из вышеперечисленного не дало результата то читаем эту инструкцию – она вам должна помочь. Ну или можете задать свой вопрос в комментариях. Только пишите как можно подробнее.
The 6 Best Speakers For iPhone — Summer 2023 Reviews
Do you have an iPhone? If so, you probably store lots of audio content on your device, from music to podcasts to audiobooks and more. Many speakers on the market make it easy to stream audio content right from your iPhone, including Apple’s line of speakers. Their wired HomePods are meant for home use, with built-in Apple AirPlay capabilities so you can stream audio from your iPhone when connected to the same Wi-Fi network. However, if you want something more portable, many great Bluetooth speakers for iPhone are also available. With only a few HomePod speakers on the market, our list focuses on these Bluetooth models, but if you’re shopping for a wired device, you can also check out our recommendations for the best home speakers.
We’ve tested over 115 speakers, and below are our recommendations for the best speakers we’ve tested for iPhone and iPod. See our picks for the best Alexa speakers and the best cheap speakers.
Best Speaker For iPhone
Sonos Move
The best Bluetooth speaker for iPhone we’ve tested is the Sonos Move. This premium speaker has many features designed to make the most of your Apple products, including Apple AirPlay support. When connected, it’s easy to stream music and podcasts from your iPhone to the speaker itself, and the low latency ensures that you don’t notice any delays when you watch videos from your phone. Its versatile performance makes it a great choice for listening to different audio content, and its portable design makes it easy to bring with you on the go. There’s no support for Siri, but its built-in Alexa and Google Assistant abilities mean that you can still control the speaker’s functions using your voice. It’s also compatible with the Sonos S2 app, which you can download onto your iPhone to access more features and customization tools. You can adjust its bass and treble from the app and access its Trueplay room correction feature, which uses a microphone built into the speaker to analyze your room’s unique acoustics and adjust its output accordingly. Trueplay is only accessible with iOS devices at this time. Plus, you can pair the speaker with other compatible devices to amplify the sound through the space or even to other rooms in your home. It’s a great smart speaker that can please many different listeners thanks to its versatility, and its iOS-centric features make it ideal for iPhone users.
Best Upper Mid-Range Speaker For iPhone
Sony SRS-XG300
Как подключить Bluetooth-колонку к iPhone или iPad
Многие владельцы iPhone и iPad были бы не прочь подключить своё устройство к Bluetooth-колонке, поскольку они с огромной скоростью набирают популярность по всему миру, а разъёма для наушников на новых устройствах с iOS нет. Apple стремится заманить нас в беспроводной мир, частью которого и являются Bluetooth-колонки.
Подключить Bluetooth-колонку к iPhone или iPad довольно легко. Возможно, не так легко, как вставить кабель в разъём для наушников, но тем не менее. Ниже мы расскажем, как это делается.
Для инструкции мы использовали портативную Bluetooth-колонку «JBL GO», но способ будет таким же и для других колонок.
Как подключить колонку к iPhone или iPad
- Включите свою Bluetooth-колонку и активируйте режим обнаружения Bluetooth (обычно для этого есть специальная кнопка).
- Откройте приложение Настройки на своём iPhone или iPad.
- Выберите секцию Bluetooth в самом верху настроек и убедитесь, что Bluetooth включен.
- Подождите, пока iPhone или iPad обнаружит Bluetooth-колонку. Она появится в секции «Другие устройства». Затем нажмите на название колонки.
- Подождите, пока устройство подключится к колонке. После этого она появится в секции «Мои устройства», и рядом с ней будет слово «Подключено».
- Теперь можно закрыть Настройки. Bluetooth-колонка с этого момента будет выводить аудио с вашего устройства.
На этом всё, вы подключили к своему iPhone или iPad портативную Bluetooth-колонку!
Теперь колонка будет выводить аудио с устройства по умолчанию, пока оно находится не слишком далеко, или пока вы не отключите от него колонку.
Чтобы отключить портативную колонку от своего устройства, достаточно просто её выключить, сделать это в Настройках почти таким же образом, как мы её подключили, или просто отключить Bluetooth.
Стоит почитать и о том, как переключать источник аудио на iPhone во время телефонных разговоров. Если к смартфону подключена колонка, то и аудио звонков, скорее всего, будет выводиться через неё, а не через динамик смартфона. Если у вас автомобиль с Bluetooth, то вы наверняка сталкивались с подобной проблемой (автовоспроизведение музыки).
Bluetooth-колонки очень удобны, поскольку вы можете управлять музыкой откуда угодно, и не нужно использовать никаких проводов. Конечно, технология Bluetooth не ограничена лишь выводом аудио. Вы можете подключить к устройству клавиатуру, наушники или другие аксессуары.
:max_bytes(150000):strip_icc()/how-to-connect-an-iphone-to-a-bluetooth-speaker-51792721-91bd4fedf9f94a49a3321fdb9019ab74.jpg)
:max_bytes(150000):strip_icc()/how-to-connect-an-iphone-to-a-bluetooth-speaker-51792722-9825ffca8403483da120f839098ba750.jpg)
:max_bytes(150000):strip_icc()/how-to-connect-an-iphone-to-a-bluetooth-speaker-51792723-9cdd6dce41024bc68936fb68748b4ce5.jpg)