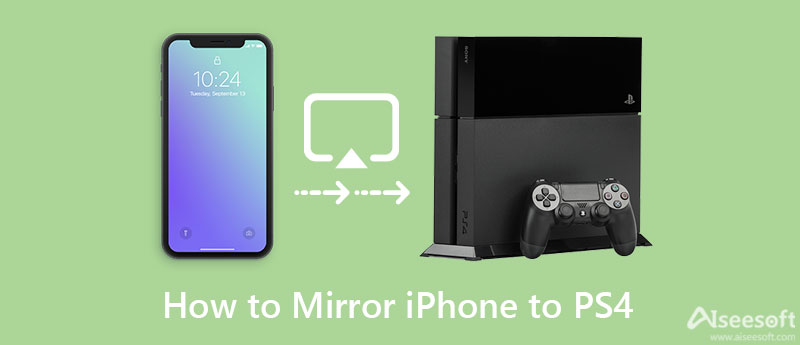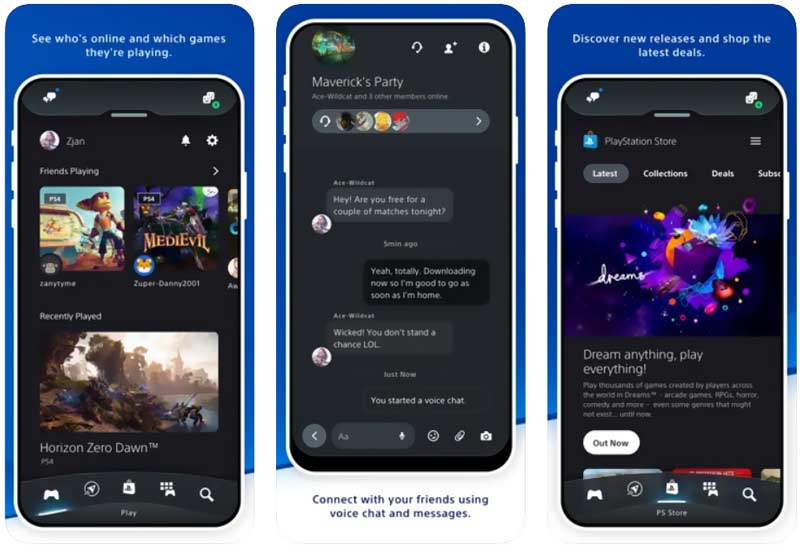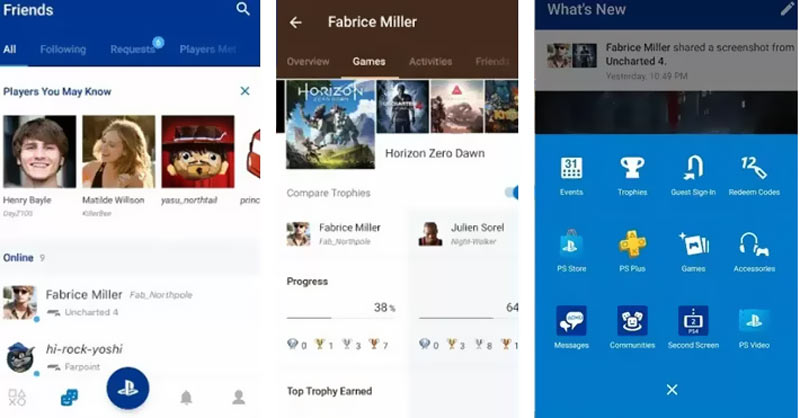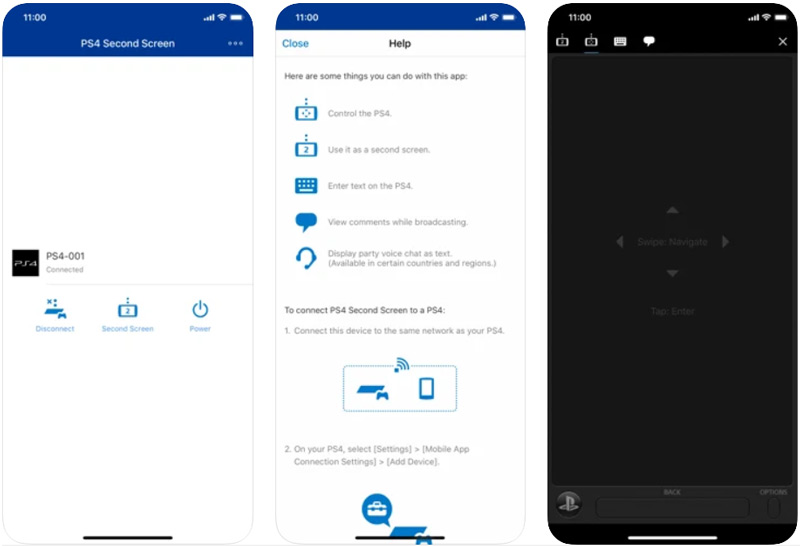- Подключение беспроводного игрового контроллера PlayStation к устройству Apple
- Поддерживаемые контроллеры PlayStation
- Сопряжение и подключение контроллера
- Дополнительная информация
- How to use DUALSHOCK 4 wireless controllers with PC, Mac, Android, and iOS
- DUALSHOCK 4 wireless controller compatible devices
- How to pair a DUALSHOCK 4 wireless controller with a supported device
- DUALSHOCK 4 wireless controller compatible games and applications
- Как использовать беспроводные контроллеры DUALSHOCK 4 на PC, Mac или устройствах Android и iOS
- Устройства, совместимые с беспроводным контроллером DUALSHOCK 4
- Как зарегистрировать беспроводной контроллер DUALSHOCK 4 на совместимом устройстве
- Игры и приложения, поддерживающие беспроводной контроллер DUALSHOCK 4
- Повторное подключение беспроводного контроллера DUALSHOCK 4 к консоли
- Нужна помощь с контроллером DUALSHOCK 4?
- Нужна помощь?
- Как использовать беспроводные контроллеры DUALSHOCK 4 на PC, Mac или устройствах Android и iOS
- Научитесь подключать и зеркалировать iPhone на PS4
- Часть 1: Как подключить iPhone к SONY PS4
- Часть 2. Можете ли вы отразить свой iPhone на SONY PS4 или PS5?
- Как зеркалировать iPhone на ПК
- Часть 3: Часто задаваемые вопросы о том, как отразить iPhone на PS4
Подключение беспроводного игрового контроллера PlayStation к устройству Apple
Поддерживаемые контроллеры PlayStation
- PlayStation DualShock 4 Wireless Controller
- PlayStation 5 DualSense Wireless Controller
- PlayStation 5 DualSense Edge Wireless Controller
Сопряжение и подключение контроллера
- Убедитесь, что контроллер выключен.
- Одновременно нажмите и удерживайте кнопки PS и Create (или Share), пока световая панель не начнет мигать. Контроллер теперь находится в режиме сопряжения и доступен для обнаружения на устройстве Apple.
- Откройте настройки Bluetooth на устройстве Apple и выберите контроллер из списка устройств поблизости.
- iPhone, iPad: подключение устройств Bluetooth
- Подключение устройств Bluetooth к Apple TV
- Подключение устройства Bluetooth к компьютеру Mac
- Если контроллер сопряжен, но не подключается, нажмите кнопку PS на контроллере.
Дополнительная информация
Узнайте больше о подключении беспроводных игровых контроллеров, в том числе о том, как настроить кнопки и функции контроллера, а также о том, что делать, если контроллер не подключается или не работает должным образом.
Информация о продуктах, произведенных не компанией Apple, или о независимых веб-сайтах, неподконтрольных и не тестируемых компанией Apple, не носит рекомендательного или одобрительного характера. Компания Apple не несет никакой ответственности за выбор, функциональность и использование веб-сайтов или продукции сторонних производителей. Компания Apple также не несет ответственности за точность или достоверность данных, размещенных на веб-сайтах сторонних производителей. Обратитесь к поставщику за дополнительной информацией.
How to use DUALSHOCK 4 wireless controllers with PC, Mac, Android, and iOS
If you’d like to use your DUALSHOCK®4 wireless controller with compatible games and applications away from your console, you can connect via Bluetooth® or USB in a few steps.
DUALSHOCK 4 wireless controller compatible devices
Devices using the operating systems listed below or later support DUALSHOCK 4 wireless controller Bluetooth and USB connections. Once connected, you can use your wireless controller to control compatible games and applications.
You can connect a DUALSHOCK 4 wireless controller to a Windows PC using a DUALSHOCK®4 USB wireless adaptor or a compatible micro USB cable.
How to pair a DUALSHOCK 4 wireless controller with a supported device
To pair your wireless controller with a supported device using Bluetooth for the first time, turn on pairing mode.
- Make sure the player indicator on the controller is off.
If the player indicator is on, press and hold the PS button until it turns off. If a USB is connected to the controller, disconnect it. - While pressing and holding the SHARE button, press and hold the PS Button until the light bar flashes.
- Enable Bluetooth on your device, and then select the controller from the list of Bluetooth devices. When pairing is complete, the light bar blinks, and then the player indicator lights up.
DUALSHOCK 4 wireless controller compatible games and applications
You can use your wireless controller to play games streamed from your PS5™ console or PS4™ console to your compatible device using the PS Remote Play app.
Your wireless controller can also be used to play games that support DUALSHOCK 4 wireless controllers.
If you are connecting a DUALSHOCK 4 wireless controller to a compatible Sony Xperia device, all functions are available.
For other devices, some wireless controller features are not available when connected via Bluetooth.
- Touchpad is not supported.
- The color of the light bar cannot be changed.
- Rumble, motion sensor, and headphone jack audio connection are not supported.
Как использовать беспроводные контроллеры DUALSHOCK 4 на PC, Mac или устройствах Android и iOS
Чтобы использовать беспроводной контроллер DUALSHOCK®4 в совместимых играх и приложениях не на консоли, подключите его по Bluetooth® или через USB за несколько простых шагов.
Устройства, совместимые с беспроводным контроллером DUALSHOCK 4
Подключение беспроводного контроллера DUALSHOCK 4 по Bluetooth и через USB поддерживают устройства с перечисленными ниже и более современными версиями ОС. Подключив беспроводной контроллер, вы можете использовать его для управления в совместимых играх и приложениях.
Подключить беспроводной контроллер DUALSHOCK 4 к PC с Windows можно с помощью беспроводного USB-адаптера DUALSHOCK®4 или с помощью совместимого кабеля micro USB.
Как зарегистрировать беспроводной контроллер DUALSHOCK 4 на совместимом устройстве
При первом использовании беспроводного контроллера на совместимом устройстве с использованием Bluetooth включите режим регистрации.
- Световая панель на контроллере должна быть выключена.
Если световая панель включена, нажмите и удерживайте кнопку PS, пока она не выключится. Если к контроллеру подключен кабель USB, отключите его. - Удерживая кнопку SHARE, нажмите и удерживайте кнопку PS, пока световая панель не замигает.
- Включите Bluetooth на устройстве, а затем выберите контроллер в списке устройств Bluetooth. Когда регистрация контроллера будет завершена, световая панель мигнет, а затем загорится индикатор игрока.
Игры и приложения, поддерживающие беспроводной контроллер DUALSHOCK 4
Беспроводной контроллер можно использовать в играх, которые транслируются с консоли PS5™ или PS4™ на совместимое устройство с помощью приложения PS Remote Play.
Также беспроводной контроллер можно использовать в играх, поддерживающих беспроводные контроллеры DUALSHOCK 4.
При подключении беспроводного контроллера DUALSHOCK 4 к совместимому устройству Sony Xperia доступны все функции.
На некоторых устройствах некоторые функции беспроводного контроллера недоступны при подключении по Bluetooth.
- Сенсорная панель не поддерживается.
- Не меняется цвет подсветки световой панели.
- Функция вибрации, датчик движения и разъем для гарнитуры не работают.
Повторное подключение беспроводного контроллера DUALSHOCK 4 к консоли
Чтобы снова подключить беспроводной контроллер к консоли PS5 или PS4, подключите его к консоли с помощью совместимого кабеля USB и нажмите кнопку PS на беспроводном контроллере. После этого можно отключить кабель USB и использовать контроллер в беспроводном режиме.
Нужна помощь с контроллером DUALSHOCK 4?
Если вы все делаете согласно вышеуказанным инструкциям, но подключить контроллер не удается, перейдите в раздел «Ремонт PlayStation».
Нужна помощь?
Свяжитесь со специалистами нашей службы поддержки
© 2023 Sony Interactive Entertainment Europe Limited (SIEE)
Все материалы, названия игр, торговые наименования и/или внешний вид товара, товарные знаки, иллюстрации и связанные с ними изображения являются товарными знаками соответствующих владельцев и/или сохраняют за ними их авторское право. Все права сохранены. Больше информации
Как использовать беспроводные контроллеры DUALSHOCK 4 на PC, Mac или устройствах Android и iOS
Укажите свою дату рождения
Вход Выполните вход в свою учетную запись Sony, и мы сохраним данные о вашем возрасте для будущего входа.
Научитесь подключать и зеркалировать iPhone на PS4
Довольно часто возникает необходимость получить доступ к управлению PS4 на вашем iPhone. Благодаря этому вы можете легко управлять своей консолью Sony PS4, где бы вы ни находились, находить и загружать новые игры, узнавать последние новости и общаться со своими друзьями-игроками. Этот пост покажет вам, как отразить ваш iPhone на PS4.
Часть 1: Как подключить iPhone к SONY PS4
Как было сказано выше, после подключения iPhone к PS4 вы сможете легко управлять игровой приставкой, получать доступ к различным играм и новостям, а также общаться с друзьями-игроками. Вы можете наслаждаться игрой на PlayStation, где бы вы ни находились. Правда, SONY предлагает официальную Приложение PlayStation для вас, чтобы сделать это. Теперь вы можете выполнить следующие шаги, чтобы установить соединение между вашим устройством iOS и PS4.
Откройте приложение PlayStation и войдите в свою учетную запись PS4. Убедитесь, что вы подключили PS4 и iPhone к одной и той же сети Wi-Fi.
Включите консоль Sony PS4 и перейдите в Настройки меню. Здесь нужно выбрать Настройки подключения приложения PlayStation , а затем выберите Настройки подключения к мобильному приложению . После этого вы можете использовать Добавить устройство для обнаружения вашего устройства iPhone.
Когда вы увидите, что на экране появляется код, вы должны ввести код для подключения вашего iPhone к PS4. После всех этих операций вы можете получить доступ к своему профилю PS4, трофеям, магазину PlayStation Store, проверить уведомления и многое другое прямо на своем устройстве iOS.
Часть 2. Можете ли вы отразить свой iPhone на SONY PS4 или PS5?
С помощью описанного выше метода вы можете легко подключить свой iPhone к PS4. Но это не значит, что вы можете напрямую играть во все свои игры для PS4 на iPhone. SONY теперь имеет специальное приложение под названием Второй экран чтобы помочь вам перемещаться по меню PS4, получить базовые возможности управления PS4, вводить текст на PS4 через iPhone и просматривать дополнительный контент в совместимых играх.
Вы можете бесплатно установить приложение Second Screen из App Store на свой iPhone. После того, как вы настроите приложение и войдете в свою учетную запись PS4, вам будет разрешено зеркалировать содержимое PS4 на iPhone. Кроме того, вы можете проверить дополнительный контент в совместимых играх, например карту и радары. Вы не можете использовать его для зеркалирования iPhone на PS4 или PS5.
Когда дело доходит до зеркального отображения экрана с iPhone на PS4, если вы хотите играть в свои игры для PS4 на iPhone, вы не можете этого сделать. Если вы хотите зеркально отразить свой iPhone на PS4-совместимом телевизоре, вы можете использовать встроенную функцию Screen Mirroring в AirPlay. Для этого вы можете открыть Центр управления на iPhone, нажать на значок «Зеркальное отображение экрана», а затем выбрать телевизор, подключенный к PS4.
Как зеркалировать iPhone на ПК
Чтобы отразить экран вашего iPhone на компьютере с Windows, вы можете положиться на мощный Зеркало телефона. Он предлагает простой способ отобразить экран вашего iPhone на ПК и запечатлеть все действия в высоком качестве.
154,940 Скачать
- Отразите экран своего iPhone или телефона Android на ПК с Windows 11/10/8/7.
- Предложите способы Wi-Fi и USB для зеркалирования устройств iOS и Android на компьютер.
- Поддержка всех популярных устройств iOS, Android и Windows для зеркального отображения экрана.
- Записывайте действия, происходящие на iPhone и телефоне Android, в высоком качестве.
Часть 3: Часто задаваемые вопросы о том, как отразить iPhone на PS4
Как я могу подключить свой iPhone к PS4 через Bluetooth?
Чтобы подключить iPhone к PS4 через Bluetooth, вы можете нажать и удерживать кнопки PS и Share на контроллере PS4, чтобы включить режим сопряжения. После этого перейдите в приложение «Настройки» на своем iPhone, нажмите «Bluetooth», а затем выберите свою PS4 из списка устройств.
Как воспроизводить видео Netflix с моего iPhone на PS4?
Подключите ваш iPhone и PS4 к той же сети Wi-Fi, что и ваш смарт-телевизор. Откройте приложение Netflix на телевизоре и iPhone. Чтобы воспроизвести видео Netflix с iPhone на PS4, вам необходимо войти в систему с той же учетной записью Netflix. Откройте видео Netflix, которое вы хотите отразить, а затем нажмите значок Cast. Вы также можете зеркальное отображение на айфоне.
Как перенести все данные с PS4 на новую PS5?
Вам нужно включить консоль PS4 и создать резервную копию всех необходимых данных в своей учетной записи PS. На новой игровой консоли Sony PS5 перейдите в «Настройки», выберите «Система», «Системное ПО», а затем используйте «Перенос данных» для передачи данных с PS4 на PS5. При первоначальной настройке PS5 вам также предлагается возможность напрямую скопировать все ваши данные со старого устройства PS4 на него.
Если вы хотите играть в игры на PS4, вы можете легко включить ее и начать играть на телевизоре. В этом посте содержится простое руководство, которое поможет вам подключиться и отразить ваш iPhone на PS4. Благодаря этому вы можете управлять PS4 прямо на своем устройстве iOS.
Что вы думаете об этом посте.
Рейтинг: 4.8 / 5 (на основе голосов 128) Подпишитесь на нас в
Оставьте свой комментарий и присоединяйтесь к нашему обсуждению
Зеркало телефона
Зеркало телефона может помочь вам транслировать экран телефона на компьютер для лучшего просмотра. Вы также можете записывать экран своего iPhone/Android или делать снимки по своему усмотрению во время зеркалирования.