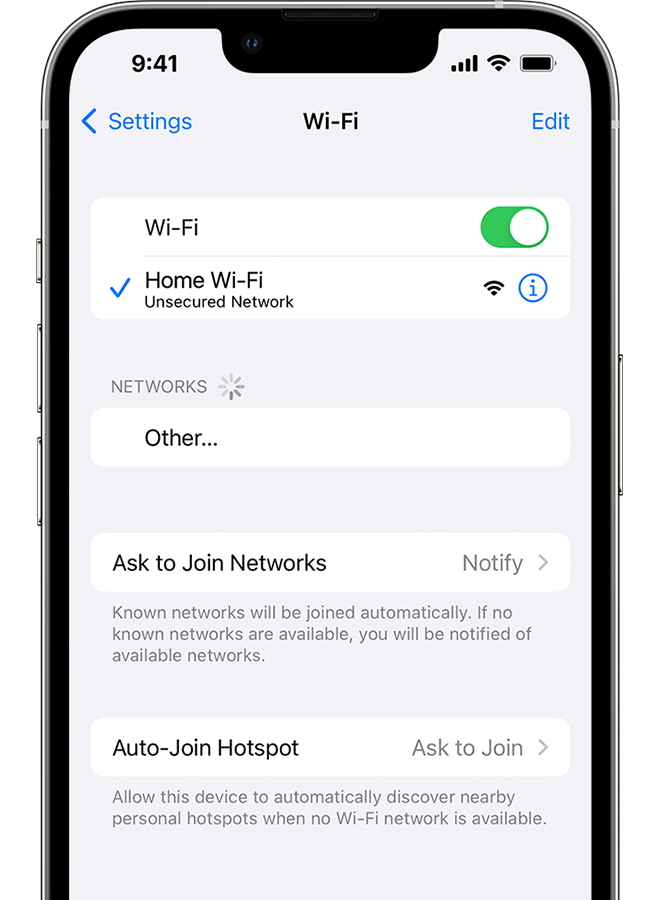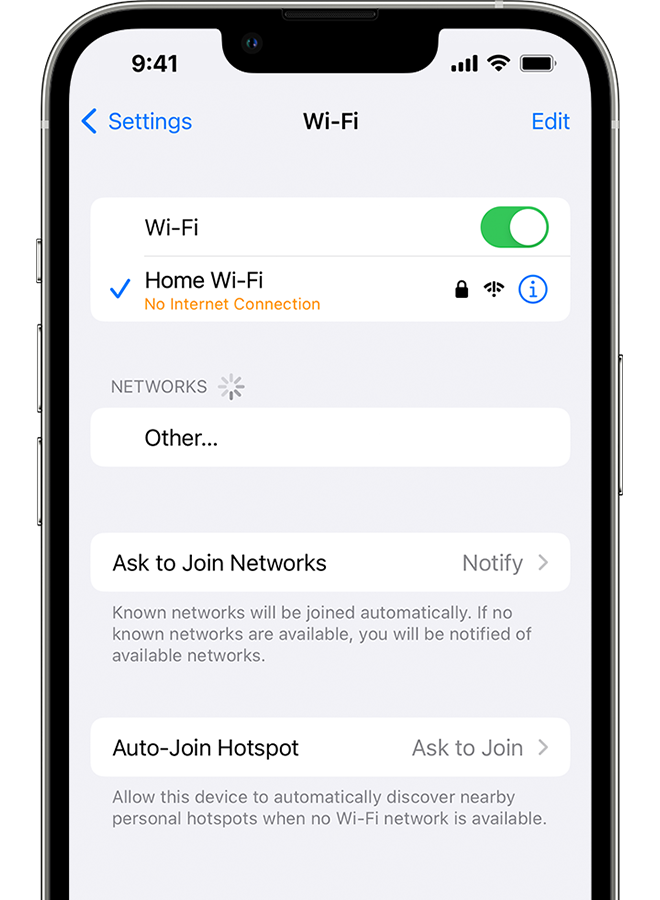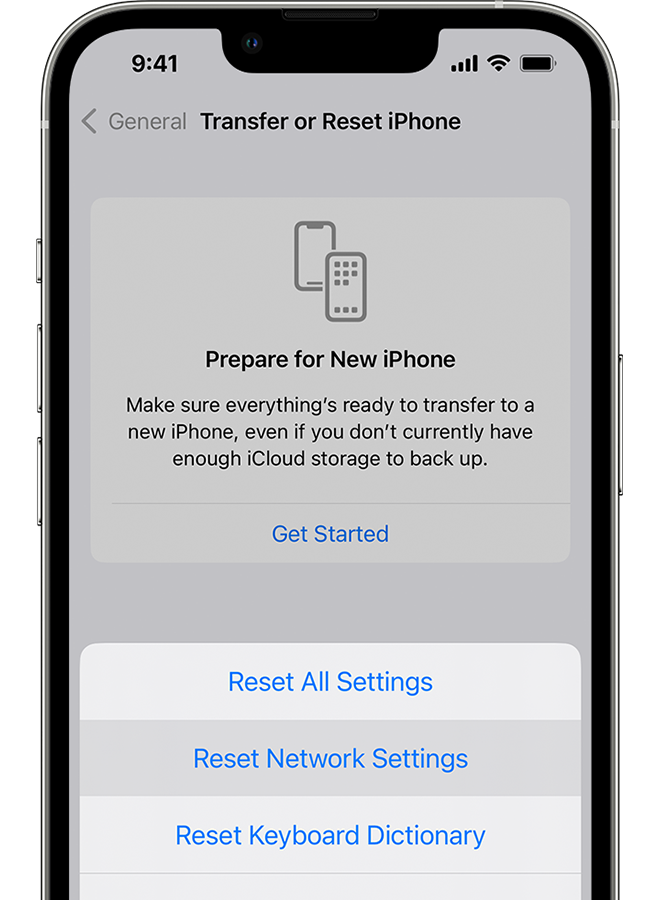- iOS 16 WiFi не работает: как исправить [13 Methods]
- Как исправить iOS 16 Wi-Fi не работает
- ИСПРАВЛЕНИЕ 1. Перезапустите и принудительно перезагрузите устройство
- ИСПРАВЛЕНИЕ 2. Переключение Wi-Fi
- ИСПРАВЛЕНИЕ 3. Перезапустите маршрутизатор.
- ИСПРАВЛЕНИЕ 4: переключение режима полета
- ИСПРАВЛЕНИЕ 5. Забудьте о сети WiFi
- ИСПРАВЛЕНИЕ 6. Отключить помощь Wi-Fi
- ИСПРАВЛЕНИЕ 7. Отключите частный адрес
- ИСПРАВЛЕНИЕ 8. Отключите сетевые службы Wi-Fi.
- ИСПРАВЛЕНИЕ 9: отключить режим низкого объема данных
- ИСПРАВЛЕНИЕ 10: отключить VPN
- ИСПРАВЛЕНИЕ 11: Проверить наличие обновлений [Using Carrier Data]
- ИСПРАВЛЕНИЕ 12: сброс сети
- ИСПРАВЛЕНИЕ 13: сброс устройства
- If your iPhone or iPad won’t connect to a Wi-Fi network
- Make sure that your router is on and that you’re within range
- Make sure that Wi-Fi is on and that you can see your network
- If asked, enter your Wi-Fi password
- Check for issues with your Wi-Fi network
- Check your cables and connections
- Restart
- Reset your network settings
- Get more help
iOS 16 WiFi не работает: как исправить [13 Methods]
В этом руководстве мы покажем вам различные способы решения проблемы с тем, что Wi-Fi не работает на iPhone под управлением iOS 16. Последняя итерация сборки ОС только что была выпущена в стабильной сборке гигантом из Купертино. А вместе с этим есть множество интригующих функций, которые вы собираетесь приветствовать на своих устройствах.
Некоторые из примечательных из них включают возможность редактировать, отсылать и непрочитанные сообщения, настройки экрана блокировки, обновленный текст в реальном времени и режим фокусировки, а также множество внутренних изменений. Однако, несмотря на все приложенные плюсы, он также не свободен от своей доли проблем. Многие пользователи выразили обеспокоенность тем, что Wi-Fi не работает на их iPhone сразу после обновления до iOS 16.
Для некоторых сеть часто подключается и отключается, другие сообщают о чрезвычайно низкой и прерывистой скорости, а для некоторых устройство вообще не может установить беспроводное сетевое соединение. Если вы также сталкиваетесь с какой-либо из этих проблем, это руководство поможет вам. Следите за исправлениями.
Как исправить iOS 16 Wi-Fi не работает
Рекомендуется попробовать каждый из перечисленных ниже обходных путей, а затем посмотреть, какой из них принесет вам успех. Итак, имея это в виду, давайте начнем.
Программы для Windows, мобильные приложения, игры — ВСЁ БЕСПЛАТНО, в нашем закрытом телеграмм канале — Подписывайтесь:)
ИСПРАВЛЕНИЕ 1. Перезапустите и принудительно перезагрузите устройство
Прежде всего, вы должны попробовать базовый совет по устранению неполадок, который включает перезагрузку устройства. Хотя это может показаться очевидным решением, но поверьте нам, в большинстве случаев простой перезагрузки достаточно, чтобы устранить большинство проблем. Поэтому нажмите и удерживайте кнопку питания и одну из кнопок громкости, чтобы открыть меню питания. Затем перетащите ползунок вправо, чтобы перезагрузить устройство. Как только он загрузится, проверьте, можете ли вы получить доступ к WiFi или нет.
Если проблема все еще существует, то ваш следующий план действий — принудительно перезагрузить устройство. Вот как это можно сделать:
- Прежде всего, нажмите и отпустите кнопку увеличения громкости.
- Затем нажмите и отпустите кнопку уменьшения громкости.
- Теперь нажмите и удерживайте кнопку питания, пока не появится логотип Apple.
- Как только это произойдет, отпустите кнопку питания. Принудительная перезагрузка завершена.
- Проверьте, устраняет ли это проблему с неработающим Wi-Fi на iOS 16.
ИСПРАВЛЕНИЕ 2. Переключение Wi-Fi
Следующим вашим действием должно быть включение/выключение Wi-Fi на вашем устройстве. Это обновит настройки Wi-Fi и может устранить основную проблему. Итак, давайте проверим его и посмотрим на результаты.
- Для начала перейдите в «Настройки» > «Wi-Fi».
- Затем отключите переключатель рядом с вашим WiFi.
- Подождите несколько секунд и снова включите WiFi.
- Проверьте, устраняет ли это проблему с неработающим Wi-Fi на iOS 16.
ИСПРАВЛЕНИЕ 3. Перезапустите маршрутизатор.
Затем вам следует рассмотреть возможность перезагрузки маршрутизатора, чтобы обновить базовые сетевые настройки. Поэтому выключите его, а затем отсоедините от розетки. Затем подождите минуту и снова подключите его. Теперь позвольте вашему iPhone 14/Plus/Pro/Max подключиться к сети Wi-Fi и посмотрите, установлено ли соединение или нет.
ИСПРАВЛЕНИЕ 4: переключение режима полета
Включение/выключение режима полета отключит, а затем снова включит все мобильные сети. Это даст этим сетям новый экземпляр для работы, и, следовательно, проблема может быть решена в этой новой среде. Итак, давайте проверим этот метод и посмотрим на результат:
- Проведите пальцем вниз от правого верхнего угла экрана, чтобы открыть Центр управления.
- Затем нажмите на значок режима полета. Это отключит все сети.
- Подождите несколько секунд и снова коснитесь значка режима полета.
- Это отключит режим полета, и сеть будет запущена.
- Теперь проверьте, устраняет ли это проблему с неработающим Wi-Fi на iOS 16.
ИСПРАВЛЕНИЕ 5. Забудьте о сети WiFi
Если данные сохраненной сети Wi-Fi повреждены, ваше устройство не сможет успешно установить беспроводное сетевое соединение. Поэтому вам следует забыть об этой сети, а затем повторно подключиться к ней, используя приведенные ниже инструкции:
- Для начала перейдите в «Настройки» > «Wi-Fi».
- Затем нажмите на значок информации рядом с вашим WiFi.
- После этого нажмите «Забыть эту сеть» > «Забыть».
- Проверьте, устраняет ли это проблему с неработающим Wi-Fi на iOS 16.
ИСПРАВЛЕНИЕ 6. Отключить помощь Wi-Fi
Если соединение WiFi недостаточно сильное или, другими словами, его скорость довольно низкая, функция Wi-Fi Assist автоматически переключится на данные оператора. В результате ваше устройство больше не сможет подключиться к WiFi. Чтобы исправить это, вам придется отключить Wi-Fi Assist. [it is enabled by default]используя приведенные ниже инструкции:
- Для начала перейдите в «Настройки»> «Мобильные данные».
- Затем отключите переключатель рядом с Wi-Fi Assist, чтобы выключить его.
- Теперь проверьте, устраняет ли это проблему с неработающим Wi-Fi на iOS 16.
ИСПРАВЛЕНИЕ 7. Отключите частный адрес
Если все WiFi используют один и тот же MAC-адрес, то кому-то будет довольно легко отслеживать ваши онлайн-следы. Чтобы этого не произошло и, что более важно, для повышения конфиденциальности, iOS использует разные MAC-адреса для каждой сети Wi-Fi. Однако в некоторых случаях это может привести к невозможности устройства установить успешное соединение WiFi. Поэтому вам следует рассмотреть возможность отключения этой функции, а затем проверить результаты.
- Перейдите на страницу настроек на вашем устройстве и перейдите в раздел WiFi.
- Затем нажмите на значок информации рядом с вашим WiFi.
- После этого отключите переключатель рядом с «Частный адрес».
- Теперь проверьте, устраняет ли это проблему с неработающим Wi-Fi на iOS 16.
ИСПРАВЛЕНИЕ 8. Отключите сетевые службы Wi-Fi.
Служба сетей Wi-Fi сканирует близлежащие сети Wi-Fi и отправляет собранную информацию в Apple, чтобы помочь ей создать базу данных всех открытых сетей Wi-Fi. Однако, выполняя эту добрую волю, некоторые пользователи заметили, что их собственное устройство не возможность подключения к сети Wi-Fi. Поэтому вам следует подумать об отключении этой функции, а затем проверить результаты.
- Для начала зайдите в меню «Настройки» на вашем устройстве.
- Затем перейдите в раздел «Конфиденциальность» > «Службы определения местоположения».
- После этого перейдите в «Системные службы» и отключите сетевые службы Wi-Fi.
- Теперь проверьте, устраняет ли это проблему с неработающим Wi-Fi на iOS 16.
ИСПРАВЛЕНИЕ 9: отключить режим низкого объема данных
Как видно из названия, режим Low Data предотвращает использование сети в фоновом режиме. Однако в некоторых случаях это может иметь тенденцию накладывать ограничительное покрытие на обмен данными, происходящий на переднем плане. Поэтому, чтобы этого не произошло, вам следует рассмотреть возможность отключения этой функции. Вот как это можно сделать:
- Для начала перейдите в раздел «Настройки»> «Wi-Fi».
- Затем нажмите на значок информации рядом с вашим WiFi.
- После этого выключите переключатель рядом с Low Data Mode.
- Теперь проверьте, устраняет ли это проблему с неработающим Wi-Fi на iOS 16.
ИСПРАВЛЕНИЕ 10: отключить VPN
Если вы используете виртуальную частную сеть для доступа к содержимому с географическими ограничениями или для защиты процесса обмена данными, то в некоторых случаях это может привести к конфликту с подключением к беспроводной сети. Поэтому вам следует подумать о временном отключении VPN, а затем проверить результаты.
- Для начала перейдите в «Настройки»> «Основные».
- Затем перейдите в раздел «VPN и управление устройствами».
- После этого отключите переключатель рядом с VPN.
- Проверьте, устраняет ли это проблему с неработающим Wi-Fi на iOS 16.
ИСПРАВЛЕНИЕ 11: Проверить наличие обновлений [Using Carrier Data]
В некоторых случаях проблема может также возникнуть из-за ошибочного обновления программного обеспечения. В таких случаях Apple обычно быстро выпускает следующий патч. Поэтому вам следует проверить наличие того же самого, и если есть ожидающее обновление, то сразу же загрузить и установить его. [However, only do so if you have an unlimited carrier data plan].
- Перейдите в «Настройки»> «Основные»> «Обновление программного обеспечения».
- Если вы видите ожидающее обновление, загрузите его.
- После установки обновления перезагрузите устройство.
- Проверьте, устраняет ли это проблему с неработающим Wi-Fi на iOS 16.
ИСПРАВЛЕНИЕ 12: сброс сети
Если сохраненные сетевые данные будут повреждены, это может привести к проблемам со всей конфигурацией сети на вашем устройстве. Поэтому единственный выход — сбросить настройки до заводских значений по умолчанию. Имейте в виду, что при этом будут удалены все сохраненные сети Wi-Fi, пароли, настройки сотовой связи, а также настройки VPN и APN, поэтому убедитесь, что они синхронизированы с вашей учетной записью Apple.
- Для начала перейдите в «Настройки»> «Основные».
- Затем перейдите в раздел «Перенос или сброс iPhone» > «Сброс».
- После этого нажмите «Сбросить настройки сети».
- Теперь повторно подключитесь к вашей сети Wi-Fi.
- Проверьте, устраняет ли это проблему с неработающим Wi-Fi на iOS 16.
ИСПРАВЛЕНИЕ 13: сброс устройства
Если ни один из вышеупомянутых методов не помог решить проблему, то вашим последним действием должен быть сброс устройства до заводских настроек. Это удалит все данные и вернет настройки к состоянию по умолчанию — точно так же, как это было, когда вы впервые распаковали свое устройство. Поэтому само собой разумеется, что вы должны сначала сделать резервную копию всех данных и только затем приступить к следующим шагам:
- Для начала перейдите в «Настройки»> «Основные».
- Затем перейдите в раздел «Перенос или сброс iPhone» > «Сброс».
- После завершения сброса настройте свое устройство, используя свой Apple ID.
- Основная проблема с WiFi теперь должна быть решена.
Вот и все. Это были различные способы решения проблемы с неработающим Wi-Fi в iOS 16. Если у вас есть какие-либо вопросы относительно вышеупомянутых шагов, сообщите нам об этом в комментариях. Мы вернемся к вам с решением в ближайшее время.
If your iPhone or iPad won’t connect to a Wi-Fi network
Make sure that your router is on and that you’re within range
If you’re too far from your Wi-Fi router, you can’t get a signal, so make sure that you’re within range.
Make sure that Wi-Fi is on and that you can see your network
Go to Settings > Wi-Fi and make sure that Wi-Fi is on. Tap the name of your Wi-Fi network to join. A blue checkmark beside a network name means that you’re connected. If you see Auto Join disabled under Settings > Wi-Fi > [Your Network], tap the More Info button and then tap Auto-Join.
If asked, enter your Wi-Fi password
If asked, enter the password for your Wi-Fi network. Get help if you don’t know your password. Even if you enter the correct password, you might see an «unable to join the network» message or an «incorrect password» message. Restart all of your devices, then try to enter your password again.
Check for issues with your Wi-Fi network
If iOS or iPadOS detects an issue with your Wi-Fi connection, you might see a Wi-Fi recommendation under the name of the Wi-Fi network that you’re connected to. For example, you might see the alert «No Internet Connection.» To get more information, tap the Wi-Fi network.
Check your cables and connections
If you still can’t connect to your network or get online, make sure that your router is connected to the modem and turned on.
Restart
Restart your iOS or iPadOS device. Restart your router and cable or DSL modem by unplugging the device and then plugging it back in. After you restart each device, see if you fixed the issue.
Reset your network settings
If you’re using iOS or iPadOS 15 or later, tap Settings > General > Transfer or Reset [Device] > Reset > Reset Network Settings. If you’re using iOS or iPadOS 14 or earlier, tap Settings > General > Reset > Reset Network Settings. This also resets Wi-Fi networks and passwords, cellular settings, and VPN and APN settings that you’ve used before.
Get more help
- If you’re connected to a Wi-Fi network but you can’t get online, try to use your Wi-Fi network on other devices. If you can’t get online using your other devices, there might be a service outage. Call your cable company or internet provider for help.
- Try connecting to a Wi-Fi network in a different location. If your device can connect, you need to get help with your Wi-Fi network. If your device can’t connect to any Wi-Fi networks, contact Apple.
- Update your Wi-Fi router with the latest firmware and make sure that the router supports your Apple product. For more information, contact the router’s manufacturer.