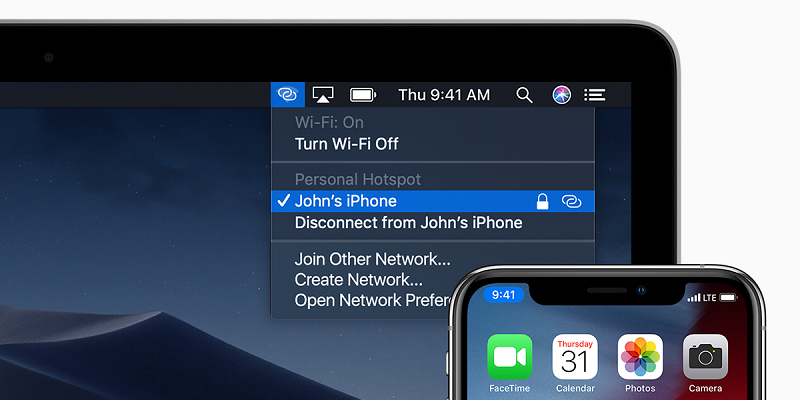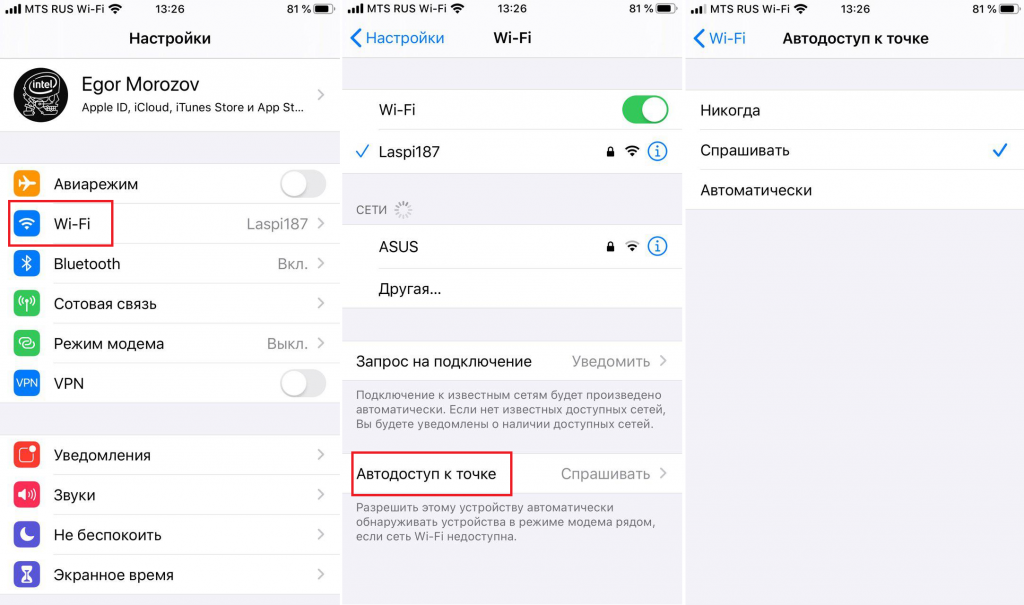- Как автоматически выключать iPhone или iPad Wi-Fi, когда вы уходите из дома
- Как автоматически отключить Wi-Fi в iOS 13 или iPadOS, когда вы выходите из дома или офиса
- Триггеры настроек в Быстрых командах на iPhone или iPad
- Iphone автоматизация wi fi
- Как настроить автоматическое подключение к хотспоту на iPhone в iOS 13
- Как на iPhone одним нажатием отключить Wi-Fi и Bluetooth (и мобильный Интернет)
- Как отключить Wi-Fi, Bluetooth и сотовую передачу данных с помощью быстрых команд?
Как автоматически выключать iPhone или iPad Wi-Fi, когда вы уходите из дома
Когда вы выходите из дома или офиса, вы можете забыть отключить Wi-Fi на своем iPhone. Хотя эта привычка может не привести к значительным потерям, ваше устройство может быть подключено к небезопасной сети Wi-Fi по дороге в офис или домой. Чтобы избежать этой ситуации, вы должны отключить Wi-Fi на вашем iPhone. С вашей рассеянностью трудно следовать этой практике каждый день. Тем не менее, есть лучший способ. Теперь вы можете автоматически отключать Wi-Fi на своем iPhone или iPad, когда выходите из офиса или дома.
Apple представила некоторые быстрые изменения и обновления в своей iOS 12. И одним из значительных был Shortcuts. Используя лучшие Siri Shortcuts, вы можете выполнять множество задач плавно, используя голосовые команды и одиночные нажатия. Чтобы автоматически отключить Wi-Fi на вашем iPhone, вы можете создать ярлык. А когда вы покинете это конкретное место, Wi-Fi на вашем iPhone будет автоматически отключен. Давайте посмотрим, как мы можем это сделать.
Как автоматически отключить Wi-Fi в iOS 13 или iPadOS, когда вы выходите из дома или офиса
Обратите внимание, что эта функция доступна в iOS 13; следовательно, чтобы использовать эту функцию, вам необходимо обновить iPhone до последней операционной системы. Далее выполните шаги, указанные ниже.
Шаг 1. Запустите приложение ярлыков на вашем iPhone.
Шаг № 2: последнее приложение ярлыков показывает три кнопки внизу, нажмите на автоматизации.
Шаг 3. Теперь нажмите на вкладку « Создать персональную автоматизацию ».
Шаг № 4. На данный момент автоматизация разделена на три категории: события, путешествия и настройки. Под Путешествием вы найдете Отпуск ; нажмите на него.
Шаг № 5. Затем нажмите « Выбрать» → нажмите « Текущее местоположение».
Ваш iPhone автоматически выберет ваше текущее местоположение; синий флажок появится рядом с текущим местоположением. Нажмите на кнопку Готово в правом верхнем углу.
Шаг № 6. Когда ваше местоположение будет установлено, нажмите « Далее» → нажмите кнопку « Добавить действие (+)» .
Шаг № 7. На экране «Действия» вы найдете несколько предустановленных параметров. Введите Wifi в строке поиска, введите Wifi ; в списке вы можете увидеть действие «Установить Wi-Fi» ; нажмите на него.
Шаг № 8. На экране вашего телефона теперь вы можете увидеть Включить Wi-Fi ; нажмите на, чтобы выключить его.
Шаг № 9. Наконец, нажмите Далее и затем Готово в верхнем правом углу.
Вы успешно установили эту автоматизацию, которая отключит Wi-Fi на вашем iPhone, когда вы выходите из офиса или дома.
Что вы берете?
Разве это не круто, чтобы автоматически отключить Wi-Fi на вашем iPhone? Автоматизация — это одна из самых простых вещей на вашем iPhone под управлением iOS 13. Вы можете установить множество условий и результатов на своих iPhone. Изучите эту новую функцию на своем устройстве и максимально используйте ее.
Похожие сообщения:
- Как удалить данные о местоположении из фотографий и видео на iPhone или iPad
- Как архивировать и распаковывать файлы с помощью приложения «Файлы» на iPhone и iPad
- Как уменьшить размер файла картинок на iPhone и iPad
Вы склонны забывать выключать Wi-Fi, когда выходите из офиса или дома? Поделитесь своими отзывами с нами на Facebook, Twitter и Instagram. Загрузите наше приложение для iOS, чтобы прочитать больше таких учебников в приложении Shortcuts.
Триггеры настроек в Быстрых командах на iPhone или iPad
Триггеры событий дают возможность запускать автоматизации при изменении определенных настроек устройства.
У триггера «Авиарежим» есть следующие параметры.
- Включается. Автоматизация будет запускаться при включении Авиарежима.
- Выключается. Автоматизация будет запускаться при выключении Авиарежима.
У триггера Wi-Fi есть один параметр.
- Сеть. Коснитесь «Выбрать» и выберите одну или несколько сетей Wi-Fi. Автоматизация будет запускаться при подключении к выбранной сети. Также можно выбрать вариант «Любая сеть», чтобы автоматизация запускалась при подключении к любой сети Wi-Fi.
У триггера Bluetooth есть один параметр.
- Устройство. Коснитесь «Выбрать» и выберите одно или несколько устройств Bluetooth. Автоматизация будет запускаться при подключении к выбранному устройству. Также можно выбрать вариант «Любое устройство», чтобы автоматизация запускалась при подключении к любому устройству Bluetooth.
Триггеры фокусирования запускают автоматизации для себя при включении или выключении функции фокусирования в iOS и iPadOS. (Дополнительную информацию см. в разделе Настройка фокусирования на iPhone Руководства пользователя iPhone.) В Быстрых командах у этих триггеров есть следующие параметры.
- При включении. Автоматизация будет запускаться при включении фокусирования.
- При выключении. Автоматизация будет запускаться при выключении фокусирования.
У триггера «Энергосбережение» есть следующие параметры.
- Включается. Автоматизация будет запускаться при включении режима энергосбережения.
- Выключается. Автоматизация будет запускаться при выключении режима энергосбережения.
У триггера «Уровень заряда» есть следующие параметры.
- Равны. Автоматизация будет запускаться, когда уровень заряда равен значению, заданному с помощью бегунка процентов.
- Поднимается выше. Автоматизация будет запускаться, когда уровень заряда поднимается выше значения, заданного с помощью бегунка процентов.
- Опускается ниже. Автоматизация будет запускаться, когда уровень заряда опускается ниже значения, заданного с помощью бегунка процентов.
Триггер «Зарядное устройство» активируется, когда зарядка устройства начинается или прекращается — с помощью кабеля, беспроводной зарядки или зарядного чехла. У триггера «Зарядное устройство» есть следующие параметры.
- Подключается. Автоматизация будет запускаться при подключении зарядного устройства.
- Отключается. Автоматизация будет запускаться при отключении зарядного устройства.
У триггера NFC есть один параметр.
- Тег NFC. Автоматизация будет запускаться, когда Вы сканируете тег с использованием технологии коммуникации ближнего поля (NFC). Отсканировав тег NFC, Вы можете присвоить ему имя на случай, если в будущем потребуется обратиться к нему. Для этого триггера используется только уникальный идентификатор, содержащийся в теге NFC. Все прочие данные игнорируются.
Примечание. Не все устройства поддерживают NFC.
У триггера «Приложение» есть следующие параметры.
- Приложение. Коснитесь «Выбрать» и выберите приложение из списка.
- Открыто. Автоматизация будет запускаться, когда Вы открываете выбранное приложение или переходите к нему.
- Закрыто. Автоматизация будет запускаться, когда Вы закрываете выбранное приложение или переходите из него в другое приложение.
Iphone автоматизация wi fi
Будь в курсе последних новостей из мира гаджетов и технологий
Как настроить автоматическое подключение к хотспоту на iPhone в iOS 13
Думаю, для достаточного количества читателей это привычная ситуация: вы на улице с iPad и iPhone, и вам нужно выйти в интернет с планшета. Разумеется, вы идете в настройки смартфона, включаете там режим модема и подключаете к созданной сети iPad (причем придется вводить на нем пароль, если вы это делаете впервые). Собственно, это займет у вас минуту, не больше — однако Apple предлагает вам сэкономить даже это небольшое время, настроив автоматическое подключение iPad или MacBook к точке доступа на вашем iPhone.
Для этого нужно зайти на MacBook или iPad в настройки Wi-Fi, перейти в пункт «Автодоступ к точке» и выбрать там автоматический режим подключения или же по запросу:
Как это работает? Если ваш MacBook или iPad не обнаруживает рядом знакомые сети Wi-Fi, но находит iPhone в режиме модема, то он может подключиться к нему автоматически, без введения пароля (или же по запросу — отличная опция для тех, у кого лимитный тарифный план). Так что если на вашем iPhone режим модема включен заранее — вам не придется совершать вообще никаких действий: просто включаете MacBook или iPad вне зоны работы запомненных сетей Wi-Fi, он сразу же подключается к хотспоту на iPhone и вуаля, вы в интернете.
Как на iPhone одним нажатием отключить Wi-Fi и Bluetooth (и мобильный Интернет)
Когда вы выключаете Wi-Fi, Bluetooth или передачу данных сотовой связи (мобильный Интернет) на вашем iPhone через Центр управления, они, на самом деле, не отключаются — iPhone просто отключается от текущих сетей до тех пор, пока вы снова не включите эти опции. Это сознательный выбор дизайна Apple, поскольку производитель хочет гарантировать, что вы по-прежнему сможете легко подключаться к периферийным устройствам, таким как Apple Watch и AirPods, а также к таким сервисам, как AirDrop и AirPlay в один клик и почти моментально.
Но что, если вам все это не нужно в данном, конкретном моменте? Что делать, если вы действительно хотите полностью отключить Wi-Fi, Bluetooth и/или сотовую передачу данных? Выход есть!
Согласно совету Apple, вам необходимо использовать приложение «Настройки», чтобы отключить каждую функцию по отдельности. Однако есть альтернатива получше. Вместо того чтобы копаться в настройках каждый раз, когда вы хотите отключить эти соединения, вы можете использовать встроенное приложение «Команды» (Shortcuts) для автоматизации процесса по отключению ненужных на данный момент функций буквально в одно касание, мгновенно.
Как отключить Wi-Fi, Bluetooth и сотовую передачу данных с помощью быстрых команд?
Откройте приложение «Команды» на вашем iPhone.
На вкладке «Мои команды» нажмите кнопку «Плюс» (в правом верхнем углу), чтобы создать новый ярлык.
Нажмите кнопку «Добавить действие» и выберите действие «Скрипты». Пролистните список вниз до пункта «Сеть» и выберите «Вкл./Выкл. Wi-Fi».
Затем переключитесь на опцию «Выкл.». Далее вы можете аналогичным образом добавить функции «Настройка Bluetooth» и «Настройка сотовых данных». Опять же, установите обе функции в положение «Выкл.».
Теперь ваш ярлык готов. Дайте ему имя вверху и коснитесь значка синего меню. Нажмите кнопку «Добавить на главный экран „Домой“», настройте значок и ярлык, если хотите, затем нажмите кнопку «Добавить».
Теперь вы увидите ярлык на главном экране. Просто коснитесь его, чтобы отключить Wi-Fi, Bluetooth и передачу данных сотовой связи в фоновом режиме (аутентификация или дополнительные нажатия не требуются).
Вероятно, также стоит создать еще один ярлык для одновременной настройки Wi-Fi, Bluetooth и передачи данных сотовой связи, для чего нужно произвести аналогичные шаги, описанные выше, но на этот раз после добавления действий выберите опцию «Вкл.». Готово!
Поскольку это ярлык, его можно активировать несколькими способами: вы можете добавить на главный экран виджет ярлыков с несколькими ярлыками или попросить Siri сделать это, сказав: «Привет, Сири, (имя ярлыка)», чтобы запустить команду.
Обложка: Camilo Concha (Shutterstock)