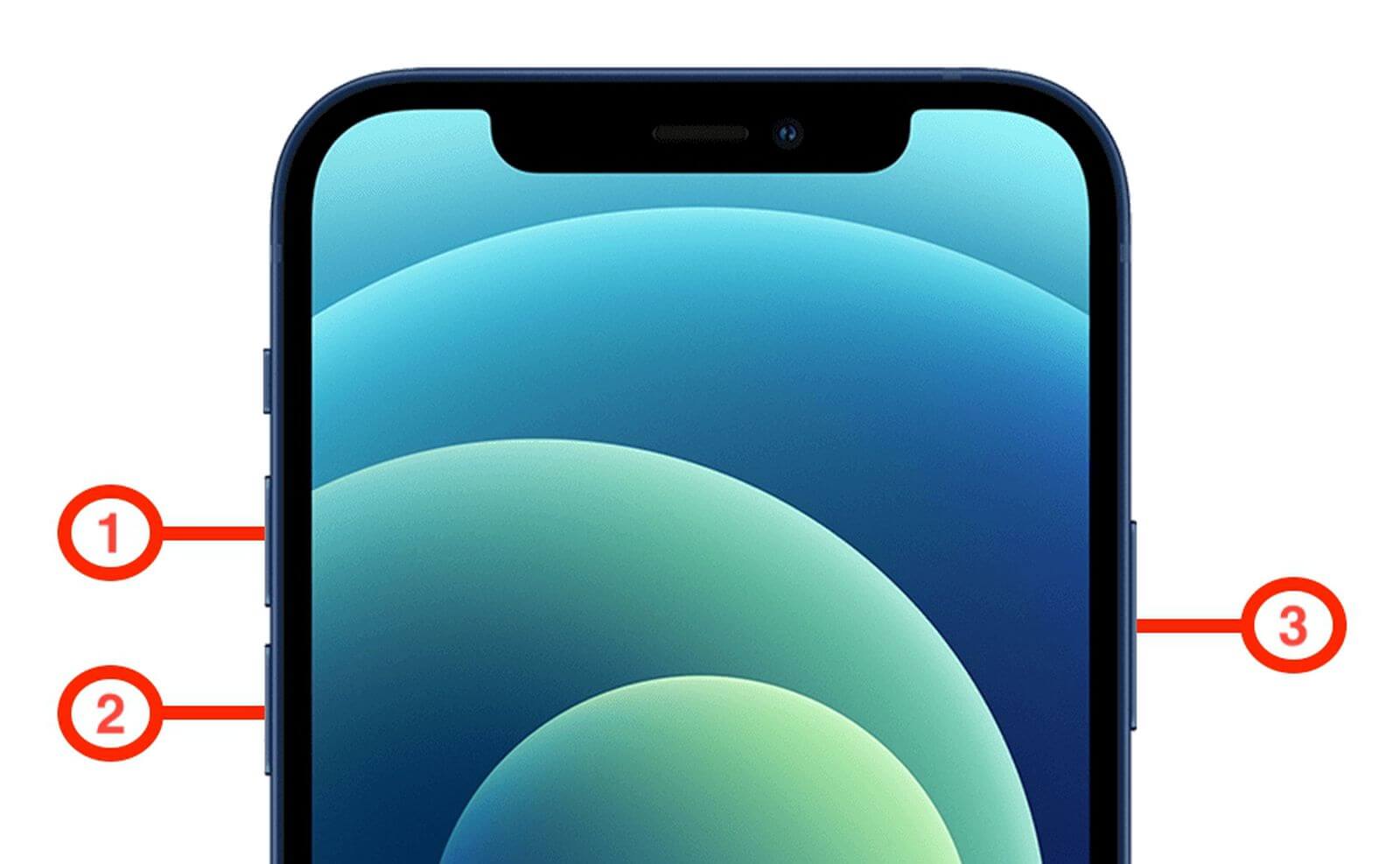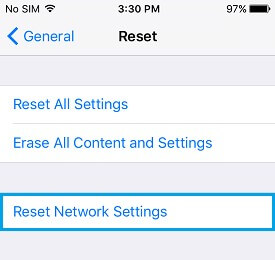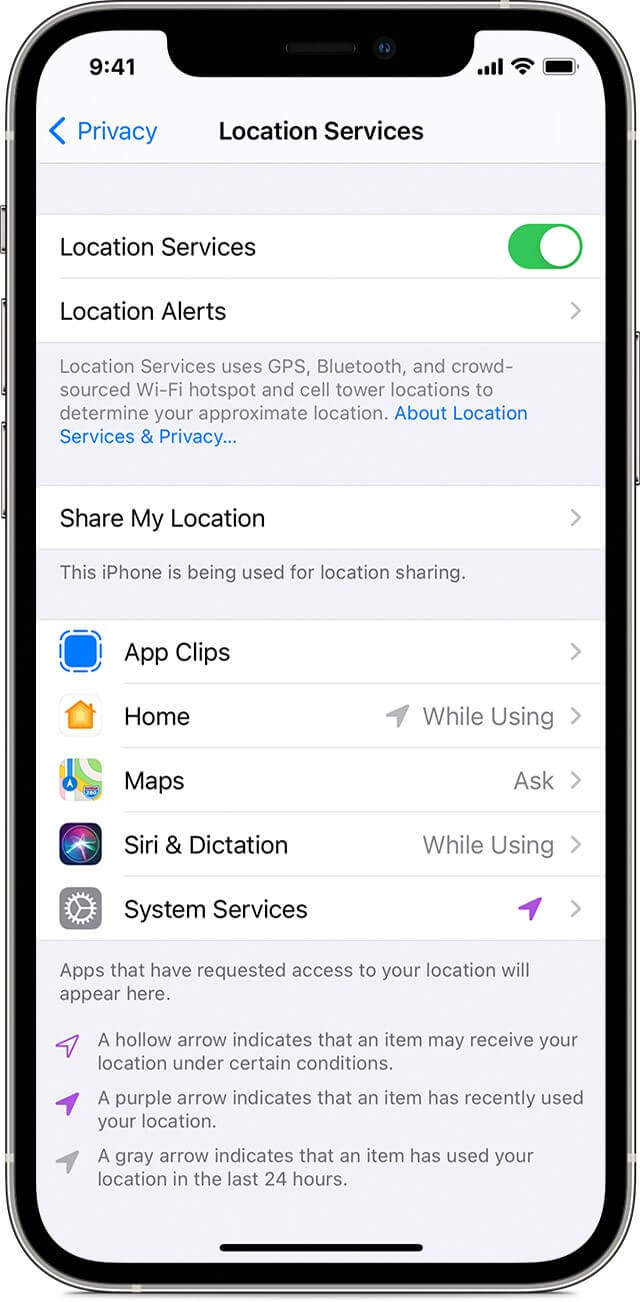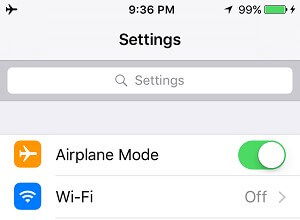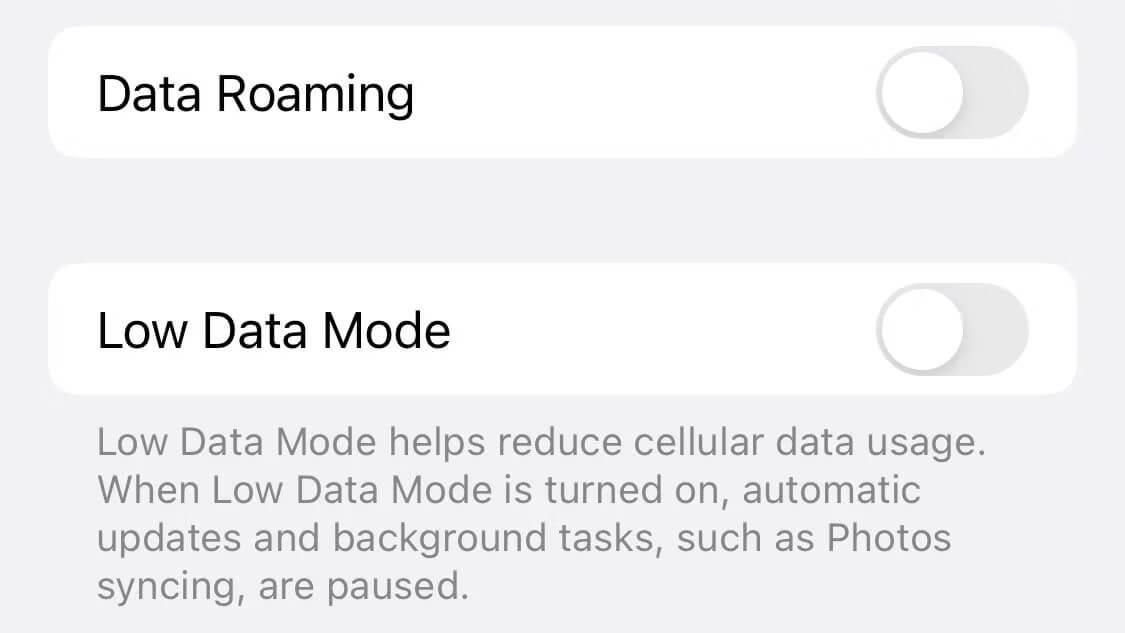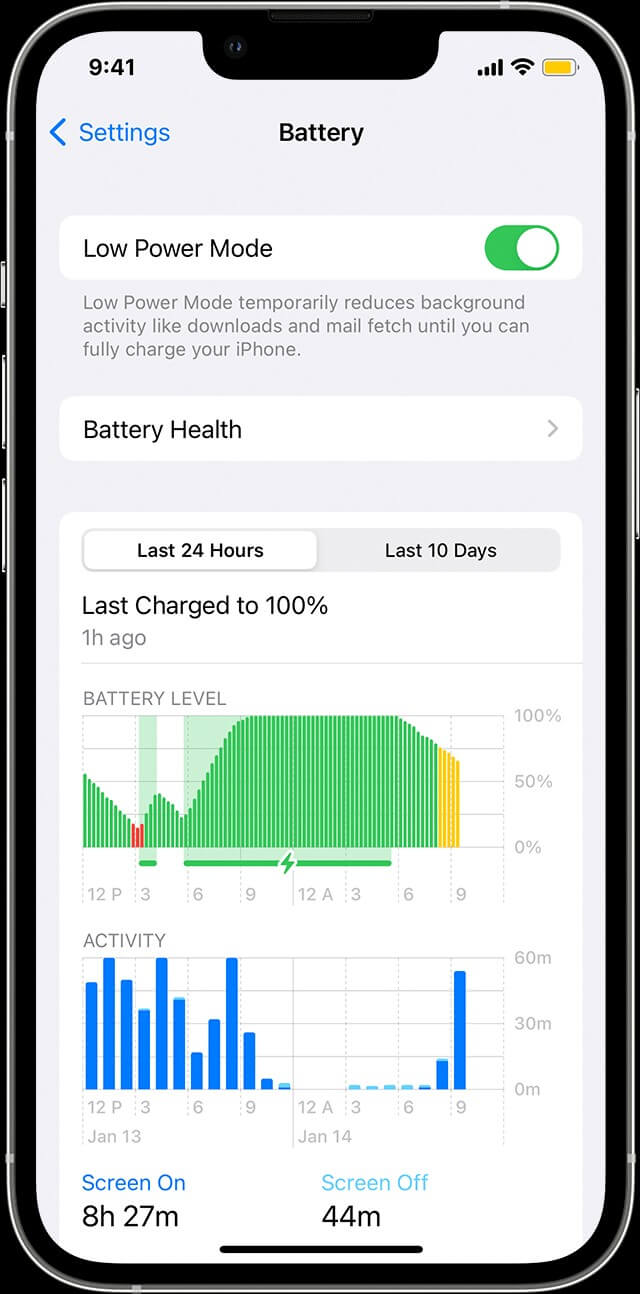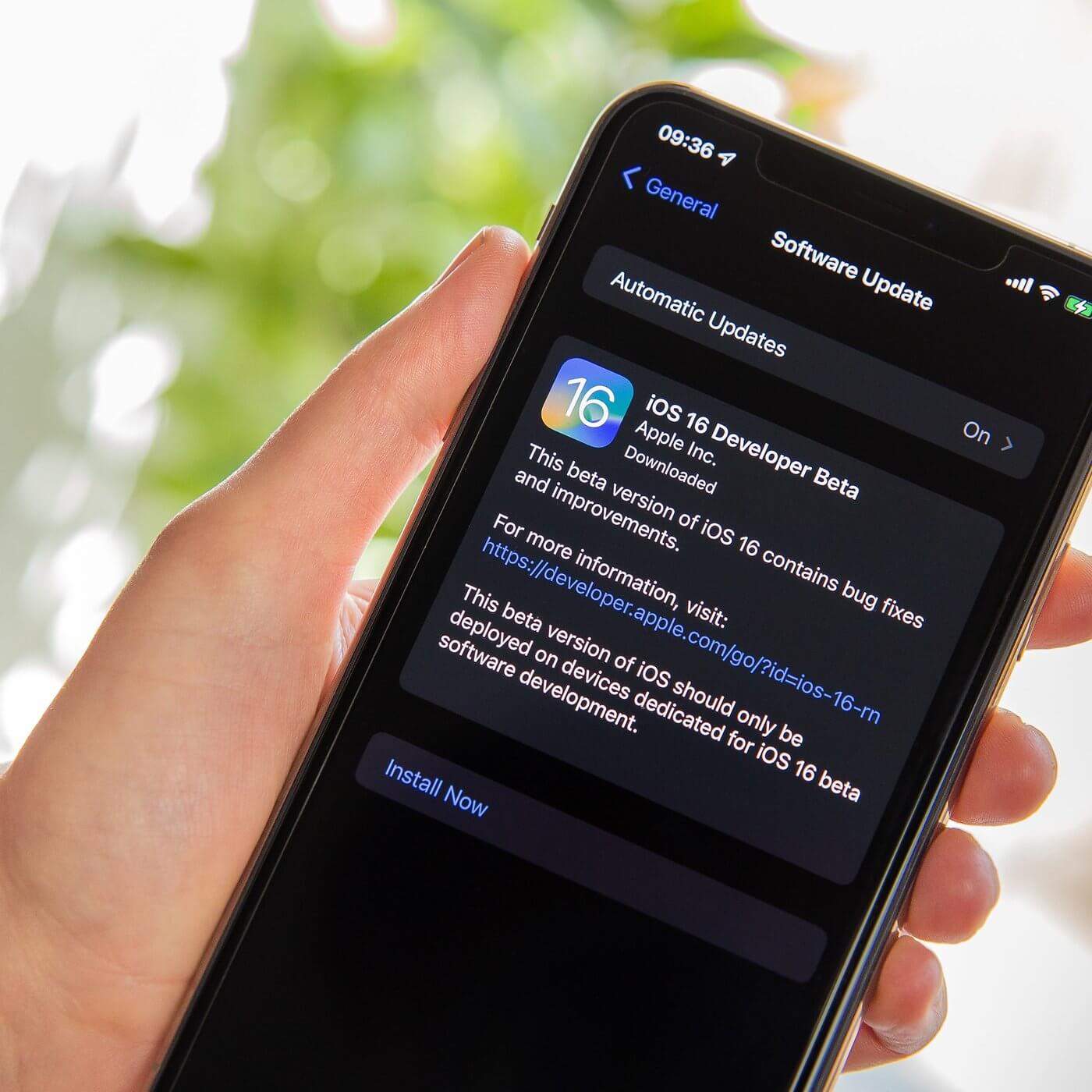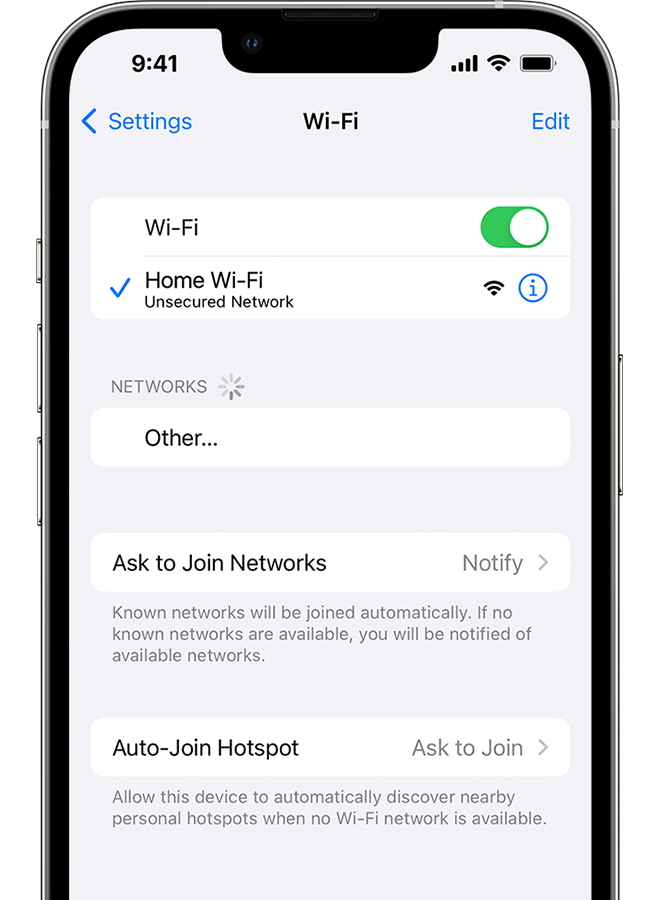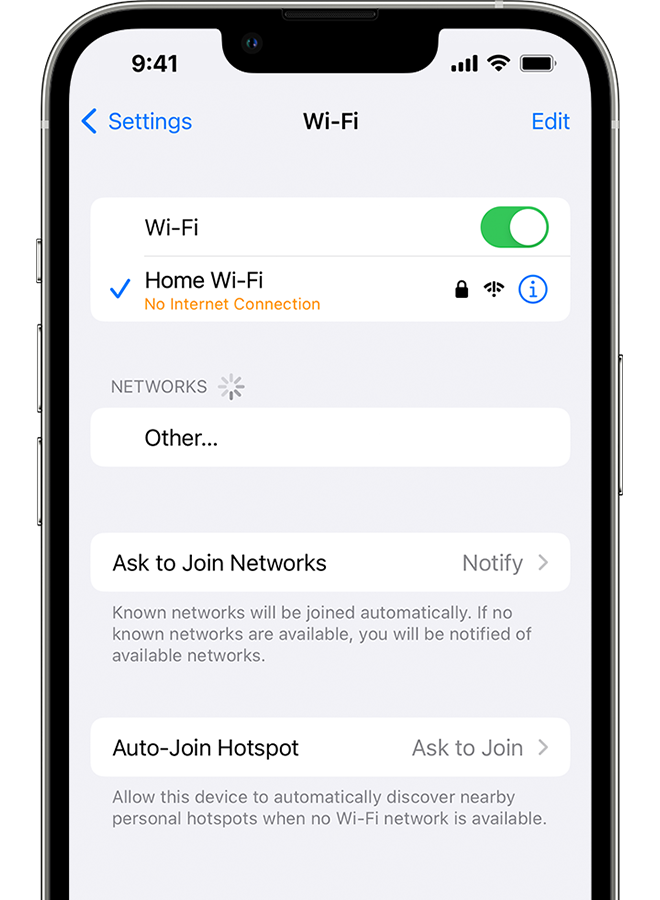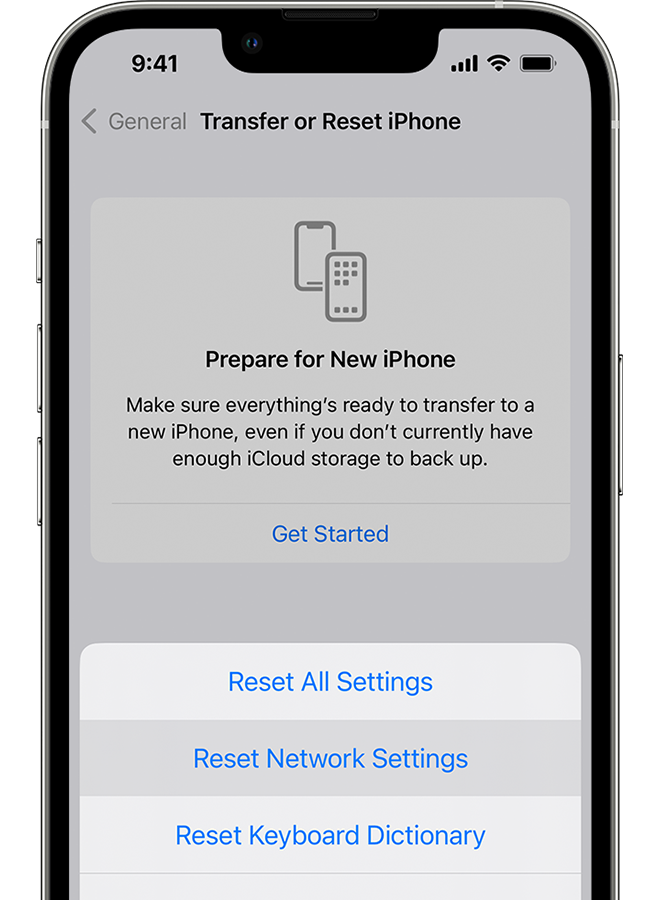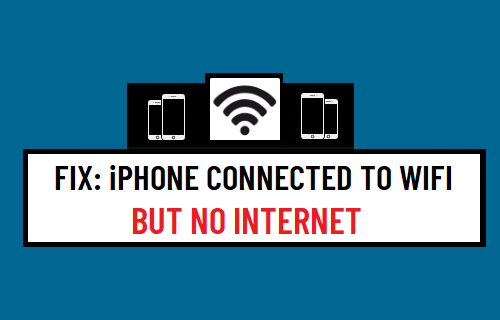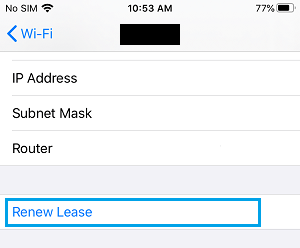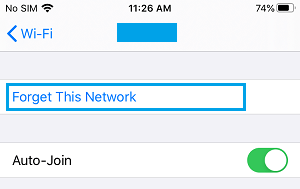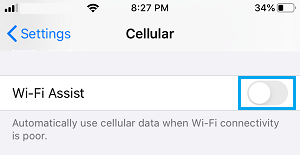- How to Fix iPhone Wifi Connected But No Internet issue? [iOS 16 Supported]
- Part 1. The Causes of iPhone Connected to Wifi but No Internet issue
- Part 2. Top 7 Ways to Fix No Internet Connection iPhone
- Way 1: Restart your network device and your iPhone
- Way 2: Reset the Network settings on your iPhone
- Way 3: Turn off Location Services
- Way 4: Turn Airplane Mode on and off
- Way 5: Disable Low Data Mode & Low Power Mode
- Way 6: Update iOS Version to the Latest
- Way 7: Repair your iPhone without Data Loss
- If your iPhone or iPad won’t connect to a Wi-Fi network
- Make sure that your router is on and that you’re within range
- Make sure that Wi-Fi is on and that you can see your network
- If asked, enter your Wi-Fi password
- Check for issues with your Wi-Fi network
- Check your cables and connections
- Restart
- Reset your network settings
- Get more help
- Fix: iPhone Connected to WiFi But No Internet
- iPhone Connected to WiFi but No Internet Connection
- 1. Restart iPhone
- 2. Enable and Disable Airplane Mode
- 3. Renew DHCP Lease
- 4. Install Updates
- 5. Forget WiFi Network and Rejoin
- 6. Turn OFF WiFi Assist
- 7. Disable VPN
- 8. Reset Network Settings
- 9. Restart Modem/Router
- 10. Switch to Google DNS
How to Fix iPhone Wifi Connected But No Internet issue? [iOS 16 Supported]
«I tried to run YouTube on my Safari browser, but despite my iPhone having connected with WiFi or cellular data, I couldn’t serve my purpose. How to fix this internet issue»?
It is a common issue as many iPhone users have complained that they cannot use the internet even though the iPhone is connected with WiFi or cellular data. There can be various reasons behind this chaos, but you shouldn’t be worried about it as we’ll tell you how to get rid of the issue of iPhone connected to Wifi but no internet.

Part 1. The Causes of iPhone Connected to Wifi but No Internet issue
There could be so many reasons behind iPhone has connected to WiFi but there is still no internet issue, and a few of the main reasons are listed below.
- 1 If you’re using an old iOS version, it might also cause the issue.
- 2 If you tinkered up with the iPhone network settings, it could also be the main reason behind the issue.
- 3 A flawed router might also prevent you from using the internet appropriately.
- 4 Your iPhone’s antenna might get defective, causing the chaos you’re dealing with.
- 5 If you enabled the Low Data and Power mode, it might also be the main factor behind this issue.
Secure Download
Secure Download
Part 2. Top 7 Ways to Fix No Internet Connection iPhone
Way 1: Restart your network device and your iPhone
If you’re having iPhone cellular data not working or WiFi connected but no internet issue, you need to restart your iPhone and network device. Doing so might assist you in fixing the issue you’re having.
- Restart iPhone Press and hold your iPhone’s power button until the Power off slider appears. If you’re using an iPhone without a home button, you’ll need to press and hold the volume and either side button. Once the power off slider appears, drag it to your right side to turn the device off. To turn your iPhone on again, you’ll need to press and hold the power button until the Apple logo appears.
Way 2: Reset the Network settings on your iPhone
The issue you’re having might happen due to flawed network settings. So you might consider resetting the iPhone network settings to see if doing so helps your cause or not.
Follow the guide below to reset the network settings of the iPhone.
Step 1: Launch iPhone settings and navigate to the Reset icon.
Step 2: Select »Reset Network Settings» and then enter the password to confirm the action.
Way 3: Turn off Location Services
If you enabled the Location Services, it might be the reason behind the issue of iPhone has connected to WiFi but no internet.
Thus, you might try disabling the Location Services from the iPhone settings and see whether it works or not.
Step 1: Launch the settings on your iPhone and tap on the »General» icon.
Step 2: Press on the Privacy icon and navigate the Location Services. Toggle the Location Services off and then see how it goes. However, if the »iPhone no internet connection» issue persists, watch out for the next solution.
Way 4: Turn Airplane Mode on and off
A minor software glitch can also cause iphone internet issue. What you should do here is to turn on Airplane mode for a few seconds and then turn it off again.
Doing so can eliminate the software bugs that might create the chaos you’re dealing with.
Step 1: Launch the iPhone settings and toggle the Airplane Mode on after finding it.
Step 2: Wait for 30 seconds and then toggle the Airplane Mode off again to see the outcome of this process.
Way 5: Disable Low Data Mode & Low Power Mode
Turning on the Low Power or Low Data mode might contribute to the issue you’re currently encountering. Turn off Low Power and Data Mode to fix iphone cellular data not working issue.
Turn off Low Data Mode
Step 1: Visit iPhone settings and tap on the »Cellular» icon.
Step 2: Select the Cellular Data option and then turn off Low Data Mode.
Turn off Low Power mode
Navigate to iPhone settings and then tap on the Battery icon. Toggle the Power Mode off from there.
Way 6: Update iOS Version to the Latest
If you’re using an older iOS version despite the new iOS update, it might cause the issue of no internet connection on iPhone. So, it means you shouldn’t waste even a second before installing the new iOS update, as it might help you eliminate many iOS problems and internet issues.
Here’s how to install the new iOS update.
Step 1: Launch iPhone settings and navigate to the Software Update option.
Step 2: Install the new Software Update if it is available.
Way 7: Repair your iPhone without Data Loss
Normally, when you factory reset your iPhone, it causes data loss. You won’t lose data when factory resetting your iPhone through UnicTool Umendit.
Thus, if you’re looking to get rid of the iPhone Wifi connected but no internet issue, you can restore your iOS device using UnicTool Umendit.
It is an unbelievably good third-party tool that holds the ability to solve 150+ iOS issues in one go. So, taking UnicTool Umendit on board to fix any iOS issue won’t be a bad idea.
Fix No Internet Connection on iPhone
- It doesn’t cause data loss.
- Comes with a 100% success rate
- Helps you fix 150+ iOS issues
- Allows you to bypass iTunes errors
- Enables you to download iOS without jailbreak
- Enter or exit recovery mode with ease
If your iPhone or iPad won’t connect to a Wi-Fi network
Make sure that your router is on and that you’re within range
If you’re too far from your Wi-Fi router, you can’t get a signal, so make sure that you’re within range.
Make sure that Wi-Fi is on and that you can see your network
Go to Settings > Wi-Fi and make sure that Wi-Fi is on. Tap the name of your Wi-Fi network to join. A blue checkmark beside a network name means that you’re connected. If you see Auto Join disabled under Settings > Wi-Fi > [Your Network], tap the More Info button and then tap Auto-Join.
If asked, enter your Wi-Fi password
If asked, enter the password for your Wi-Fi network. Get help if you don’t know your password. Even if you enter the correct password, you might see an «unable to join the network» message or an «incorrect password» message. Restart all of your devices, then try to enter your password again.
Check for issues with your Wi-Fi network
If iOS or iPadOS detects an issue with your Wi-Fi connection, you might see a Wi-Fi recommendation under the name of the Wi-Fi network that you’re connected to. For example, you might see the alert «No Internet Connection.» To get more information, tap the Wi-Fi network.
Check your cables and connections
If you still can’t connect to your network or get online, make sure that your router is connected to the modem and turned on.
Restart
Restart your iOS or iPadOS device. Restart your router and cable or DSL modem by unplugging the device and then plugging it back in. After you restart each device, see if you fixed the issue.
Reset your network settings
If you’re using iOS or iPadOS 15 or later, tap Settings > General > Transfer or Reset [Device] > Reset > Reset Network Settings. If you’re using iOS or iPadOS 14 or earlier, tap Settings > General > Reset > Reset Network Settings. This also resets Wi-Fi networks and passwords, cellular settings, and VPN and APN settings that you’ve used before.
Get more help
- If you’re connected to a Wi-Fi network but you can’t get online, try to use your Wi-Fi network on other devices. If you can’t get online using your other devices, there might be a service outage. Call your cable company or internet provider for help.
- Try connecting to a Wi-Fi network in a different location. If your device can connect, you need to get help with your Wi-Fi network. If your device can’t connect to any Wi-Fi networks, contact Apple.
- Update your Wi-Fi router with the latest firmware and make sure that the router supports your Apple product. For more information, contact the router’s manufacturer.
Fix: iPhone Connected to WiFi But No Internet
Users have reported about No Internet on iPhone, although it appears to be connected to WiFi. You can find below the steps to fix the problem of iPhone Connected to WiFi But No internet.
iPhone Connected to WiFi but No Internet Connection
In a typical problem of this nature, iPhone appears to be clearly connected to WiFi Network, but there is actually no internet connectivity and iPhone refuses to connect to any website.
There could be various reasons for this problem. ranging from minor software glitches and incorrect or corrupted network settings to other reasons.
1. Restart iPhone
Restart iPhone to clear out stuck programs and processes, which might be preventing iPhone from connecting to Internet.
Go to Settings > General > scroll down and tap on Shut Down . On the next screen, use the Slider to shut-down iPhone.
Allow iPhone to completely Shut Down > Wait for 30 seconds > Restart iPhone and try to connect to internet.
2. Enable and Disable Airplane Mode
The quickest way to refresh and reset all the antennas on your iPhone is to Enable and Disable Airplane mode.
Go to Settings > Enable Airplane Mode by moving the toggle to ON position.
After 30 seconds, disable Airplane Mode by moving the toggle to OFF position.
3. Renew DHCP Lease
The problem of No Internet Connectivity on your iPhone could be due to expiry of the DHCP lease.
Go to Settings > Wi-Fi > tap on your Wi-Fi Network Name . On the next screen, scroll down and tap on Renew Lease option.
On the confirmation pop-up, tap on Renew Lease to confirm.
4. Install Updates
Sometimes, the problem is due to updates waiting to be installed on your device.
Go to Settings > General > Software Update . On the next screen, allow iPhone to check for updates and Install Updates (if available).
5. Forget WiFi Network and Rejoin
Note down your WiFi Password and follow the steps below to Forget WiFi Network and rejoin the Network.
Go to Settings > WiFi > select your WiFi network. On the next screen, tap on Forget This Network option.
On the confirmation pop-up, tap on Forget to confirm. After 30 seconds > tap on your WiFi Network > enter WiFi Network Password to join the Network.
6. Turn OFF WiFi Assist
The problem might be due to the WiFi Assist feature on your device trying to automatically switch iPhone from WiFi to Cellular Network.
Go to Settings > Cellular > On the next screen, disable Wi-Fi Assist by moving the toggle to OFF position.
7. Disable VPN
If you are using VPN, disable the VPN service on your iPhone and see if you can connect to internet.
Go to Settings > General > VPN , On the next screen, move the toggle next to Status to OFF position.
8. Reset Network Settings
Make sure you note down your WiFi Network Password before going ahead with the steps to Reset Network Settings on your iPhone.
Go to Settings > General > Transfer or Reset iPhone > Reset > On the pop-up, select Reset Network Settings option.
If prompted, enter your Lock Screen Password > On the confirmation pop-up, tap on Reset Network Settings to confirm.
After this, connect iPhone to WiFi Network and see if the problem of iPhone not connecting to WiFi is gone.
9. Restart Modem/Router
In above steps did not help, the problem might be due to a glitch in Modem/Router.
Switch OFF the Power Supply to Modem/Router – Use the ON/OFF button (if available) or unplug the power cable from wall socket.
Wait for 60 seconds and switch ON the Power Supply to Modem/Router.
10. Switch to Google DNS
This can help if the problem is due to the DNS Servers of your Internet Service Provider being busy or going through problems.
You can find the actual steps to switch DNS servers on iPhone to Google in this guide: How to Use Google DNS On iPhone and iPad