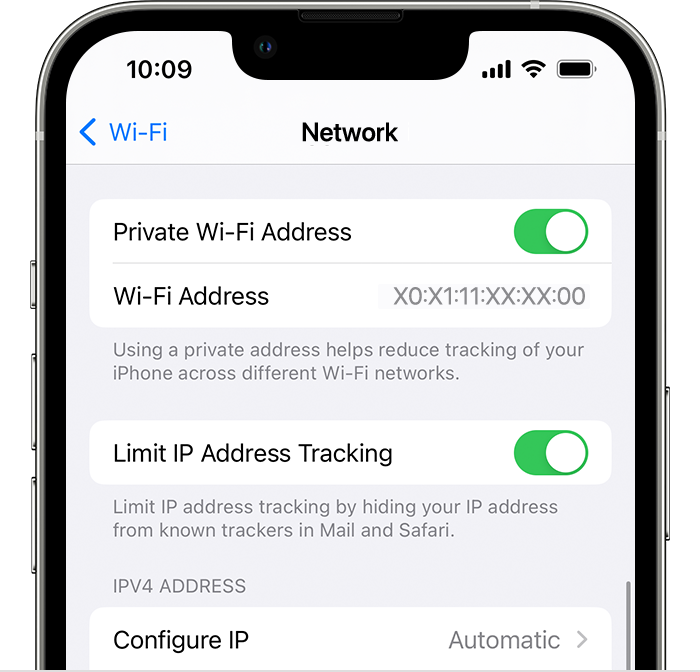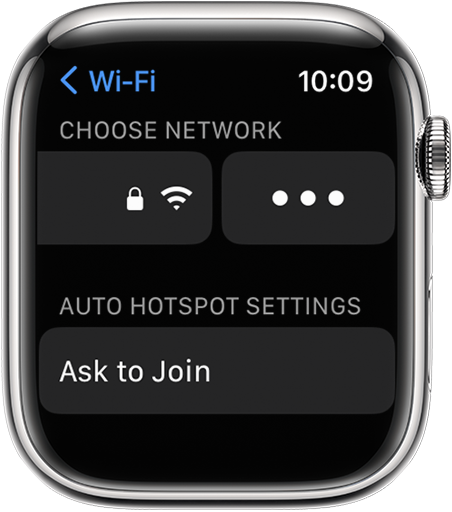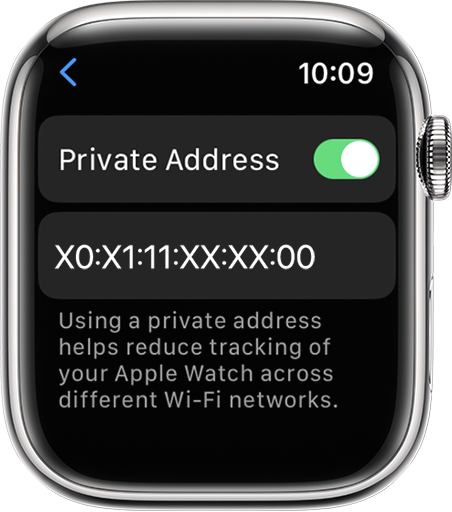- 5 лучших способов найти адрес Mac на iPhone с помощью приложения «Настройки» или маршрутизатора
- Что такое MAC-адрес?
- Как узнать MAC-адрес на iPhone 5 простыми способами
- Способ №1: Использование настроек Wi-Fi
- Способ № 2: использование экрана «О программе» в разделе «Настройки»
- Способ №3: Использование приложения роутера
- Способ № 4: Использование панели администратора маршрутизатора в Интернете
- Способ № 5: Использование приложения «Умный дом»
- Отличается ли он от IP-адреса?
- Зачем вам нужно узнать свой MAC-адрес?
- Часто задаваемые вопросы
- Можно ли изменить MAC-адрес на iPhone?
- Как я могу создать MAC-адрес?
- Адрес Wi-Fi совпадает с MAC-адресом?
- Если я зайду на веб-сайт, сможет ли он прочитать MAC-адрес моего iPhone?
- Может ли кто-нибудь взломать мой iPhone с его MAC-адресом?
- Use private Wi-Fi addresses on iPhone, iPad, iPod touch, and Apple Watch
- Turn this feature off or on for a network
- iPhone, iPad, or iPod touch
- Apple Watch
- For network administrators
- Learn more
5 лучших способов найти адрес Mac на iPhone с помощью приложения «Настройки» или маршрутизатора
Любое устройство, которое подключается к Интернету, имеет два типа адресов — физический адрес и интернет-адрес. В то время как Интернет-адрес определяет местоположение устройства в глобальном масштабе, физический адрес помогает идентифицировать конкретное устройство, подключенное к локальной сети. Этот физический адрес технически называется MAC-адресом, и если вам интересно, есть ли он у вашего iPhone, да, все телефоны (включая iPhone) имеют уникальные MAC-адреса.
В этом посте мы объясним, что такое MAC-адрес, чем он вам полезен и как найти MAC-адрес вашего iPhone.
Что такое MAC-адрес?
Управление доступом к среде или MAC-адрес — это уникальная метрика, которая используется для идентификации вашего устройства среди других устройств, подключенных к той же сети. Если у вас есть устройство, которое может подключаться к Интернету, на нем будет зарегистрирован MAC-адрес. Этот адрес состоит из буквенно-цифровых значений, которые занимают 12-символьные пробелы и разделены полным двоеточием после каждых двух цифр. Таким образом, MAC-адрес будет выглядеть примерно так: 00:1A:B2:3C:00:99.
Программы для Windows, мобильные приложения, игры — ВСЁ БЕСПЛАТНО, в нашем закрытом телеграмм канале — Подписывайтесь:)
Теперь, когда мы знаем, как выглядит MAC-адрес, давайте объясним, что это такое. MAC-адрес — это аппаратно-интегрированный идентификатор, встроенный в карту контроллера сетевого интерфейса (NIC) вашего устройства. Этот идентификатор присваивается производителем устройства и навсегда выгравирован на вашем устройстве. Это позволяет обмениваться данными между устройствами в локальной сети для установления соединения.
Как узнать MAC-адрес на iPhone 5 простыми способами
MAC-адрес существует для всех устройств на любой платформе, и это не просто часть экосистемы Apple. Если вы хотите найти MAC-адрес на своем iPhone и iPad, вы можете сделать это, выполнив любой из приведенных ниже способов.
Способ №1: Использование настроек Wi-Fi
Самый простой способ узнать MAC-адрес вашего iPhone — проверить настройки Wi-Fi вашего устройства. Для этого откройте приложение «Настройки» на своем iPhone и выберите «Wi-Fi».
На этом экране коснитесь значка i рядом с беспроводной сетью, к которой вы подключены.
На странице сведений о выбранной сети прокрутите вниз и выключите переключатель «Частный адрес», если он включен для данной сети.
Этот шаг важен, потому что при включении параметра «Частный адрес» будет отображаться уникальный MAC-адрес, соответствующий сети, к которой подключен ваш iPhone, и этот адрес не является фактическим MAC-адресом вашего iPhone. В появившемся окне нажмите «Продолжить», чтобы отключить временный адрес Wi-Fi для этой сети.
Теперь на том же экране найдите раздел «Адрес Wi-Fi». Символы, отображаемые в этом разделе, представляют собой фактический MAC-адрес вашего iPhone.
Способ № 2: использование экрана «О программе» в разделе «Настройки»
Вы также можете найти MAC-адрес на своем iPhone в разделе «О программе» приложения «Настройки». Чтобы проверить свой MAC-адрес таким образом, откройте приложение «Настройки» и выберите «Основные».
В «Общих» нажмите «О программе».
На следующем экране прокрутите вниз и найдите «Адрес Wi-Fi».
Метрика внутри адреса Wi-Fi — это фактический MAC-адрес вашего iPhone.
Способ №3: Использование приложения роутера
Другой способ проверить MAC-адрес вашего iPhone — открыть приложение вашего маршрутизатора на iOS. Если вы подключены к беспроводной сети в своем доме, вы можете получить информацию о своем маршрутизаторе, например, какие устройства подключены к этой сети. Если ваш iPhone подключен к этому беспроводному маршрутизатору, он должен быть указан среди подключенных устройств, и оттуда вы можете проверить, какой у него MAC-адрес.
Чтобы проверить MAC-адрес вашего маршрутизатора, откройте приложение маршрутизатора на своем iPhone или обратитесь к сетевому администратору или к тому, кто настроил этот маршрутизатор в вашем помещении. Внутри приложения перейдите на страницу сведений об устройстве, и вы увидите список устройств, подключенных к этому маршрутизатору для доступа в Интернет. Если вы можете найти свой iPhone в этом списке, вы можете выбрать его, и теперь приложение покажет вам его MAC-адрес. В некоторых приложениях маршрутизатора MAC-адрес будет помечен как адрес Wi-Fi или MAC-идентификатор, поэтому обязательно проверьте эти данные.
Способ № 4: Использование панели администратора маршрутизатора в Интернете
Если на вашем домашнем маршрутизаторе нет специального приложения, вам достаточно проверить консоль администратора вашего маршрутизатора в Интернете. Консоль администратора, как и приложение маршрутизатора, показывает список всех устройств, подключенных к маршрутизатору, вместе с MAC-адресами этих устройств.
Чтобы получить доступ к консоли администратора вашего маршрутизатора в Интернете, вам нужен доступ к вашему локальному IP-адресу (который выглядит примерно так: 192.168.xx, 172.16.xx или 10.xxx), где можно настроить маршрутизатор. Этот адрес будет указан в руководстве по эксплуатации вашего маршрутизатора, а если нет, вам, возможно, придется обратиться к его производителю, чтобы узнать, как вы можете войти в его панель администратора.
Помимо этого IP-адреса, вам также потребуются имя пользователя и пароль, которые позволят вам войти в ваш маршрутизатор локально. После входа вы можете проверить список подключенных устройств в вашей сети и просмотреть оттуда MAC-адрес вашего iPhone.
Способ № 5: Использование приложения «Умный дом»
Пользователи, которые используют интеллектуальные устройства в своей домашней сети и добавили свой маршрутизатор в приложение для умного дома, могут получить доступ ко всем устройствам, подключенным к маршрутизатору, вместе со своими MAC-адресами из этого приложения. Для этого откройте предпочитаемое приложение для умного дома и выберите маршрутизатор из списка связанных устройств.
Когда вы открываете сведения о маршрутизаторе в приложении для умного дома, вы можете просмотреть все устройства, которые используют маршрутизатор для подключения к Интернету. Когда вы обнаружите свой iPhone среди других в этом списке, выберите его или перейдите на экран «Информация об устройстве». Отсюда вы сможете увидеть его MAC-адрес.
Как уменьшить отслеживание MAC-адреса на iPhone
Apple считает, что использование одного и того же MAC-адреса в нескольких сетях позволяет сетевым операторам и другим сетевым наблюдателям легко отслеживать ваше местоположение и следить за вашей активностью с течением времени. Этот вид отслеживания может привести к профилированию пользователей, когда сетевые операторы будут знать, какое устройство вы используете для определенной деятельности.
Чтобы предотвратить мониторинг сети, Apple предлагает функцию «Частный адрес Wi-Fi», которая включена по умолчанию в iOS, iPadOS и watchOS. На iPhone iOS назначает уникальный MAC-адрес каждый раз, когда вы подключаете свое устройство к новой сети Wi-Fi. Таким образом, ваш iPhone будет иметь разные MAC-адреса для всех беспроводных сетей, к которым вы его подключаете.
Чтобы сетевые операторы не обнаружили вашу интернет-активность, откройте приложение «Настройки» на iPhone и нажмите «Wi-Fi».
Внутри Wi-Fi коснитесь значка i рядом с беспроводной сетью, к которой вы подключены.
На следующем экране включите переключатель «Частный адрес Wi-Fi», чтобы уменьшить отслеживание активности.
В появившемся приглашении нажмите «Продолжить», чтобы ваш iPhone переключился на временный MAC-адрес.
Отличается ли он от IP-адреса?
И ваш MAC-адрес, и IP-адрес служат аналогичным целям, поскольку они используются для идентификации устройства. Поскольку они выглядят более или менее похожими, вы можете спутать одно с другим. Проще говоря, MAC-адреса назначаются производителем вашего устройства, тогда как IP-адреса назначаются на основе сети, к которой подключено ваше устройство, или вашего географического положения.
Поскольку MAC-адреса назначаются производителем устройства, в последнее время их нельзя изменить. Это не относится к IP-адресу, поскольку его можно изменить в любое время, подключившись к другой сети или к службе VPN.
Еще одно существенное отличие заключается в том, что IP-адрес обрабатывает маршрутизируемое соединение с ваших устройств и сетей в любой точке мира. В случае MAC-адреса он важен только для локальной сети, к которой подключено ваше устройство. Из-за этого никакой другой объект за пределами этой локальной сети не может узнать MAC-адрес вашего устройства. Однако любой веб-сайт в Интернете может отследить ваше подключение к определенному IP-адресу и определить ваше общее местоположение.
Зачем вам нужно узнать свой MAC-адрес?
Если вам интересно, зачем вам нужно узнавать MAC-адрес вашего устройства, вот несколько причин, почему:
- Чтобы отслеживать ваше устройство среди других, подключенных к локальной сети.
- Для выявления и предотвращения доступа неизвестных устройств, подключенных к вашему беспроводному маршрутизатору.
- Чтобы определить, какие устройства являются получателями или отправителями в локальной сети.
- Для диагностики и устранения сетевых проблем вашего устройства.
- Для имитации другого устройства при регистрации домашней сети у интернет-провайдера.
Часто задаваемые вопросы
Можно ли изменить MAC-адрес на iPhone?
Нет. MAC-адрес выгравирован на аппаратном обеспечении вашего iPhone, и изменить его невозможно. Невозможно изменить свой MAC-адрес на iPhone, но если вы хотите предотвратить отслеживание своей активности, вы можете включить частный адрес Wi-Fi в настройках сети на вашем iPhone.
Как я могу создать MAC-адрес?
MAC-адрес — это встроенный идентификатор, встроенный в аппаратное обеспечение вашего iPhone на этапах производства. Таким образом, он будет присутствовать внутри вашего iPhone еще до того, как вы откроете свой новый Apple iPhone.
Адрес Wi-Fi совпадает с MAC-адресом?
Да, на iPhone MAC-адрес указан как адрес Wi-Fi. Поскольку Apple предлагает способ применения временных MAC-адресов для нескольких сетей, она помечает MAC-адрес как адрес Wi-Fi.
Если я зайду на веб-сайт, сможет ли он прочитать MAC-адрес моего iPhone?
Нет. MAC-адреса обнаруживаются только в локальных сетях. Таким образом, его нельзя отследить по веб-сайтам, которые вы посещаете, или по приложениям, которые вы открываете на своем iPhone.
Может ли кто-нибудь взломать мой iPhone с его MAC-адресом?
Нет, MAC-адрес — это всего лишь идентификатор устройства в локальной сети, и все, для чего его можно использовать, — это знать вашу общую активность в сети. Даже если кто-то получит доступ к MAC-адресу вашего iPhone, он не сможет взломать ваш iPhone, используя только эту информацию.
Это все, что нужно знать о том, как узнать свой MAC-адрес на iPhone.
Программы для Windows, мобильные приложения, игры — ВСЁ БЕСПЛАТНО, в нашем закрытом телеграмм канале — Подписывайтесь:)
Use private Wi-Fi addresses on iPhone, iPad, iPod touch, and Apple Watch
Connect to Wi-Fi networks like you normally do. A private Wi-Fi address doesn’t affect how you join or use most Wi-Fi networks.
If a network doesn’t allow your device to join, or doesn’t allow it further network or internet access after joining, you can follow the steps bellow to stop using a private Wi-Fi address with that network.
Turn this feature off or on for a network
Your device uses a private Wi-Fi address by default. For improved privacy, leave this feature turned on for all networks that support it.
iPhone, iPad, or iPod touch
- Open the Settings app, then tap Wi-Fi.
- Tap the More Info button
next to a network.
- Tap to turn Private Wi-Fi Address off or on. If your device joined the network without using a private address, a privacy warning explains why.
Apple Watch
- Open the Settings app, then tap Wi-Fi.
- Tap the name of the network you joined. If you haven’t joined the network yet, swipe left on its name and tap the More button
.
- Tap to turn Private Address off or on.
For network administrators
If you manage a Wi-Fi router that’s configured to notify you when a new device joins the network, you are notified when a device first joins with a private address.
Businesses and other organizations might need to update their Wi-Fi network security to work with private addresses. Or they can use an MDM-defined network profile to turn off Private Address for enrolled devices that join their Wi-Fi network. Learn more about private Wi-Fi addresses and enterprise networks.
Learn more
Information about products not manufactured by Apple, or independent websites not controlled or tested by Apple, is provided without recommendation or endorsement. Apple assumes no responsibility with regard to the selection, performance, or use of third-party websites or products. Apple makes no representations regarding third-party website accuracy or reliability. Contact the vendor for additional information.