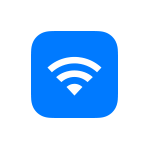- Как посмотреть пароль от Wi-Fi на iPhone?
- Как и где на Айфоне посмотреть пароль от Wi-Fi?
- Как посмотреть пароль Wi-Fi на iPhone и iPad
- Способ 1. Посмотреть пароль от wifi iPhone / iPad без джейлбрейка(Быстро и Легко)
- Способ 2. Посмотреть пароль от wifi iPhone / iPad через код маршрутизатора
- Способ 3. Посмотреть пароль от wifi iPhone / iPad через настройки роутера
- Способ 4. Посмотреть пароль от wifi iPhone / iPad через связку ключей iCloud
- Способ 5. Посмотреть пароль от wifi через взломанный iPhone / iPad
- Заключение
- Как посмотреть пароль Wi-Fi на iPhone
- Как узнать пароль Wi-Fi на iPhone c iOS 16 или новее
Как посмотреть пароль от Wi-Fi на iPhone?
Начиная с iOS 16 появилась возможность посмотреть пароль Wi-Fi сети на iPhone. Раньше, чтобы узнать пароль от Wi-Fi сети к которой подключен телефон необходимо было использовать сложную схему, которую, конечно же, никто не хотел повторять, и я об этом даже не писал. С выходом iOS 16 пароль беспроводной сети можно посмотреть просто в настройках Айфона, в свойствах этой сети.
На самом деле, это очень нужная и полезная функция. Например, вы забыли пароль от своей Wi-Fi сети. Но у вас остался iPhone, который подключен к этой сети, или раньше подключался, но эта сеть есть в списке «Мои сети» (телефон находится в радиусе действия сети) . Мы просто открываем свойства этой сети, нажимаем на пароль и смотрим его, или копируем и отправляем через любой мессенджер.
Поделиться паролем от Wi-Fi с iPhone теперь можно с любым устройством (компьютером, смартфоном на Android и т. д.) . Раньше это работало только с устройствами от Apple.
- Этот способ работает начиная с iOS 16 и в более новых версиях iOS. Если у вас более старая версия iOS, тогда смотрите другие способы (ссылки на другие инструкции на тему «как узнать забытый пароль» в конце этой статьи) . Подходит для iPhone 8, X, XR, XS, SE (2 поколение), iPhone 11, 12, 13, 14.
- Посмотреть пароль можно либо от той сети к которой iPhone подключен на данный момент, или от любой сети из списка «Мои сети». Если вы раньше подключались к сети, но сейчас телефон находится не в радиусе действия этой сети, то пароль узнать не получится.
Как и где на Айфоне посмотреть пароль от Wi-Fi?
- Откройте настройки вашего iPhone и перейдите в раздел Wi-Fi. Нажмите на значок (i) напротив сети к которой подключен iPhone. Если вам нужно посмотреть пароль именно от этой сети. Так же можно сделать это с любой сетью из списка «Мои сети».
- Чтобы посмотреть пароль от этой Wi-Fi сети (сразу он будет скрыт) нужно нажать на него. После чего ввести ПИН-код, или подтвердить доступ через Face ID или Touch ID.
Сразу появится пароль от Wi-Fi. Так же там будет кнопка «Скопировать». Вы можете скопировать пароль и отправить его.
Все максимально просто и быстро.
Если вам по какой-то причине не удалось узнать пароль Wi-Fi сети на iPhone (например, на вашем телефоне еще не установлена или не доступна iOS 16, или более новая версия) , тогда обязательно посмотрите другие инструкции, с помощью которых можно попытаться вспомнить забытый пароль от своей или чужой беспроводной сети:
Надеюсь, эта небольшая инструкция вам пригодилась. Если что, я на связи в комментариях. Пишите.
2
21989
Сергей
Apple iPhone/iPad
Как посмотреть пароль Wi-Fi на iPhone и iPad
Обычно ваш iPhone или iPad сохраняет пароли для всех сетей WiFi, к которым вы подключаете эти устройства. Это может помочь вам автоматически повторно подключиться к выбранной сети Wi-Fi в пределах диапазона. Как посмотреть пароль от вайфая на айфоне если забыл? Не волнуйтесь, iPhone и iPad имеют функцию пароли и учетные записи. Если вы хотите найти эти сохраненные пароли на своем устройстве, следующее руководство научит вас проверять пароль WiFi на вашем iPhone или iPad.
Способ 1. Посмотреть пароль от wifi iPhone / iPad без джейлбрейка(Быстро и Легко)
Хотя для просмотра сохраненных паролей Wi-Fi на вашем iPhone и iPad есть и другие встроенные параметры, для многих требуется выполнить ряд шагов, прежде чем вы сможете найти пароль. Если вам не нравится сталкиваться с этими трудностями и вы предпочитаете что-то быстрое и понятное, вам следует использовать Tenorshare 4uKey — Password Manager. Это программное обеспечение, которое позволяет вам найти различные сохраненные пароли, включая пароли WiFi на вашем iPhone и iPad. Нет необходимости делать джейлбрейк вашего iPhone / iPad.
Программное обеспечение занимает около минуты, чтобы узнать все пароли, которые вы когда-либо сохраняли на вашем устройстве. Затем вы можете копировать и использовать пароли, где вы хотите на ваших устройствах. Давайте посмотрим, как увидеть пароль WiFi на iPhone и iPad с помощью вышеуказанного программного обеспечения:
- Загрузите и установите программное обеспечение на свой компьютер. Подключите устройство iOS к компьютеру и откройте программное обеспечение.
На вашем устройстве iOS появится запрос с вопросом, хотите ли вы доверять подключенному компьютеру. Нажмите на Trust в приглашении, и вы сможете использовать ваше устройство с вашим компьютером.
На следующем экране нажмите «Начать сканирование» в программном обеспечении, чтобы начать сканирование устройства на предмет сохраненных паролей.
Программное обеспечение немедленно начнет сканирование вашего устройства, чтобы найти сохраненные пароли, и вы увидите прогресс на вашем экране. Когда пароли найдены, нажмите «Учетная запись Wi-Fi» на левой панели, а на правой панели вы увидите сохраненные пароли WiFi.

Способ 2. Посмотреть пароль от wifi iPhone / iPad через код маршрутизатора
Как посмотреть пароль от вай фай на айфоне и айпаде? Ещё есть другой способ — посмотреть пароль от wifi iPhone/iPad через код маршрутизатора. Этот способ действует не со всеми роутерами, но иногда именно он спасал в трудных ситуациях.
- Подключите iPhone к Wi-Fi, потом перейдите в настройки;
- Откройте панель Соединение Wi-Fi, и напротив подключенной сети вы увидите синюю «i», нажмите на неё; затем ищите во вкладке «Маршрутизатор» и скопируйте IP-адрес маршрутизатора;
Откройте Safari и введите IP-адрес, чтобы открыть страницу панели входа, как показано ниже. В обоих полях напишите «admin».
Способ 3. Посмотреть пароль от wifi iPhone / iPad через настройки роутера
Пароли WiFi для большинства сетей обычно устанавливаются с помощью панели настроек маршрутизатора. Если у вас есть доступ к панели на вашем iPhone или iPad, вы можете просмотреть пароль WiFi для этой сети. Для этого вам понадобится доступ к браузеру Safari на вашем устройстве и доступ к панели настроек вашего маршрутизатора.
- Запустите браузер Safari на своем iPhone или iPad и введите 192.168.1.1.
- Войдите в свои логины.
- Затем нажмите на Беспроводные настройки, сопровождаемые Беспроводной безопасностью. Вы увидите пароль для сети WiFi на этом экране.
Вы можете скопировать, а также изменить пароль с этого экрана. Именно так вы узнали, как посмотреть пароль от вайфая на телефоне айфон и iPad, используя только веб-браузер.
Способ 4. Посмотреть пароль от wifi iPhone / iPad через связку ключей iCloud
Связка ключей iCloud — это функция, которая предустановлена на ваших устройствах Apple. Он сохраняет ваш веб-сайт и пароли Wi-Fi и синхронизирует их со всеми вашими устройствами Apple, включая iPhone, iPad и Mac. Если вы получите доступ к связке ключей на вашем iPhone или iPad, вы сможете увидеть все ваши сохраненные пароли WiFi на ваших устройствах. Далее вы узнаете, как на айфоне посмотреть пароль от вайфая.
- Шаг 1. На iPhone зайдите в Настройки -> iCloud -> Связка ключей -> Включить связку ключей iCloud.
- Шаг 2. Вернитесь в «Настройки». Включите личную точку доступа на iPhone.
Способ 5. Посмотреть пароль от wifi через взломанный iPhone / iPad
Если ваш iPhone или iPad был сделан джейлбрейк, вы можете установить твик на свое устройство, и он позволит вам просмотреть все сохраненные пароли WiFi на вашем устройстве.
Чтобы выполнить эту задачу, просто запустите приложение Cydia на своем устройстве, найдите и установите настройку NetworkList. Запустите твик, как только он будет установлен, и вы сможете найти в нем свои пароли WiFi.
Заключение
Как посмотреть пароль вай фай на айфоне и айпаде? Эта статья предоставляет несколько хороших методов, которые помогут вам просмотреть сохраненные пароли WiFi на устройствах iOS. Если вы хотите быстро и легко посмотреть пароль от wifi iPhone и iPad, то рекомендуем попробовать программу Tenorshare 4uKey — Password Manager. Если у вас возникнут проблемы во время операции, вы можете связаться с нами. Ждем вашей оценки!
- Найти сохраненный пароль Wi-Fi на iPhone / iPad с ПК / Mac (iPhone 11 и iOS 13 включены)
- Восстановить сохраненные пароля веб-сайтов & приложений
- Сканирование и просмотр почтовых учетных записей, информации о кредитной карте
- Перенос паролей в приложение для управления паролями iOS, например, 1Password
Обновление 2022-04-22 / Обновление для Управление паролями
Как посмотреть пароль Wi-Fi на iPhone
Если вам требуется подключение нового устройства к Wi-Fi сети, вы не помните пароль от неё, при этом он сохранен на вашем iPhone, его сравнительно легко узнать, если на вашем телефоне установлена последняя версия iOS.
В этой простой инструкции подробно о том, как посмотреть сохраненный пароль Wi-Fi на iPhone с iOS 16 и новее.
Как узнать пароль Wi-Fi на iPhone c iOS 16 или новее
Для просмотра сохраненного пароля Wi-Fi на iPhone достаточно выполнить следующие простые шаги:
- Откройте Настройки — Wi-Fi, включите Wi-Fi, если он отключен.
- Нажмите по значку информации о сети справа от активной Wi-Fi сети, либо у любой сети в разделе «Мои сети» (если сети с сохраненными паролями есть в радиусе действия).
- Нажмите по полю «Пароль» в сведениях о сети. После проверки, например, с помощью FaceID, в поле вместо точек отобразится сохраненный пароль этой сети. Также появится пункт для быстрого копирования в буфер обмена.
А вдруг и это будет интересно:
- Лучшие бесплатные программы для Windows
- Создание отчета о состоянии батареи ноутбука средствами Windows 11
- Не работают Ctrl+C и Ctrl+V — варианты решения
- Как узнать, когда включался и выключался компьютер в Windows
- Не работает клавиша Win и сочетания с ней — варианты решения
- CCXProcess в автозагрузке — что это и можно ли отключить?
- Windows 11
- Windows 10
- Android
- Загрузочная флешка
- Лечение вирусов
- Восстановление данных
- Установка с флешки
- Настройка роутера
- Всё про Windows
- В контакте
- Одноклассники
- Живые обои на рабочий стол Windows 11 и Windows 10
- Лучшие бесплатные программы на каждый день
- Как скачать Windows 10 64-бит и 32-бит оригинальный ISO
- Как смотреть ТВ онлайн бесплатно
- Бесплатные программы для восстановления данных
- Лучшие бесплатные антивирусы
- Средства удаления вредоносных программ (которых не видит ваш антивирус)
- Встроенные системные утилиты Windows 10, 8 и 7, о которых многие не знают
- Бесплатные программы удаленного управления компьютером
- Запуск Windows 10 с флешки без установки
- Лучший антивирус для Windows 10
- Бесплатные программы для ремонта флешек
- Что делать, если сильно греется и выключается ноутбук
- Программы для очистки компьютера от ненужных файлов
- Лучший браузер для Windows
- Бесплатный офис для Windows
- Запуск Android игр и программ в Windows (Эмуляторы Android)
- Что делать, если компьютер не видит флешку
- Управление Android с компьютера
- Создание отчета о состоянии батареи ноутбука средствами Windows 11
- Запуск драйвера для этого устройства заблокирован Код 48 — варианты решения
- Не работают Ctrl+C и Ctrl+V — варианты решения
- Интерфейс не поддерживается при открытии файлов в Windows 11 и Windows 10 — варианты решения
- RustDesk — удобная работа с удаленными рабочими столами
- Unable to load library dbdata.dll — как исправить?
- Как включить Сетевое обнаружение в Windows 11 и Windows 10
- SmartSystemMenu — функциональное меню окон Windows
- Как узнать, когда включался и выключался компьютер в Windows
- Синий экран MEMORY MANAGEMENT в Windows 11 — как исправить?
- Не работает клавиша Win и сочетания с ней — варианты решения
- CCXProcess в автозагрузке — что это и можно ли отключить?
- Context Menu Tuner — создание пунктов контекстных меню Windows
- Неизвестное программное исключение 0xe0000008 — как исправить?
- Как отключить закругленные углы окон Windows 11
- Windows
- Android
- iPhone, iPad и Mac
- Программы
- Загрузочная флешка
- Лечение вирусов
- Восстановление данных
- Ноутбуки
- Wi-Fi и настройка роутера
- Интернет и браузеры
- Для начинающих
- Безопасность
- Ремонт компьютеров
- Windows
- Android
- iPhone, iPad и Mac
- Программы
- Загрузочная флешка
- Лечение вирусов
- Восстановление данных
- Ноутбуки
- Wi-Fi и настройка роутера
- Интернет и браузеры
- Для начинающих
- Безопасность
- Ремонт компьютеров