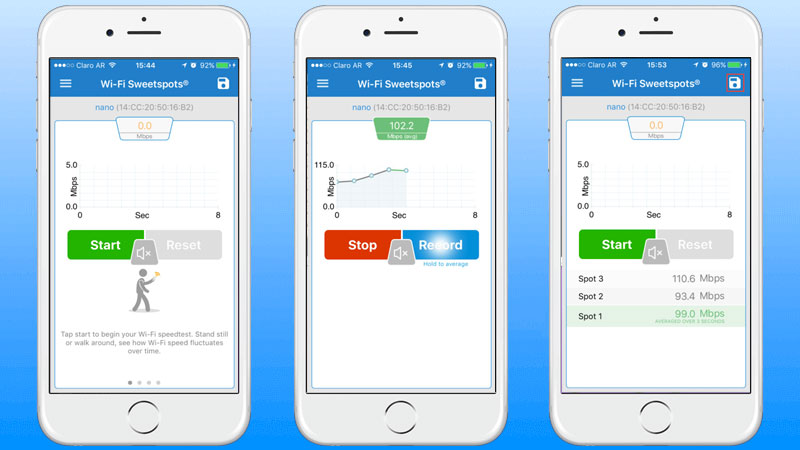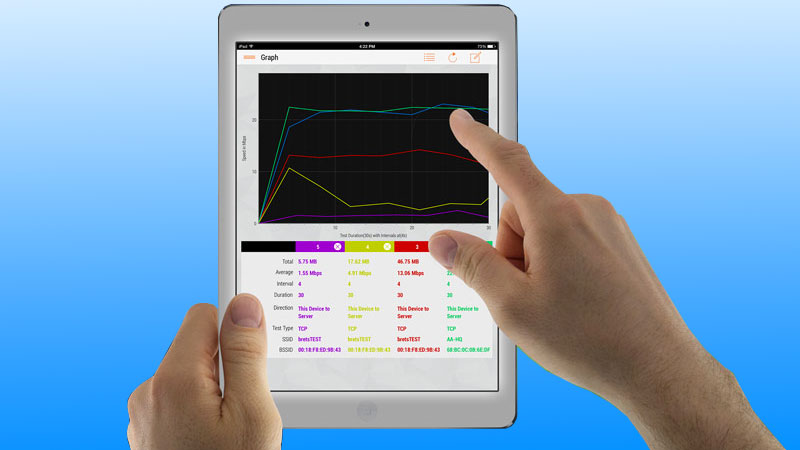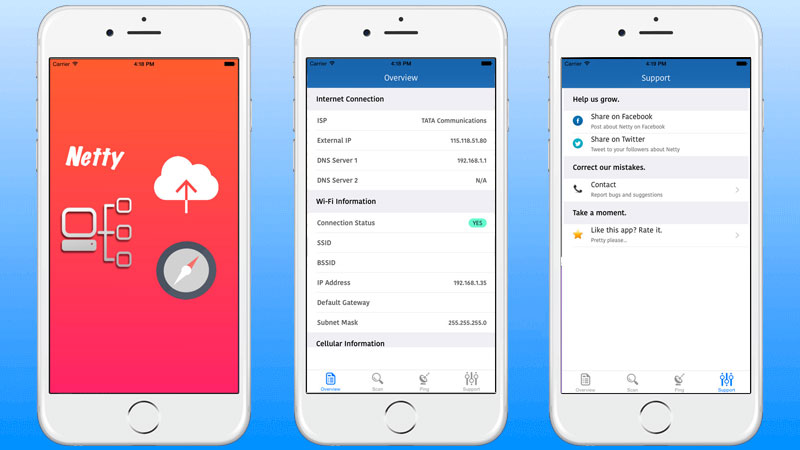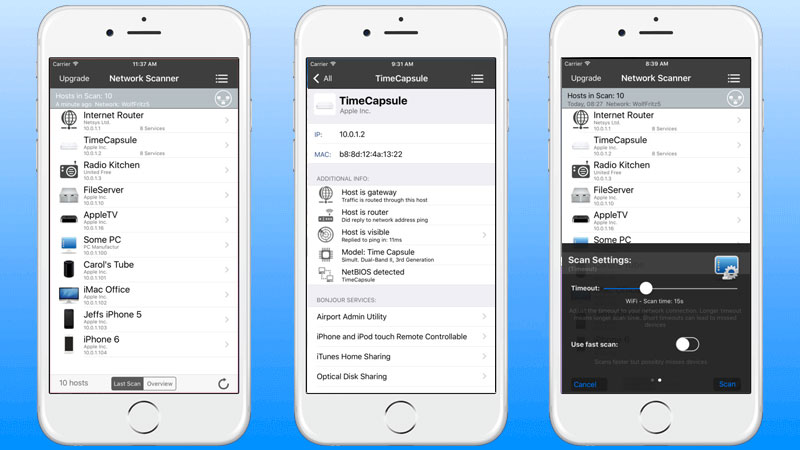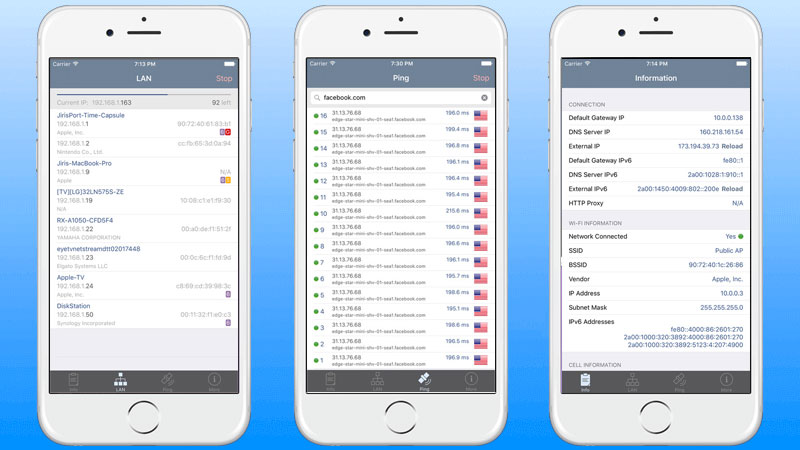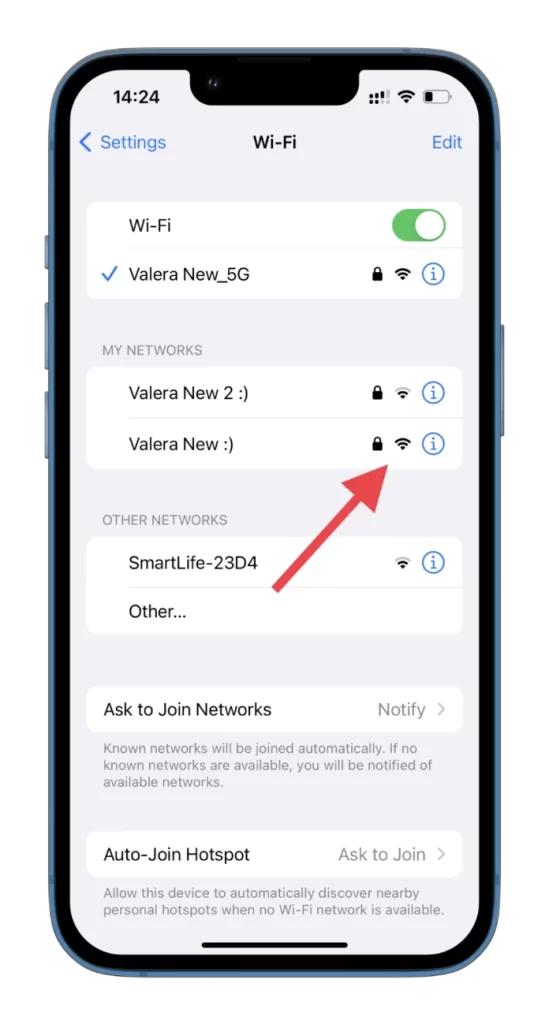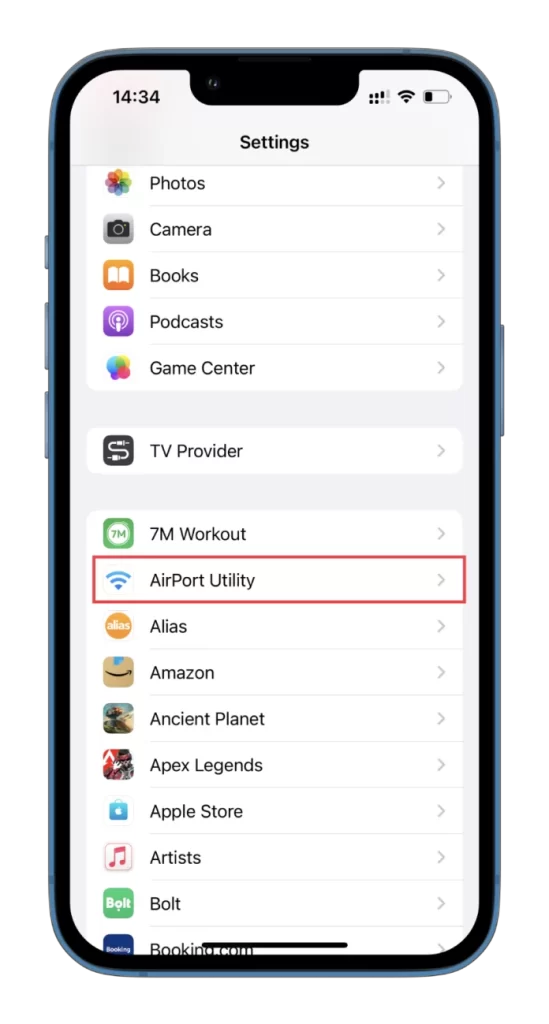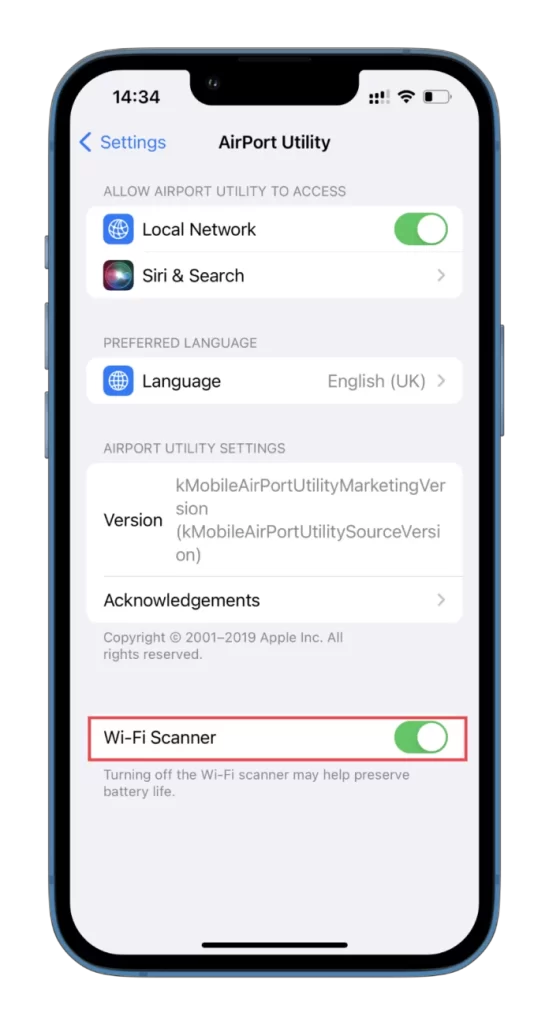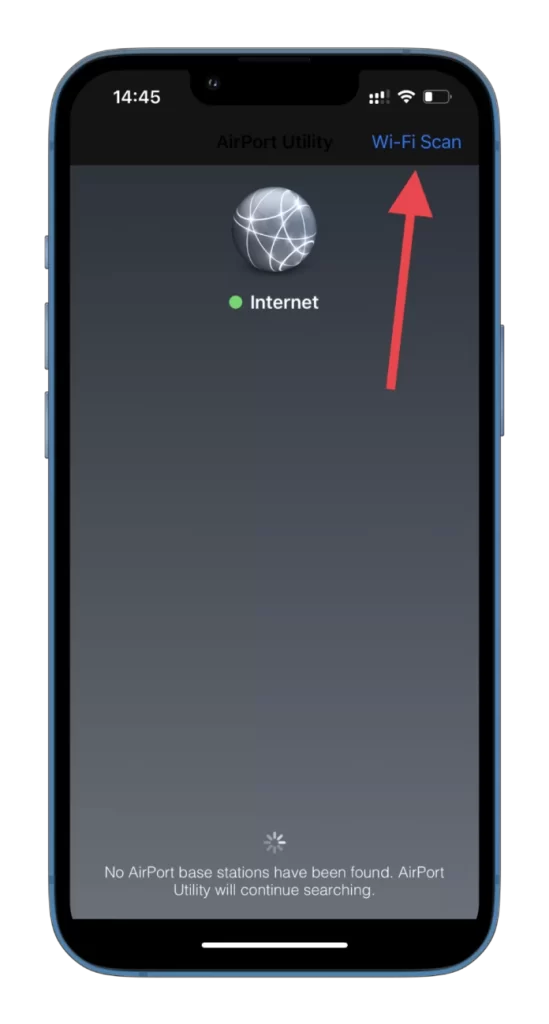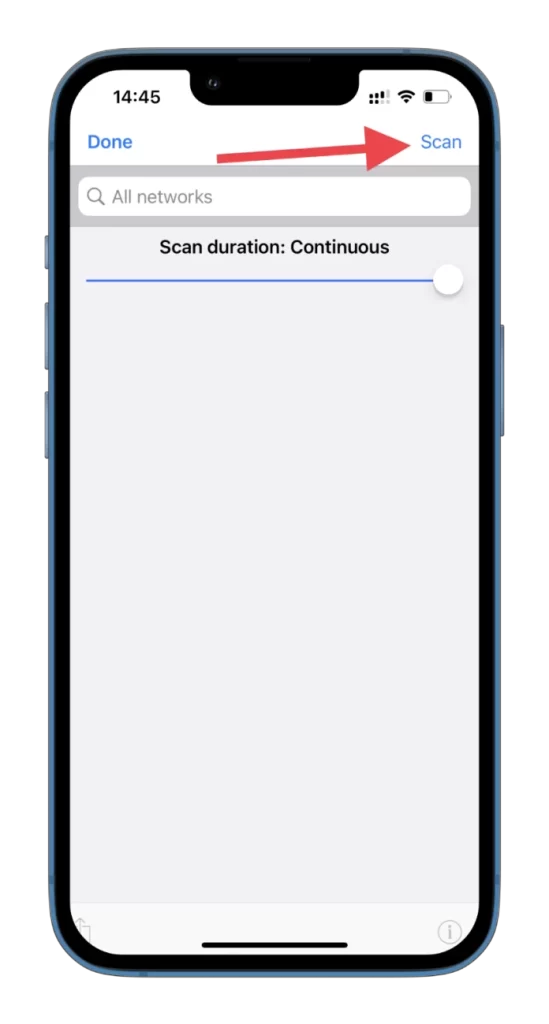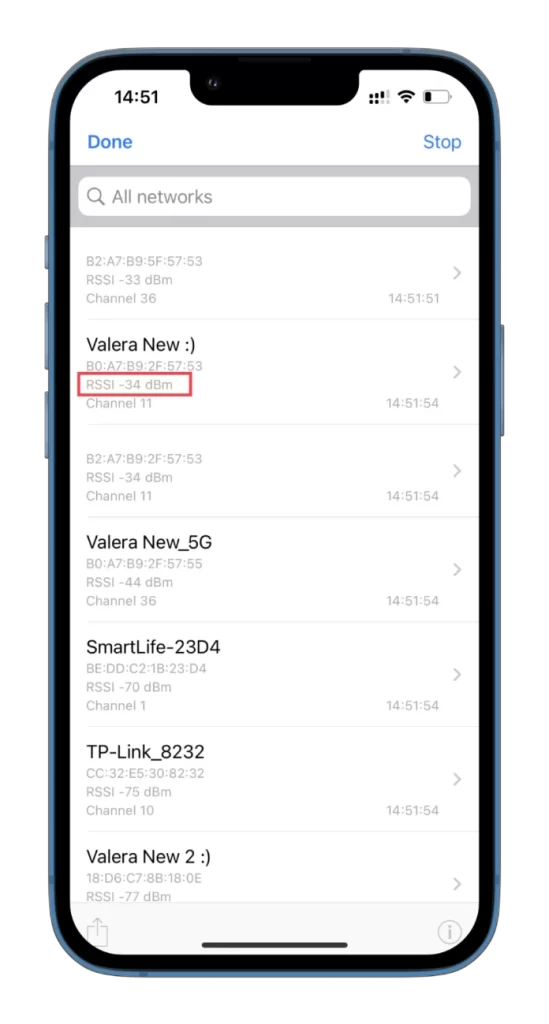- Wifi Signal Strength Meter 4+
- Ads, ads, ads galore
- Don’t bother
- App Privacy
- No Details Provided
- Information
- Best 5 Wi-Fi Signal Strength Meter Apps for iPhone and iPad
- Best Wi-Fi Signal Strength Meter apps for iPhone & iPad
- #1: Wi-Fi SweetSpots – Signal Strength Meter app for iPhone or iPad
- #2: WiFiPerf Network Analyzer app for iPhone
- #3: Netty – Network Scanner, Wifi Analyzer and Ping Tool for iPhone
- #4: iNet – Network Scanner for iPhone and iPad
- #5: Network Analyzer Lite – wifi scanner & ping app for iOS
- Как проверить мощность Wi-Fi на iPhone
- Как проверить силу Wi-Fi на iPhone через Настройки
- Как проверить мощность Wi-Fi на iPhone с помощью AirPort Utility
- Что такое дБм?
- Как повысить уровень сигнала Wi-Fi
Wifi Signal Strength Meter 4+
So the price is high at 8.99 but the adds are really really annoying.
So I pay for the stupid #@& thing and it succeeds at the Apple store but then immediately displays a failed message in the app. All I can say is I’m ok with the legalization of pot just don’t smoke it when you’re developing your app.
Ads, ads, ads galore
If you love ads after you tap almost every button this is the app for you. Also, if you love to wait 30-60 seconds for the app to update the readings then this is the app for you.
In other words don’t download this app if time is precious to you. I wanted to see what the boundary was for a WiFi router. This app annoyed me so much with ads and the 30-60 second wait time that I removed it after a couple of minutes of not getting very far in my readings. I found another app and was able to obtain a whole lot more readings in a couple of minutes compared to this app.
Don’t bother
I don’t typically write a review, but this app is such a waist of time, I had to. Just like a lot of these reviews say, the app won’t find my Wi-Fi connection. No matter how much I try and how many ads I watch, it doesn’t work. The ads are running every time to touch a button, and they are run full screen so you can’t do anything till the ad lets you x out of it. Too many ads. Ridiculous. I know you want to get paid for your work, but your work is terrible and the ads are never ending. Don’t waist your time
App Privacy
The developer, Dat Viet Ltd. , has not provided details about its privacy practices and handling of data to Apple. For more information, see the developer’s privacy policy.
No Details Provided
Information
Compatibility iPhone Requires iOS 9.0 or later. iPad Requires iPadOS 9.0 or later. iPod touch Requires iOS 9.0 or later. Mac Requires macOS 11.0 or later and a Mac with Apple M1 chip or later.
Best 5 Wi-Fi Signal Strength Meter Apps for iPhone and iPad
Find here for iPhone, iPad and iPod Touch, best Wi-Fi signal meter app. From the market or your Internet provider, you can get a Wi-Fi signal booster, which will help to boost signals throughout increase the range throughput your office, house or even a hotel lobby. Furthermore, there are Wi-Fi extenders as well, they help to strengthen the Wi-Fi signal, boost and increase the internet speed.
But, if you don’t want to fork up some cash for these Wi-Fi boosters and extenders, we have the just right solution for you. We are suggesting the following best Wi-Fi signal strength meter app for iPhone, iPad and iPod Touch. These Wi-Fi signal strength meter apps will aid you in locating the best Wi-Fi signal. You just need to launch the app and it will take care of everything.
Recommendation: If you are facing problems with the loss of Wi-Fi connectivity on your iPhone, iPad and iPod Touch? Try, restart your device and/or reset the Wi-Fi router password.
Best Wi-Fi Signal Strength Meter apps for iPhone & iPad
Below is a list of the best wifi signal strength meter apps for iPhone, iPad and iPod Touch that can be downloaded from App Store.
#1: Wi-Fi SweetSpots – Signal Strength Meter app for iPhone or iPad
Wi-Fi SweetSpots – WiFi signal strength App for iPhone
From the App store search for the Wi-Fi SweetSpots, it is a free to use the app, which helps you to locate the idle area for your wireless router, access point or wireless device on the app. This compact app is recommended to use with iPhone, iPad and iPod Touch.
Facing issues with low Wi-Fi signal and strength in your house? Install this app, Wi-Fi SweetSpots, what it does that using the Wi-Fi signals it measures the physical rate or link rate, and tells you which location has the highest Wi-Fi signals. The app is easy-to-use with the user-friendly interface with a simple layout. Use this link to download Wi-Fi SweetSpots.
#2: WiFiPerf Network Analyzer app for iPhone
WiFiPerf – WiFi signal meter App for iPad and iPhone
With WiFiPerf app you can analyze the is bandwidth performance of your connection. You can use this app as a client or server. You can use WiFiPerf for iOS-to-iOS analyzing or iOS-to-Mac analyzing. You can download WiFiPerf from App Store.
#3: Netty – Network Scanner, Wifi Analyzer and Ping Tool for iPhone
Netty – Wi-Fi signal strength app for iPhone
Netty app is one of the best network analyzer app for iPhone and iPad. You can use this app to scan and see a list of all the devices that are connected to the same network. Netty has a simple interface and it’s easy to use. You can see all the features or download the app using this App Store link.
#4: iNet – Network Scanner for iPhone and iPad
iNet Networks scanner app for iPhone and iPad
Use this app to explore your local network. Below are the top features of the app:
- You can use iNet to check the security of your network.
- Check if unauthorized users are using your network.
- See a list of the devices that are connected to your network.
- iNet app scans on a low level and can find all devices even if it’s hidden.
To see the other features or if you want to download and install iNet on your iPhone or iPad go to this App Store link.
#5: Network Analyzer Lite – wifi scanner & ping app for iOS
Analyze WiFi networks on iPhone with Network Analyzer Lite
The one-in-all app for scanning, Network Analyzer Lite, helps you to scan Wi-Fi signals, Network information, and Ping; additionally, it also gives you data on round trip delay testing which includes servers’ host name, IP address and country detection. Go to this link to download Network Analyzer app from App Store.
It’s great for you to find more information on the Wi-Fi signals you’re connected with, plus with the servers info, you can understand which will give you a low ping connection, for all the gamers out there, whereas the data can be used to compare different Wi-Fi networks.
Как проверить мощность Wi-Fi на iPhone
Проверяя электронную почту, просматривая фильмы или социальные сети, мы полагаемся на Wi-Fi для обеспечения быстрого и надежного подключения к Интернету. Однако приходилось ли вам сталкиваться с раздражающе медленным интернетом или обрывами соединения на вашем iPhone? Это может быть связано со слабым уровнем сигнала Wi-Fi.
Но как вы можете проверить это? Существует несколько рабочих методов. Самый простой, который вы, вероятно, уже знаете, — посмотреть на количество полосок на значке Wi-Fi. Если сигнал Wi-Fi сильный, вы увидите три полоски, в то время как при слабом сигнале количество полосок меньше. Вы также можете проанализировать эту информацию в настройках iPhone и с помощью сторонних приложений.
Поэтому давайте рассмотрим подробнее, как это сделать.
Как проверить силу Wi-Fi на iPhone через Настройки
Если вы хотите проверить уровень сигнала Wi-Fi на iPhone, вы можете воспользоваться приложением «Настройки». Вот шаги, которые необходимо выполнить:
- Откройте приложение «Настройки» на iPhone.
- Перейдите к Wi-Fi.
- Найдите сеть, к которой вы подключены, и проверьте количество полосок рядом с ее названием.
Теперь вы можете видеть все доступные сети Wi-Fi и уровень их сигнала. Но что, если вам нужен более продвинутый метод? Тогда вам нужно установить стороннее приложение.
Как проверить мощность Wi-Fi на iPhone с помощью AirPort Utility
Многие сторонние приложения в App Store могут помочь вам проверить уровень сигнала Wi-Fi на вашем iPhone. Некоторые популярные варианты включают Wi-Fi SweetSpots, Wi-Fi Analyzer и Network Analyzer. Эти приложения предоставляют более подробную информацию о сетях Wi-Fi, такую как уровень сигнала, использование каналов и уровень помех. Но в своем примере я буду использовать AirPort Utility от Apple.
- Сначала загрузите и установите AirPort Utility из App Store.
- Откройте приложение «Настройки» и перейдите в раздел AirPort Utility.
- Включите опцию Wi-Fi Scanner.
- После этого откройте приложение AirPort Utility и нажмите Wi-Fi Scan.
- Затем нажмите Сканировать.
- Во время сканирования появятся все ближайшие сети Wi-Fi. Найдите ту, уровень сигнала которой вы хотите проверить.
- Уровень сигнала будет отображаться в дБм под названием сети в значении RSSI.
- Наконец, нажмите Готово, чтобы выйти.
Что такое дБм?
ДБм (децибел-милливатт) — это единица измерения, выражающая силу сигнала в беспроводной связи, включая Wi-Fi. Она измеряет уровень мощности сигнала относительно одного милливатта мощности. Шкала дБм является логарифмической, что означает, что незначительное изменение дБм представляет собой значительное изменение мощности сигнала.
Более высокое значение dBm означает более сильный сигнал, а более низкое значение dBm — более слабый сигнал. Например, сигнал со значением дБм -30 сильнее, чем сигнал со значением дБм -80. Шкала дБм обычно варьируется от -100 дБм до 0 дБм, при этом -100 дБм — самый слабый сигнал, а 0 дБм — самый сильный.
Знание значения dBm сигнала Wi-Fi поможет вам понять силу вашего соединения и внести коррективы для его улучшения. Например, если у вас слабый сигнал с низким значением dBm, вы можете переместиться ближе к маршрутизатору или использовать удлинитель Wi-Fi для увеличения силы сигнала. Аналогично, если у вас сильный сигнал с высоким значением dBm, вы можете уменьшить мощность передачи вашего маршрутизатора, чтобы сэкономить энергию без ущерба для производительности.
Как повысить уровень сигнала Wi-Fi
Существует несколько способов повысить уровень сигнала Wi-Fi:
- Правильно расположите маршрутизатор: Расположение маршрутизатора может существенно повлиять на силу сигнала Wi-Fi. Старайтесь размещать маршрутизатор в центральном месте и подальше от препятствий, таких как стены или большие предметы мебели.
- Используйте расширитель диапазона Wi-Fi: Если ваш маршрутизатор не может охватить весь дом или офис, воспользуйтесь расширителем диапазона Wi-Fi. Эти устройства помогут расширить зону покрытия сигнала Wi-Fi.
- Обновите свой маршрутизатор: Если ваш маршрутизатор старый или устаревший, подумайте о том, чтобы обновить его до более новой модели. Новые маршрутизаторы имеют лучшие антенны и предназначены для обеспечения более сильного сигнала.
- Уменьшите помехи: Другие электронные устройства могут создавать помехи для сигнала Wi-Fi. Для уменьшения помех держите маршрутизатор подальше от других электронных устройств и приборов.
- Обновите микропрограмму: Проверьте, есть ли на маршрутизаторе доступные обновления прошивки. Эти обновления могут улучшить производительность маршрутизатора и повысить силу сигнала Wi-Fi.
- Переключите каналы: На ваш сигнал Wi-Fi также могут влиять помехи от других сетей Wi-Fi в этом районе. Попробуйте изменить канал на маршрутизаторе на менее загруженный, чтобы повысить уровень сигнала Wi-Fi.
Более того, вы также можете рассмотреть возможность использования проводного соединения для устройств, требующих высокой пропускной способности, таких как онлайн-игры или потоковое видео. Это поможет снизить нагрузку на сигнал Wi-Fi.