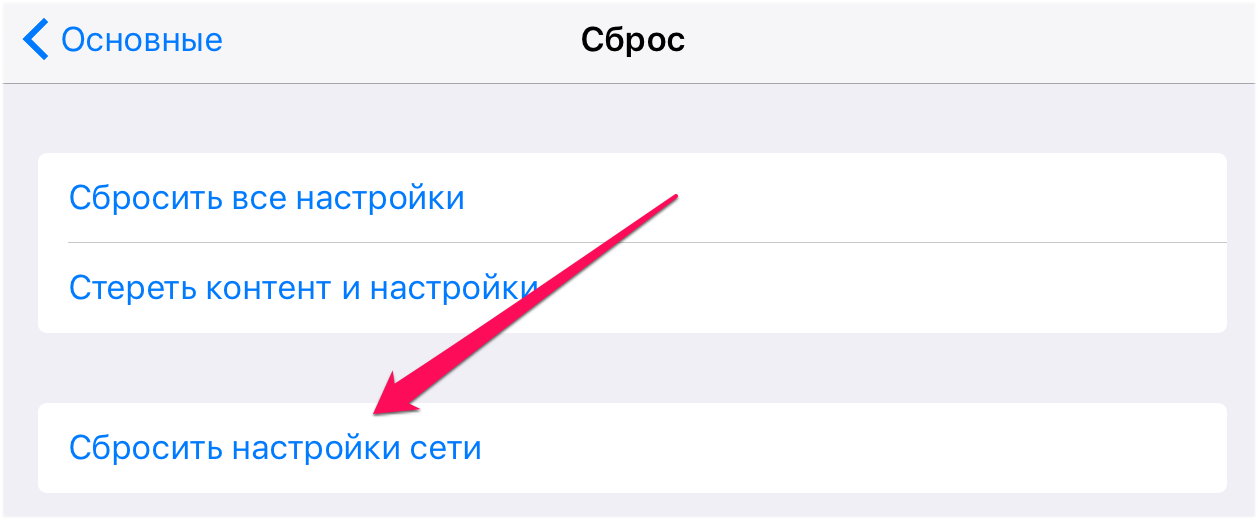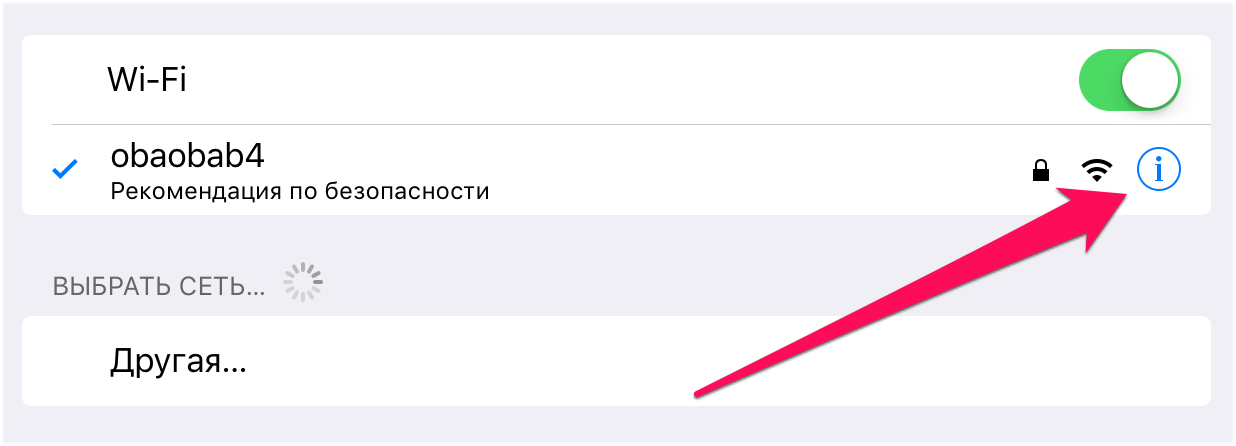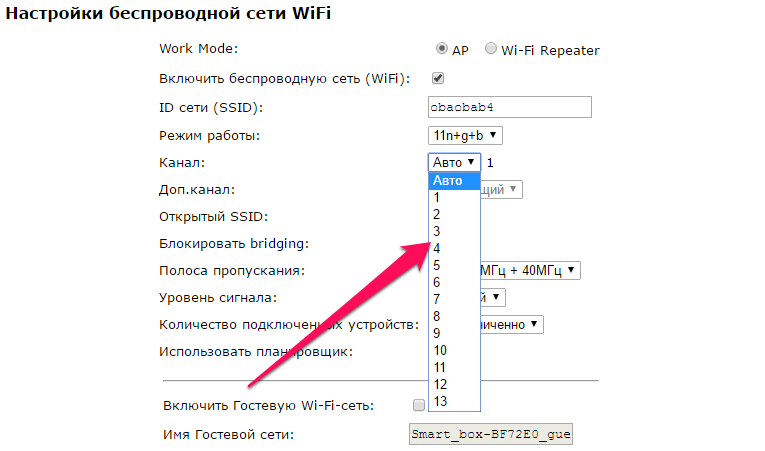- Медленно работает интернет через Wi-Fi на iPhone. Что делать
- Как перезагрузить Wi-Fi-роутер
- Как сбросить Wi-Fi на iPhone
- Как настроить DNS на iPhone
- Как изменить шифрование Wi-Fi на iPhone
- Как ускорить Wi-Fi на iPhone
- Как ускорить Wi-Fi на iPhone. Способ 1
- Как ускорить Wi-Fi на iPhone. Способ 2
- Как ускорить Wi-Fi на iPhone. Способ 3
- Плохо ловит Wi-Fi на iPhone — что делать
- Выполните принудительную перезагрузку
- Переподключитесь к сети Wi-Fi
- Сбросьте настройки сети
- Используйте альтернативный DNS-сервер
- Установите другой канал вещания Wi-Fi сети
- Установите пароль на Wi-Fi
- Восстановите iPhone
Медленно работает интернет через Wi-Fi на iPhone. Что делать
Несмотря на то что мобильный интернет уже давно стал повсеместным и очень быстрым, приходя домой или в гости, мы первым делом подключаемся к Wi-Fi. Это уже стало признаком хорошего тона. Просто какой смысл тратить свой личный трафик, за который платишь отдельно, если есть возможность воспользоваться по-настоящему безлимитным и ещё более высокоскоростным интернетом? Логично, что никакого. Но иногда случается так, что Wi-Fi почему-то работает медленнее, чем мобильный интернет. Интересно, почему.
На самом деле причин может быть много, и зачастую пытаться понять, в чём именно может быть дело, не всегда хочется, да и, честно говоря, не всегда имеет смысл. Главное, чтобы их можно было самостоятельно решить. Поэтому, чтобы не занимать ваше время, я сразу приведу несколько рабочих способов по разгону Wi-Fi-соединения. Ведь, если перефразировать классика, все Wi-Fi-сети медленны одинаково, но разогнать их можно по-своему.
Как перезагрузить Wi-Fi-роутер
Первым делом попробуйте перезагрузить роутер. Если на вашем роутере есть кнопка включения-отключения, просто нажмите её, чтобы лишить его подачи питания, а для надёжности ещё и извлеките Ethernet-провод.
На всякий случай можно ещё и перезагрузить сам iPhone. Я понятия не имею, что это меняет, но практика показывает, что нерабочий интернет от этого начинает работать, а медленный – становится быстрее.
Как сбросить Wi-Fi на iPhone
В качестве второго способа рекомендуется забыть сеть Wi-Fi, а потом подключиться к ней заново. Честно признаюсь, мне этот способ никогда не помогал, но все почему-то его испрвано рекомендуют. Что ж, попробуйте и вы:
- Перейдите в «Настройки» и откройте раздел Wi-Fi;
- Нажмите на синий значок i напротив вашей сети Wi-Fi;
- В открывшемся окне нажмите «Забыть эту сеть Wi-Fi»;
- Подтвердите удаление и подключитесь к ней заново.
Как настроить DNS на iPhone
Третий способ, который лично меня уже выручал, — это смена DNS. Это перенаправляет ваш интернет-сигнал через другие сервера, нежели используются по умолчанию, за счёт чего увеличивается скорость прохождения сигнала, и пропускная способность вашего подключения увеличивается:
- Перейдите в «Настройки» и откройте раздел Wi-Fi;
- Нажмите на синий значок i напротив вашей сети Wi-Fi;
- Здесь нажмите «Настройка DNS» — «Вручную»;
- Выберите «Добавить сервер» и введите 1.1.1.1, а затем сохраните.
Как изменить шифрование Wi-Fi на iPhone
Бывает такое, что причиной замедления Wi-Fi оказывается слишком серьёзная защита. Это я испытал на себе, когда попытался перенастроить свой маршрутизатор на использование более надёжного протокола шифрования данных, который должен был уберечь мой трафик от перехвата. Но уберечь-то, он, наверное, уберёг, но вместе с безопасностью принёс ужасающую медлительность. Поэтому нужно отключить все эти протоколы к чертям собачьим:
- Введите в строке браузера адрес 192.168.0.0 или 192.168.0.1;
- В полях логин/пароль введите admin/admin или перепишите данные авторизации с задней части вашего роутера;
- Во вкладке «Шифрование» выберите WPA или WPA2 и сохраните настройки;
- Для надёжности перезагрузите роутер, чтобы изменения вступили в силу.
После того, как вы отключите надёжный способ шифрования – таковыми считаются WPA2 AES и WPA3, — вы наверняка увидите в настройках Wi-Fi на своём iPhone уведомление о слабой защите. iOS будет предупреждать вас о том, что вы используете незащищённое соединение Wi-Fi, и это нужно исправить как можно скорее. Впрочем, делать этого я вам не рекомендую, потому что ваш трафик вряд ли кого-то заинтересует, а вот гробить скорость Wi-Fi ради гипотетической защиты – полный абсурд.
Как ускорить Wi-Fi на iPhone
Ваш домашний Wi-Fi стал работать медленнее? Или же вы хотите узнать о том, как ускорить общественные беспроводные подключения? В этой инструкции мы ответили на оба этих вопроса, рассказав о трех способах ускорения Wi-Fi на iPhone и iPad.
Как ускорить Wi-Fi на iPhone. Способ 1
Один из самых действенных способов ускорения Wi-Fi на iPhone и iPad заключается в использовании альтернативного DNS-сервера.
Шаг 1. Перейдите в меню «Настройки» → Wi-Fi.
Шаг 2. Нажмите «i» напротив активного подключения Wi-Fi.
Шаг 3. В графе DNS введите один из быстрых DNS-серверов:
Шаг 4. Выйдите из настроек подключения Wi-Fi и оцените скорость работы интернета.
Как ускорить Wi-Fi на iPhone. Способ 2
В многоквартирных домах работают сотни одинаково настроенных сетей Wi-Fi. Все они вещают на одном и том же канале, который, разумеется, сильно перегружается. Смена канала в настройках роутера с установленного по умолчанию на любой другой может значительно увеличить скорость вашего беспроводного подключения.
Обращаем внимание на то, что у различных моделей роутеров меню настроек отличаются друг от друга. Однако в большинстве случаев возможность смены канала Wi-Fi доступна в расширенных настройках подключения.
Как ускорить Wi-Fi на iPhone. Способ 3
И об общественных беспроводных сетях. Благодаря функции «Помощь Wi-Fi» подключение к интернету на вашем iPhone и iPad не будет нарушаться даже при слабом сигнале Wi-Fi. Если при работе в Сети, например, в браузере Safari, уровень сигнала Wi-Fi ухудшится до такой степени, что загрузка страницы окажется невозможной, «Помощь Wi-Fi» тут же, в полностью автоматическом режиме, начнет передачу данных по сотовой сети. Таким образом, настоящего обрыва соединения с интернетом не случится.
Активируется функция «Помощь Wi-Fi» в меню «Настройки» → «Сотовая связь». Переключатель «Помощь Wi-Fi» расположен в самом низу страницы. Функция поддерживается на всех мобильных устройствах Apple под управлением iOS 9 и более новых версий, кроме iPhone 4s, iPad 2, iPad 3 и iPad mini.
Важно отметить, что большого расхода трафика мобильного подключения из-за использования функции «Помощь Wi-Fi» произойти не может. «Помощь Wi-Fi» не запускается при фоновой загрузке содержимого и не поддерживает особенно «прожорливые» приложения, например, программы для передачи аудио и видео.
- Как отключить рекламу в играх на iPhone и iPad
- Как снимать видео на iPhone с выключенным экраном
- Все о совместном использовании iPhone и iPad
Плохо ловит Wi-Fi на iPhone — что делать
Плохо ловит Wi-Fi на айфоне? iPhone постоянно отключается от сети Wi-Fi и возобновляет работу лишь спустя некоторое время? Скорость Wi-Fi на iPhone заметно упала и никак не приходит в норму? Если вы столкнулись с любой из подобных проблем, данное руководство обязательно поможет.
Выполните принудительную перезагрузку
Начинать искать решение проблемы с плохим приёмом Wi-Fi на iPhone следует с наиболее простого способа — выполнения принудительной перезагрузки. Она помогает сбрасывать возникшие программные ошибки iOS, включая даже те, что на первый взгляд связаны с «железом». Для того, чтобы сделать принудительную перезагрузку iPhone необходимо зажать кнопки Питание и Домой (кнопку уменьшения громкости на iPhone 7/7 Plus) и удерживать их до появления на экране логотипа Apple. После включения устройства следует проверить правильную работу Wi-Fi.
Переподключитесь к сети Wi-Fi
Также довольно часто помогает решить проблему с плохим соединением iPhone по Wi-Fi банальное переподключение к сети. Для этого:
Шаг 1. Перейдите в меню «Настройки» → Wi-Fi.
Шаг 2. Выберите беспроводную сеть, которая работает медленно.
Шаг 3. Нажмите «Забыть эту сеть».
Шаг 4. Произведите поиск беспроводных сетей и подключитесь к только что удаленной сети.
Отметим, что после сброса пароль Wi-Fi сети потребуется ввести повторно.
Сбросьте настройки сети
Один из наиболее действенных способов, позволяющих решить проблему с плохим подключением к Wi-Fi на iPhone, заключается в сбросе настроек сети устройства. Выполняется он следующим образом:
Шаг 1. Перейдите в меню «Настройки» → «Основные» → «Сброс».
Шаг 2. Нажмите «Сбросить настройки сети».
Шаг 3. Подтвердите операцию.
После того как сброс настроек сети успешно выполнен, вы можете проверить стал ли iPhone быстрее работать в вашей сети Wi-Fi.
Используйте альтернативный DNS-сервер
Следующий способ из разряда нестандартных. В настройках подключения необходимо указать альтернативный быстрый DNS-сервер, например, компании Google. Это позволит подключению заработать быстрее на вашем конкретном устройстве.
Шаг 1. Перейдите в меню «Настройки» → Wi-Fi.
Шаг 2. Нажмите «i» напротив вашего подключения.
Шаг 3. В графе DNS введите один указанных ниже DNS-серверов:
- Google — 8.8.8.8.
- Google — 8.8.4.4.
- OpenDNS — 208.67.222.222.
- OpenDNS — 208.67.220.220.
Установите другой канал вещания Wi-Fi сети
Данный способ особенно сильно выручает людей, которые живут в многоквартирных домах, буквально кишащих Wi-Fi сетями. Подавляющее большинство сетей работают на стандартных настройках, вещая на одном и том же канале. Установка другого канала вещания Wi-Fi сети дает возможность значительно ускорить работу подключения.
Однако найти опцию выбора канал вещания в настройках своего роутера вам придется самим. Дело в том, что интерфейсы управления маршрутизаторами имеют различный вид, из-за чего точного расположения необходимой настройки мы, увы, дать не может. Отметим, что чаще всего опция смены канала Wi-Fi доступна в расширенных настройках подключения.
Установите пароль на Wi-Fi
И еще один совет, связанный с настройками Wi-Fi сети, крайне простой. Убедитесь в том, что вашим Wi-Fi не пользуются другие люди, тем самым урезая скорость соединения. Проще всего это сделать установив пароль на Wi-Fi, запретив таким образом другим пользователям подключаться к сети.
Восстановите iPhone
Если ни один из перечисленных выше способов не помог, то без помощи специалистов сервисного центра не обойтись.