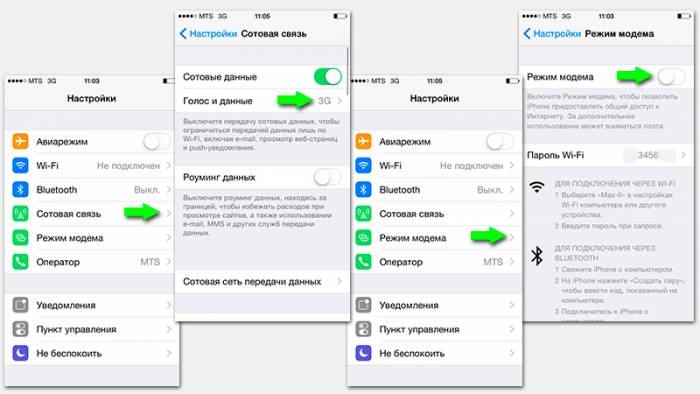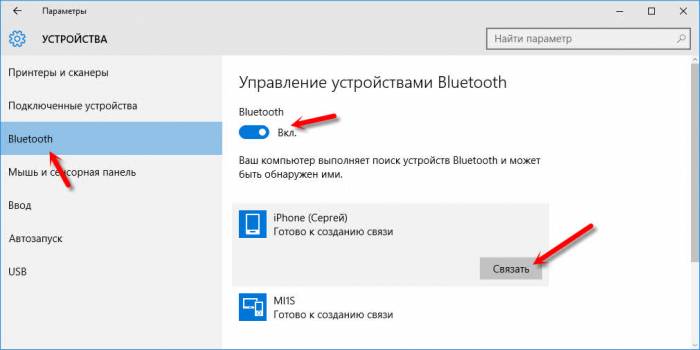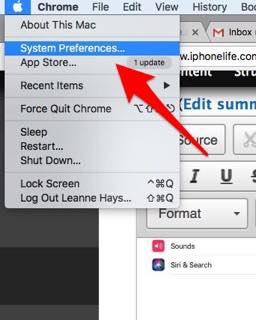- Как передать с айфона на айфон интернет
- Как раздать интернет с iPhone на iPhone или с Android на iPhone?
- Как раздать Wi-Fi c iPhone ?
- Как раздать Wi-Fi c устройств « Android «?
- Как на iPhone подключиться к сети, созданной на другом мобильном устройстве?
- Раздача интернета с iPhone
- Настройка Режима модема на iPhone
- Подключение iPad, iPod touch или другого iPhone к Вашему устройству в Режиме модема
- Подключение Mac или ПК к устройству в Режиме модема
- Как с айфона раздать вай-фай
- Как раздать интернет с айфона
- Через Wi-Fi
- По Bluetooth
- С помощью USB-кабеля
- Что делать, если не работает режим модема на iPhone
- Видео
- How to Connect to a Personal Wi-Fi Hotspot Using Bluetooth
- How to Connect to a Personal Hotspot Using Bluetooth
Как передать с айфона на айфон интернет
Как раздать интернет с iPhone на iPhone или с Android на iPhone?
Пожалуй, любой современный смартфон можно с лёгкостью превратить в беспроводную точку доступа к интернету.
Иногда может возникнуть ситуация, когда Вам срочно необходимо подключиться к сети, а возможности такой нет – доступ в интернет ограничен или в мобильном устройстве отсутсвует сим-карта, а доступных для подключения Wi-Fi сетей нет. Как быть в таком случае? В данной статье мы расскажем, как раздать Wi-Fi c iPhone на iPhone или с устройств Android на iPhone .
Как раздать Wi-Fi c iPhone ?
Для мобильных устройств с операционной системой iOS : 1 . Переходим в » Настройки » → » Режим модема «;
2 . Активируем переключатель напротив пункта » Разрешать другим «. По умолчанию для созданного подключения установлен пароль «11111111», при желании Вы можете его изменить на свой собственный. Для других устройств название созданного таким образом подключения будет отображаться как » iPhone «. Обращаем внимание, что на iPhone должен быть активирован «Wi-Fi».
Как раздать Wi-Fi c устройств « Android «?
Для мобильных устройств с операционной системой Android : 1 . Переходим в » Настройки » → » Подключения » → » Мобильная точка доступа и модем «; 2 . Активируем переключатель напротив пункта » Мобильная точка доступа и модем «.
По умолчанию для созданного подключения установлен пароль «12345678», название сети – » AndroidAP «. В случае необходимости Вы можете изменить пароль или название сети, перейдя в активированный пункт меню » Мобильная точка доступа и модем «.
Как на iPhone подключиться к сети, созданной на другом мобильном устройстве?
Для подключения iPhone к беспроводной точке доступа, созданной на другом смартфоне: 1 . Переходим в » Настройки » → » Wi-Fi «; 2 . Активируем переключатель » Wi-Fi » и подключаемся к созданной на другом устройстве сети, используя соотвествующий пароль. Если после подключения к созданной сети доступ в интернет всё же отсутствует, следует убедиться, что на устройстве, с которого раздается интернет, подключены 3G/LTE и сотовые данные. В случае необходимости следует перезагрузить оба смартфона и попробовать заново создать подключение. Источник
Раздача интернета с iPhone
Вы можете включить Режим модема, чтобы раздавать мобильный интернет со своего iPhone другим устройствам. Когда другие устройства не могут подключиться к интернету по сети Wi-Fi, можно воспользоваться Режимом модема. Instant Hotspot позволяет подключать устройства через Режим модема без ввода пароля.
Вы можете выйти в интернет на своем iPhone, подключившись к iPhone или iPad (модели Wi-Fi + Cellular), который находится в Режиме модема. При этом будут использоваться сотовые данные устройства, которое раздает интернет. См. раздел Подключение к устройству в Режиме модема. Примечание. Не все мобильные операторы поддерживают Режим модема. Может взиматься дополнительная плата. Количество устройств, которые можно подключить за раз в Режиме модема, зависит от мобильного оператора и модели iPhone. За дополнительными сведениями обращайтесь к своему оператору.
Настройка Режима модема на iPhone
Откройте «Настройки» > «Сотовая связь» > «Режим модема», затем включите параметр «Разрешать другим». Примечание. Если параметр «Режим модема» отсутствует и параметр «Сотовые данные» включен (в разделе «Сотовая связь» Настроек), обратитесь к мобильному оператору, чтобы добавить Режим модема в Ваш тарифный план сотовой связи. Инструкции по изменению настроек приведены далее. Изменение пароля Wi-Fi для Режима модема. Откройте «Настройки» > «Сотовая связь» > «Режим модема» > «Пароль Wi‑Fi». Изменение имени устройства, доступного в Режиме модема. Откройте «Настройки» > «Основные» > «Об этом устройстве» > «Имя».
Выключение Режима модема и отключение подключенных устройств. Откройте «Настройки» > «Сотовая связь» > «Режим модема», затем выключите параметр «Разрешать другим». На моделях с двумя SIM-картами в режиме модема используется номер, предназначенный для сотовых данных.
Подключение iPad, iPod touch или другого iPhone к Вашему устройству в Режиме модема
На другом устройстве откройте «Настройки» > «Wi-Fi», затем выберите свой iPhone из списка доступных сетей. Если на подключаемом устройстве запрошен пароль, откройте «Настройки» > «Сотовая связь» > «Режим модема» на Вашем iPhone, чтобы узнать пароль. Instant Hotspot не запрашивает пароль для подключения другого устройства к iPhone, если соблюдены все условия, указанные далее. На каждом устройстве включен Bluetooth. На каждом устройстве включен Wi-Fi.
После подключения вверху экрана iPhone появляется синяя полоса. Значок Режима модема отображается в меню статуса подключенного устройства.
Подключение Mac или ПК к устройству в Режиме модема
Выполните одно из описанных ниже действий: Подключение Mac с доступом к Wi-Fi и Instant Hotspot. На Mac нажмите на значок Wi-Fi 



С помощью функции «Семейный доступ» устройство в Режиме модема может раздавать интернет устройствам других членов семьи. Эти устройства могут подключаться автоматически или каждый раз запрашивать разрешение на подключение. См. раздел Настройка Семейного доступа на iPhone. iPhone в Режиме модема использует мобильный интернет. Чтобы отслеживать трафик мобильного интернета, откройте «Настройки» > «Сотовая связь» > «Статистика». См. раздел Просмотр или изменение сотовых настроек на iPhone. Чтобы узнать больше об использовании Режима модема, обратитесь к статье службы поддержки Apple Если функция «Режим модема» не работает на iPhone или iPad (Wi-Fi + Cellular). Источник
Как с айфона раздать вай-фай
С развитием технологий появилась возможность превратить телефон в точку раздачи интернета. К ней могут подключиться другие устройства через интерфейс USB или по беспроводной сети. В Айфоне функция передачи Wi-Fi доступна уже с 3 модели.
Как раздать интернет с айфона
Сначала проверьте, включена ли сеть 3G или LTE, активизирована ли передача данных. Чтобы поделиться интернет-соединением, необходимо включить функцию «Режим модема» в настройках смартфона. Найдите кнопку «Сотовая связь» – «Сотовые данные». После этого автоматически активизируется функция модема. Введите пароль, состоящий из 8 символов и более. По умолчанию он – сложный, но по желанию вы можете придумать свой. Далее нажмите вкладку «Включить вай-фай и блютуз».
Прежде чем начинать раздачу, узнайте, разрешает ли это ваш мобильный оператор. Не во всех тарифных планах есть безлимитный интернет. Как правило, дешевый тариф имеет ограничения по скорости соединения и количеству мегабайт. За возможность обмена трафиком между устройствами многие операторы взимают дополнительную плату.
Через Wi-Fi
- Включите поиск вай-фай на Андроид, IOS или другом устройстве, на котором хотите пользоваться сетью.
- Найдите доступную сеть, имеющую имя вашего смартфона, присоединитесь к ней.
- Чтобы включить раздачу WiFi, используйте пароль, который вы придумали и ввели для вай-фай с телефона.
- Если подсоединения не произошло, придвиньте устройства ближе друг к другу.
- После начала раздачи данных подключите iPhone на подзарядку, поскольку девайс, раздающий инет, потребляет много энергии.
По Bluetooth
Настроить Wi-Fi через блютуз можно следующим способом:
- Активизируйте Bluetooth.
- Свяжите iPhone с iPad или любым другим девайсом: создайте пару, повторите пароль, который появится на подключаемом гаджете.
- Разрешите раздавать инет с iPhone. Для обмена и передачи информации зайдите в блютуз-настройки. В разделе «Интернет-доступ» нажмите на галочку.
С помощью USB-кабеля
Есть еще один способ активировать передачу информации со смартфона на ПК. Можно раздать интернет через USB. Если вы подключаете телефон к компьютеру с ОС Windows, установите прежде на нем iTunes. Эта программа даст возможность быстро распознавать драйвера. Далее выберите вкладку USB. Операционная система сама распознает телефон и поместит к себе в «Сетевые адаптеры». Иногда этого не происходит. Если компьютер не видит iPhone, то перезагрузите его.
Как с айфона раздать вай-фай, если после вышеперечисленных действий интернет не подключается? Сделайте следующее:
- Откройте в смартфоне «Диспетчер устройств».
- Правой кнопкой мышки нажмите на вкладку Apple Mobile Ethernet.
- Выполните операцию «Задействовать».
Что делать, если не работает режим модема на iPhone
Для подключения мобильного инета на планшете или ноутбуке проверьте, раздается ли он. Иногда после обновления IOS сбрасываются все старые установки.
Если режим передачи инета на вашем телефоне не заработал, сделайте следующее:
- Зайдите в настройки смартфона.
- Нажмите кнопку мобильной связи, найдите «Параметры данных».
- Активируйте кнопку «Сотовая сеть».
- Введите имя, пароль, APN мобильной сети во вкладке «Режим модема». Если эти сведения не знакомы, найдите их на сайте вашего оператора.
- После подключения кликните кнопку «Готово».
Видео
Нашли в тексте ошибку? Выделите её, нажмите Ctrl + Enter и мы всё исправим!
How to Connect to a Personal Wi-Fi Hotspot Using Bluetooth
In a previous daily tip we discussed how to set up a Personal Hotspot using your iPhone, and how to connect your devices to it using Wi-Fi. But what to do if Wi-Fi is unavailable or unreliable? You’re not out of options; it’s time to connect to your Personal Hotspot using Bluetooth. While your Bluetooth connection will be slower than Wi-Fi, it does have its charms. Bluetooth uses far less power than a Wi-Fi connection, is more secure, and features automatic pairing—as opposed to Wi-Fi, which has a lag while your laptop, iPad or iPod connects, and may require you to rejoin the network every time your device goes to sleep. So without further ado, let’s learn how to connect to a Personal Hotspot using Bluetooth!
How to Connect to a Personal Hotspot Using Bluetooth
- Now choose Bluetooth.
Now you can get back to work; just keep in mind that using a Personal Hotspot eats up cellular data on your iPhone. Depending on your phone plan, you may end up paying for data overages, or experiencing a slow-down once you’ve reached a monthly cap. Something to look into before setting up and using your Wi-Fi Hotspot with Bluetooth. If you’re having trouble connecting, check out our article on how to fix an iPhone hotspot that isn’t working.
Top image credit: Ellica / Shutterstock.com
Master your iPhone in one minute a day: Sign up here to get our FREE Tip of the Day delivered right to your inbox.