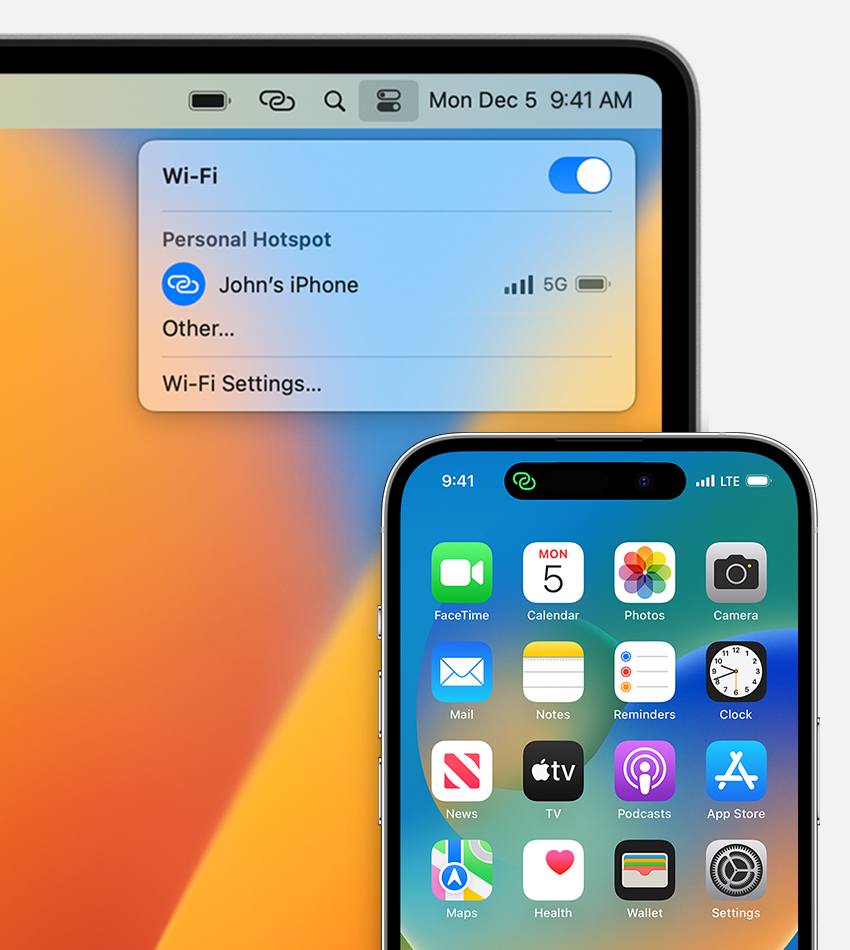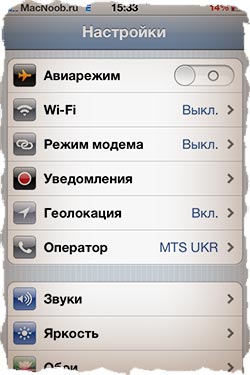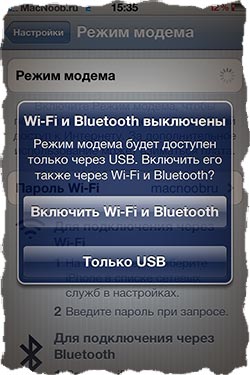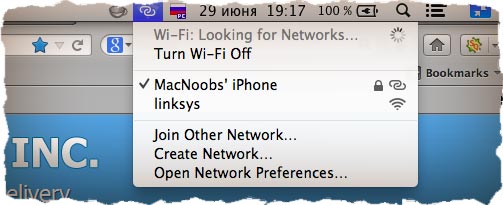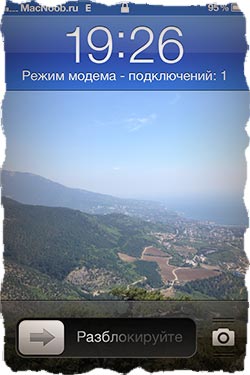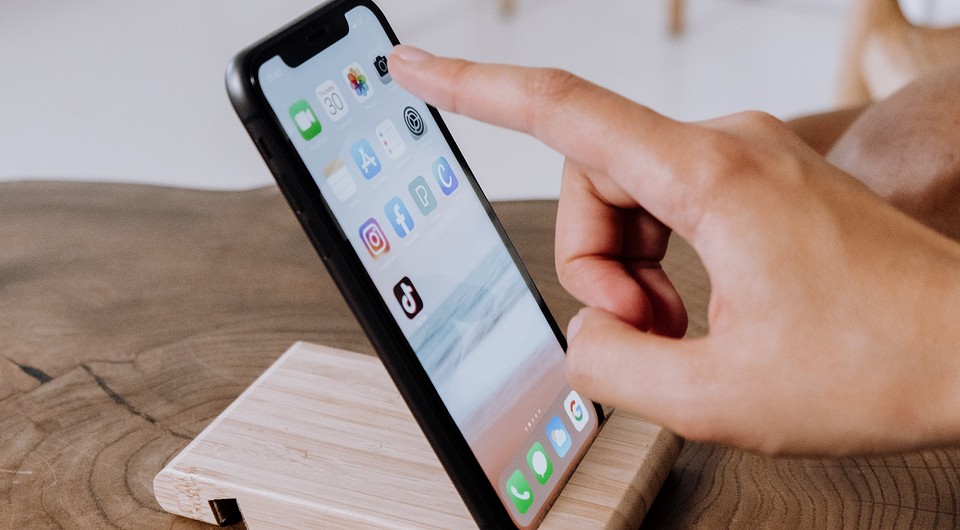- Использование функции Instant Hotspot для подключения к устройству в режиме модема без ввода пароля
- Настройка функции Instant Hotspot
- Использование функции Instant Hotspot
- Создаем iPhone hotspot (Wi-Fi точку доступа)
- Режим модема
- Инструкция по созданию персональной Wi-Fi точки доступа iPhone hotspot
- Анализ hotspot сети и подключенных к ней пользователей
- Настройка режима модема на устройстве iPhone или iPad
- Настройка режима модема
- Подключение с использованием режима модема через Wi-Fi, Bluetooth или USB
- Wi-Fi
- Bluetooth
- USB
- Настройка автоматического подключения для членов семьи
- Отключение устройств
- Установка или смена пароля Wi-Fi
- Дополнительные сведения
- Как раздать Wi-Fi с iPhone: используем смартфон как модем
- Настройка iPhone в качестве точки доступа Wi-Fi
Использование функции Instant Hotspot для подключения к устройству в режиме модема без ввода пароля
Благодаря функции Instant Hotspot устройства iPhone или iPad (Wi-Fi + Cellular) в режиме модема могут предоставлять доступ к Интернету для Mac, iPhone, iPad или iPod touch, не требуя ввода пароля.
Настройка функции Instant Hotspot
- На устройстве iPhone или iPad (Wi-Fi + Cellular) подключен тарифный план с поддержкой режима модема.
- На каждом устройстве выполнен вход в iCloud с использованием одного и того же идентификатора Apple ID.
- На каждом устройстве включена связь Bluetooth.
- На каждом устройстве включена связь Wi-Fi.
Использование функции Instant Hotspot
Чтобы подключиться к устройству в режиме модема с компьютера Mac, нажмите Wi-Fi в Пункте управления или в строке меню, а затем выберите имя iPhone или iPad, работающего в режиме модема .
Чтобы подключиться к устройству в режиме модема с другого iPhone или iPad, перейдите в меню «Настройки» > Wi-Fi и нажмите имя iPhone или iPad, работающего в режиме модема .
Если при подключении запрашивается ввод пароля, убедитесь, что устройства настроены, как описано выше.
Значок состояния Wi-Fi меняется на значок режима модема , пока устройство остается подключенным к устройству, работающему в режиме модема.
Создаем iPhone hotspot (Wi-Fi точку доступа)
В этом уроке я расскажу, как создать iPhone hotspot (Wi-Fi точку доступа), в результате чего можно использовать мобильный интернет (4G, 3G, EDGE) на вашем компьютере или планшете. У меня довольно часто возникает потребность пользования интернетом где-то “на ходу”.
Всматриваться в 3.5″ экран Айфона не всегда удобно. Но имея в распоряжении iPhone и MacBook, есть возможность подружить их таким образом, чтобы мобильный интернет был доступен на ноутбуке (или любом другом устройстве с возможностью подключения по Wi-Fi, Bluetooth или кабелю).
В интернете существует довольно много инструкций, как превратить iPhone в точку доступа, но большинство из них не работают, требуют наличия jailbrake или покупки специальных приложений (типа MyWi, которое тоже, кстати, не работает).
Режим модема
Забудьте все эти способы, т.к. в iOS есть встроенная функция “Режим модема“, которая позволяет осуществить вышесказанное совершенно бесплатно и не требует никаких сторонних действий с вашим телефоном.
Начиная с прошивки iOS 4.3, в меню настроек появилась возможность создания персональной точки доступа (Personal Hotspot). Данная функция позволяет перевести iPhone в режим раздачи мобильного интернета по Wi-Fi, Bluetooth или USB (на ваш выбор).
При этом можно одновременно подключить до 3-х вайфай устройств или 2-ух синезубых, или одного USB.
Инструкция по созданию персональной Wi-Fi точки доступа iPhone hotspot
ШАГ 1 — Заходим в Настройки (Settings). Переходим в меню настроек Режим Модема (Personal Hotspot).
- Если пункта “Режим Модема” нет в наличии – читай эту статью
- Разблокировка iPhone и обход iCloud Activation Lock — Мифы и реальность
- Проблемы с подключением MacBook или iPhone к Wi-Fi в отеле – Решение
ШАГ 2 — Для активации переводим ползунок в режим Вкл. Здесь же можно установить пароль для создаваемой сети Wi-Fi. Ниже описаны возможные варианты подключения устройств (Wi-Fi, Bluetooth, USB).
ШАГ 3 — После активации режима появится уведомление о том что желательно включить Wi-Fi или Bluetooth, если вы конечно не предпочитаете USB. Я для себя выбираю вайфай и включаю его до активации режима модема.
ШАГ 4 — Теперь, когда мы активировали нашу точку доступа, берем в руки MacBook (любой другой компьютер, iPhone, iPad). Находим в Wi-Fi подключениях только что созданную сеть (она будет иметь имя вашего iPhone).
Вводим пароль и ждем, пока устройства подключатся друг к другу. Пиктограмка подключения примет вид двух соединенных звеньев.
ШАГ 5 — При удачном исходе на экране смартфона вверху появится красивая мигающая строка с указанным количеством подключенных устройств.
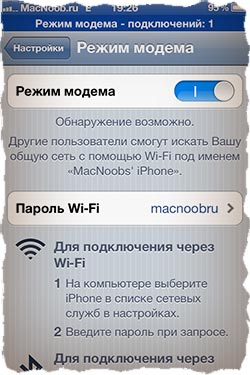
Вот так вот просто можно сделать из iPhone точку доступа с Wi-Fi, Bluetooth или USB соединением. До сих пор многие пользователи даже подозрения не имеют о такой полезной функции. Пользуйтесь на здоровье и не забывайте вовремя оплачивать мобильный интернет.
Анализ hotspot сети и подключенных к ней пользователей
Один из наших читателей Aywa в комментариях спрашивает: “Как можно просмотреть список пользователей, подключенных к iPhone Hotspot сети?” К сожалению, Apple не предоставляет такой возможности в своих настройках, но это не означает что решения нет.
Совсем наоборот, решение есть и называется оно – сканер сети Fing из AppStore (iOS). Скачав это приложение, вы сможете просматривать устройства подключенные к одной Wi-Fi сети, их IP и MAC адреса, названия и марку устройств и много чего другого.
К сожалению, вы не сможете использовать Fing на iPhone, который является точкой доступа, т.к. он хоть и раздает wifi сеть, сам ее частью не является.
Для анализа сети вам нужно будет взять еще одно iOS устройство, установить на него Fing и подключить его к точке доступа (hotspot). Ниже прилагаю скриншот с iPad…
Настройка режима модема на устройстве iPhone или iPad
Режим модема позволяет раздавать мобильный интернет с iPhone или iPad (Wi-Fi + Cellular) при отсутствии доступа к сети Wi-Fi.
Настройка режима модема
- Перейдите в меню «Настройки» > «Сотовые данные» > «Режим модема» или «Настройки» > «Режим модема».
- Нажмите ползунок рядом с функцией «Разрешать другим».
Если параметр «Режим модема» не отображается, обратитесь к своему оператору и узнайте, доступно ли использование режима модема в вашем тарифе.
Подключение с использованием режима модема через Wi-Fi, Bluetooth или USB
Можно подключиться к устройству в режиме модема через Wi-Fi, Bluetooth или USB. А устройства с iOS 13 или более поздней версии, подключенные с помощью режима модема, сохраняют подключение, даже если экран заблокирован, что позволяет получать на них уведомления и сообщения.
При подключении устройства к точке доступа в режиме модема строка состояния становится голубой и показывает количество подключенных устройств. Количество устройств, которые можно одновременно подключить к точке доступа в режиме модема, зависит от оператора и модели iPhone. Если другие устройства подключились к точке доступа в режиме модема через Wi-Fi, можно использовать только сотовую сеть передачи данных для подключения к Интернету через хост-устройство.
Для подключения выполните следующие действия.
Wi-Fi
На устройстве, к которому требуется подключиться, перейдите в раздел «Настройки» > «Сотовая связь» > «Режим модема» или «Настройки» > «Режим модема» и убедитесь, что этот режим включен. Затем проверьте пароль Wi-Fi и имя телефона. Оставайтесь на этом экране, пока не будет установлено подключение к другому устройству в сети Wi-Fi.
На устройстве, которое требуется подключить, выберите «Настройки» > Wi-Fi и найдите в списке iPhone или iPad. Затем нажмите сеть Wi-Fi, к которой требуется подключиться. При необходимости введите пароль для режима модема.
Bluetooth
Чтобы проверить, обнаруживается ли iPhone или iPad, перейдите на экран «Настройки» > Bluetooth и не закрывайте его. Затем на компьютере Mac следуйте указаниям производителя, чтобы настроить подключение Bluetooth. Подробнее об использовании режима модема с Bluetooth.
Режим модема поддерживает подключения по Bluetooth компьютеров Mac и других устройств сторонних производителей. Чтобы подключить другое устройство iOS, используйте Bluetooth.
USB
Убедитесь, что на компьютере Mac установлена последняя версия iTunes и Finder. Затем подключите iPhone или iPad к компьютеру с помощью кабеля USB из комплекта поставки. Если появится запрос Доверять этому компьютеру? , нажмите кнопку «Доверять».
Настройка автоматического подключения для членов семьи
Вы можете настроить функцию «Семейный доступ», чтобы члены семьи могли автоматически подключаться к вашему устройству в режиме модема без необходимости вводить пароль. Вот что нужно сделать:
- На вашем устройстве, находящемся в режиме модема, перейдите в «Настройки» > «Режим модема» > «Семейный доступ».
- Включите функцию «Семейный доступ». Если эта функция не отображается, узнайте, как настроить функцию «Семейный доступ».
- Нажмите имя каждого из членов семьи и укажите, нужно ли им запрашивать подтверждение или можно автоматически подключаться к вашему устройству в режиме модема.
Отключение устройств
Чтобы отключить устройство, выключите режим модема, отключите Bluetooth или отсоедините кабель USB от устройства.
Установка или смена пароля Wi-Fi
Необходимо установить пароль Wi-Fi, чтобы настроить режим модема. Чтобы сменить пароль Wi-Fi, перейдите в меню «Настройки» > «Сотовая связь» > «Режим модема» или «Настройки» > «Режим модема», затем нажмите «Пароль Wi-Fi»*.
Выберите пароль Wi-Fi не менее чем из восьми символов ASCII. При использовании символов не из таблицы ASCII другие устройства не смогут подключаться к точке доступа в режиме модема. В таблицу ASCII не входят символы китайского, русского, японского и других языков. К символам ASCII относятся следующие:
- Все буквы латинского алфавита в верхнем и нижнем регистрах
- Цифры от 0 до 9
- Некоторые знаки пунктуации
* После изменения пароля любые подключенные устройства будут отключены.
Дополнительные сведения
- Определенные приложения и функции, для которых требуется подключение Wi-Fi, могут не работать при использовании режима модема. Например, могут быть недоступны резервное копирование iCloud или отправка фотографий в Медиатеку iCloud или «Фотопоток».
- Узнайте, как пользоваться функцией Instant Hotspot на Mac, iPhone, iPad или iPod touch.
- Получите помощь по функции «Режим модема» на устройствах iOS и iPadOS.
Как раздать Wi-Fi с iPhone: используем смартфон как модем
Вы можете превратить ваш iPhone в точку доступа Wi-Fi для выхода в интернет с другого смартфона, планшета или ноутбука без USB-модема. Рассказываем, какие настройки нужно для этого применить.
Настройка iPhone в качестве точки доступа Wi-Fi
Использовать сеть, которую создает iPhone, могут сразу несколько устройств одновременно. Это удобно, когда связь есть только у одного человека в компании или если вы не хотите приобретать отдельные симки или модем для выхода в интернет других своих гаджетов: например, планшета и ноутбука.
- Чтобы настроить и активировать точку доступа на айфоне, откройте «Настройки».
- Перейдите к разделу «Сотовые данные» — «Режим модема».
- Включите точку доступа, сдвинув ползунок вправо в строке «Разрешать другим».
- В этом также будет пароль Wi-Fi для точки доступа. Вы можете заменить предлагаемый пароль своим собственным: он должен содержать не менее восьми символов.
- Теперь, если вы будете искать доступные сети Wi-Fi на других устройствах, вы найдете свой iPhone в качестве точки доступа.
Вы также можете связать iPhone с другими устройствами через Bluetooth. Но самое безопасное подключение к интернету можно создается при соединении ноутбука и айфона по USB. Кроме того, в таком случае будет заряжаться аккумулятор вашего смартфона.
Если вы используете Android-смартфон и тоже хотите раздавать с него интернет, загляните в эту инструкцию.
Каким будет новый iPhone 13? Здесь мы собрали всю информацию о грядущей новинке Apple.