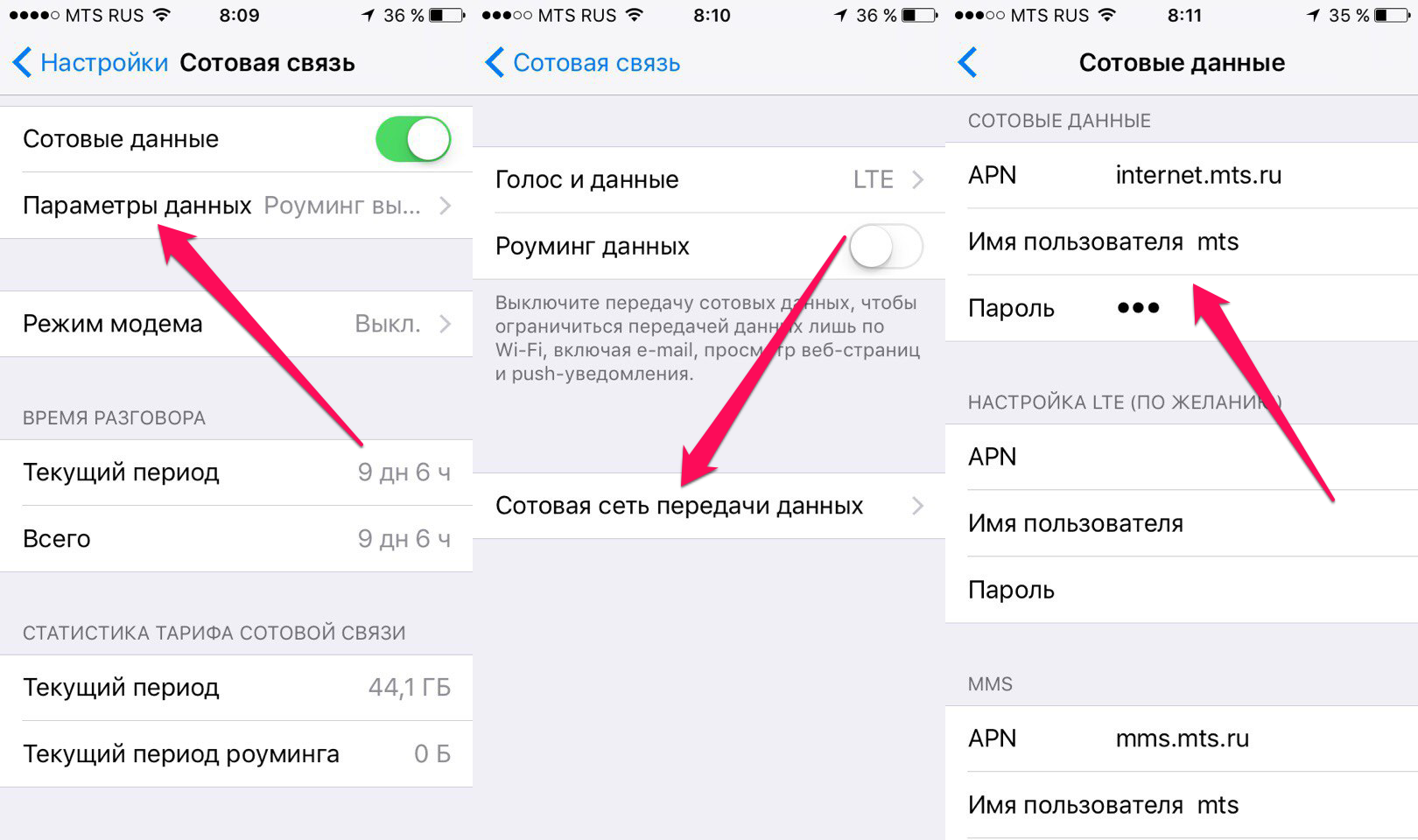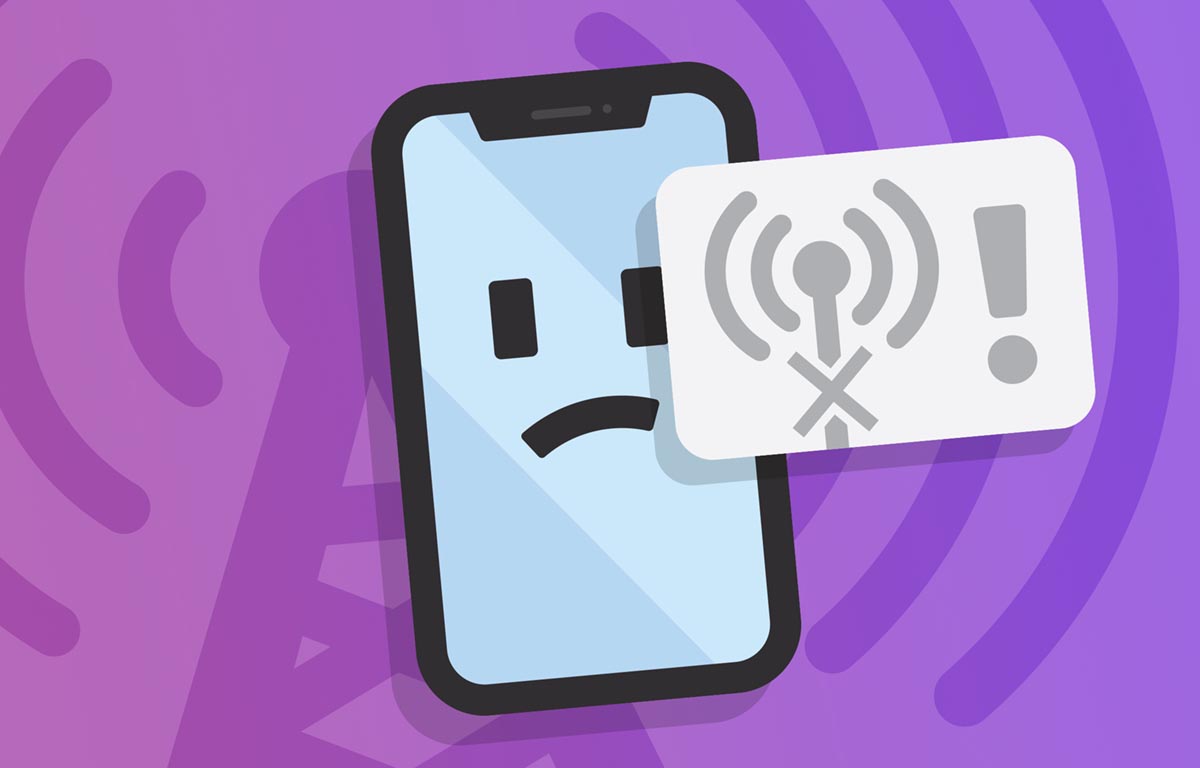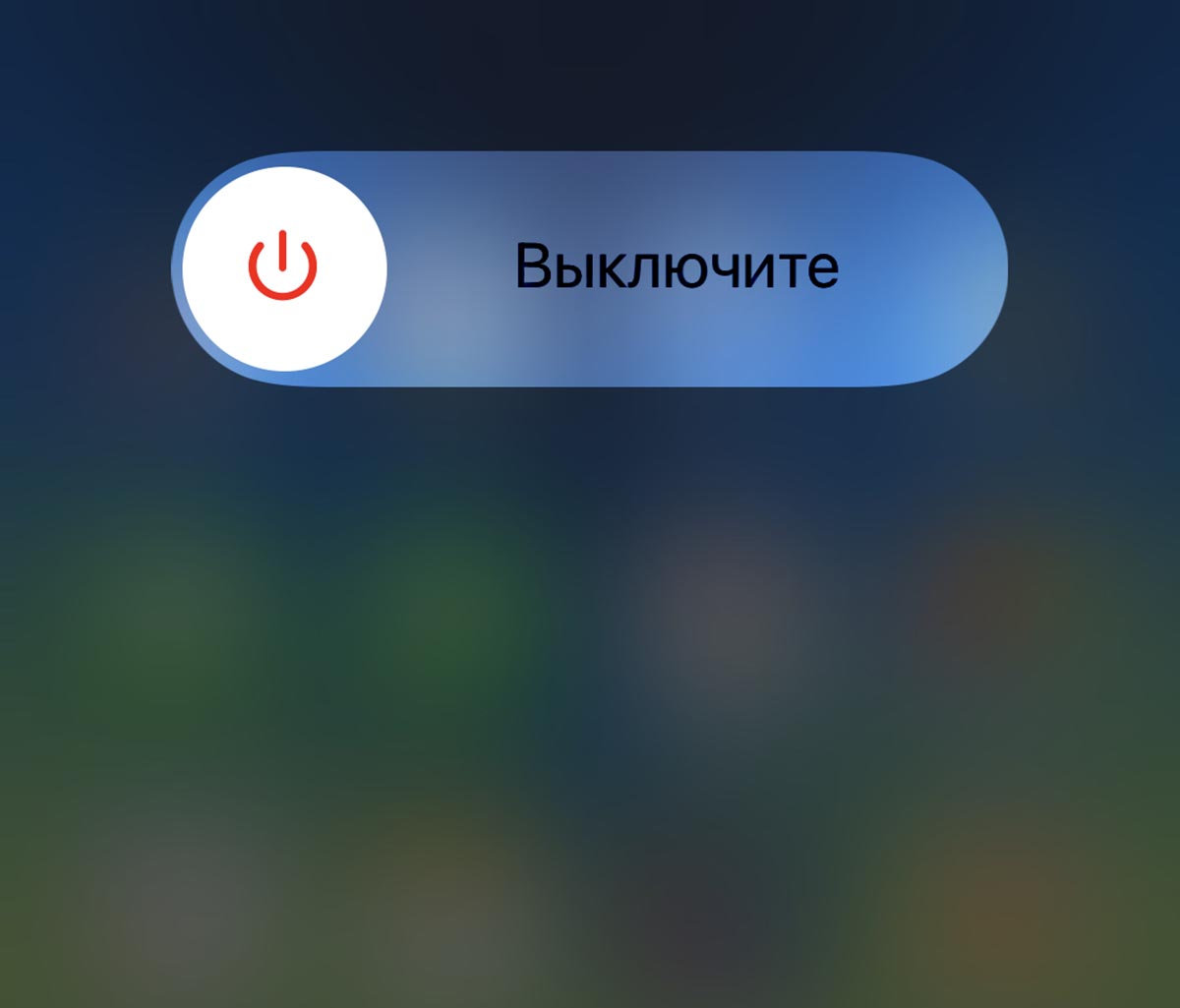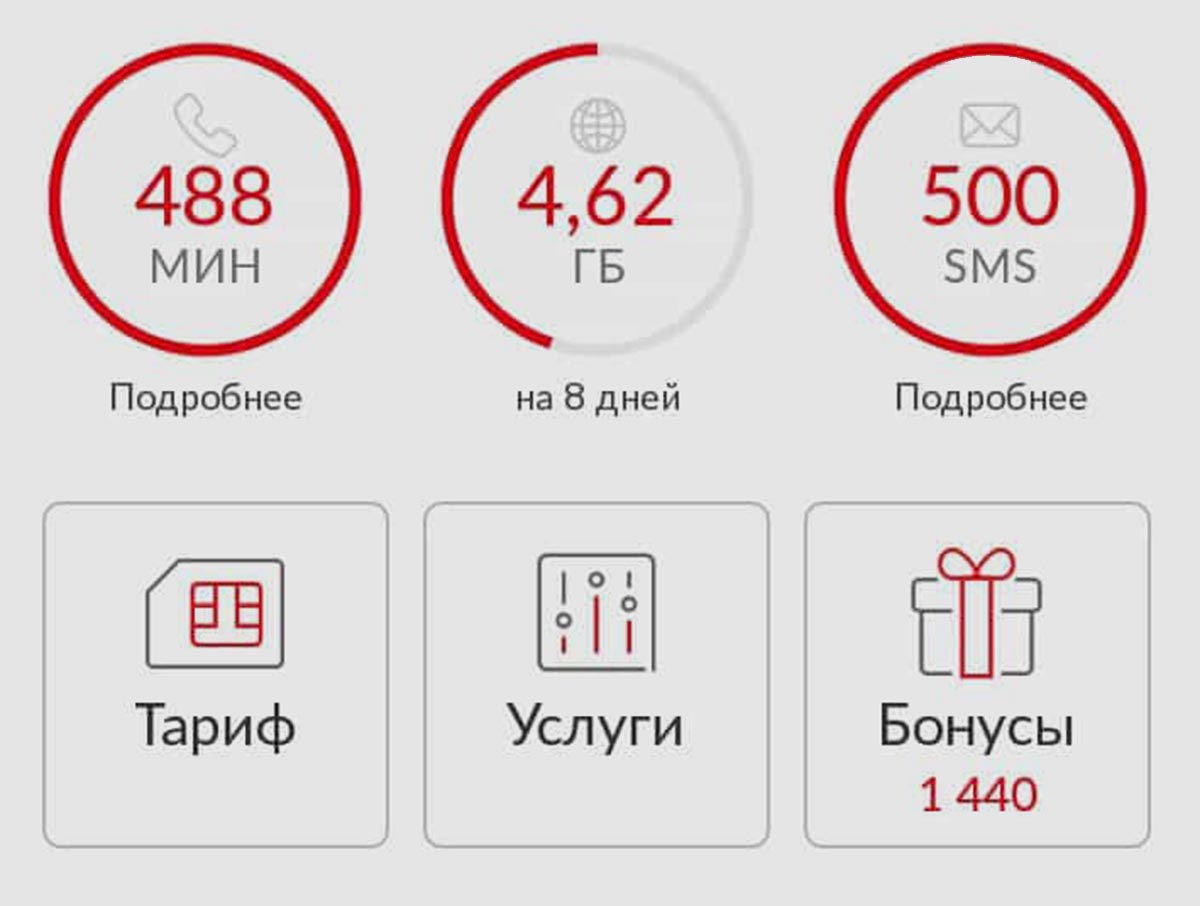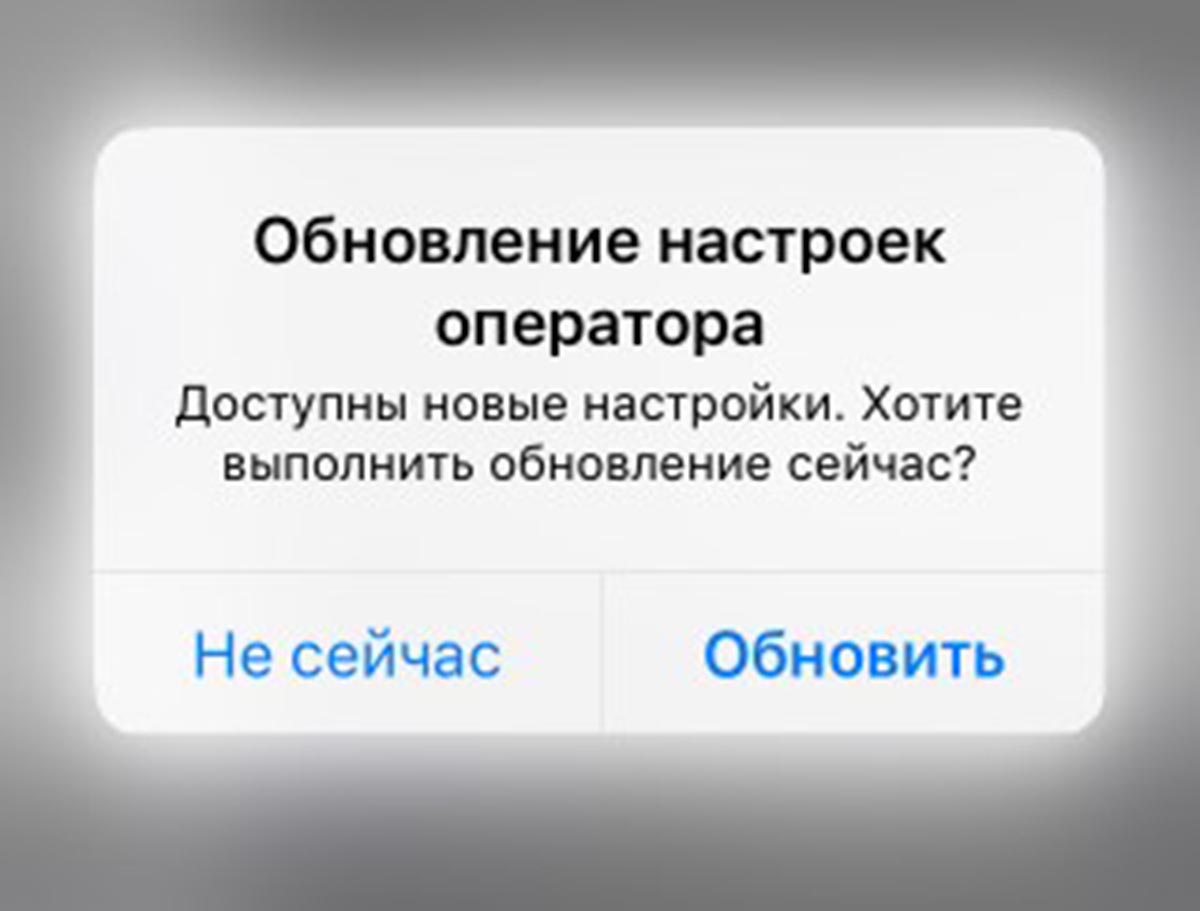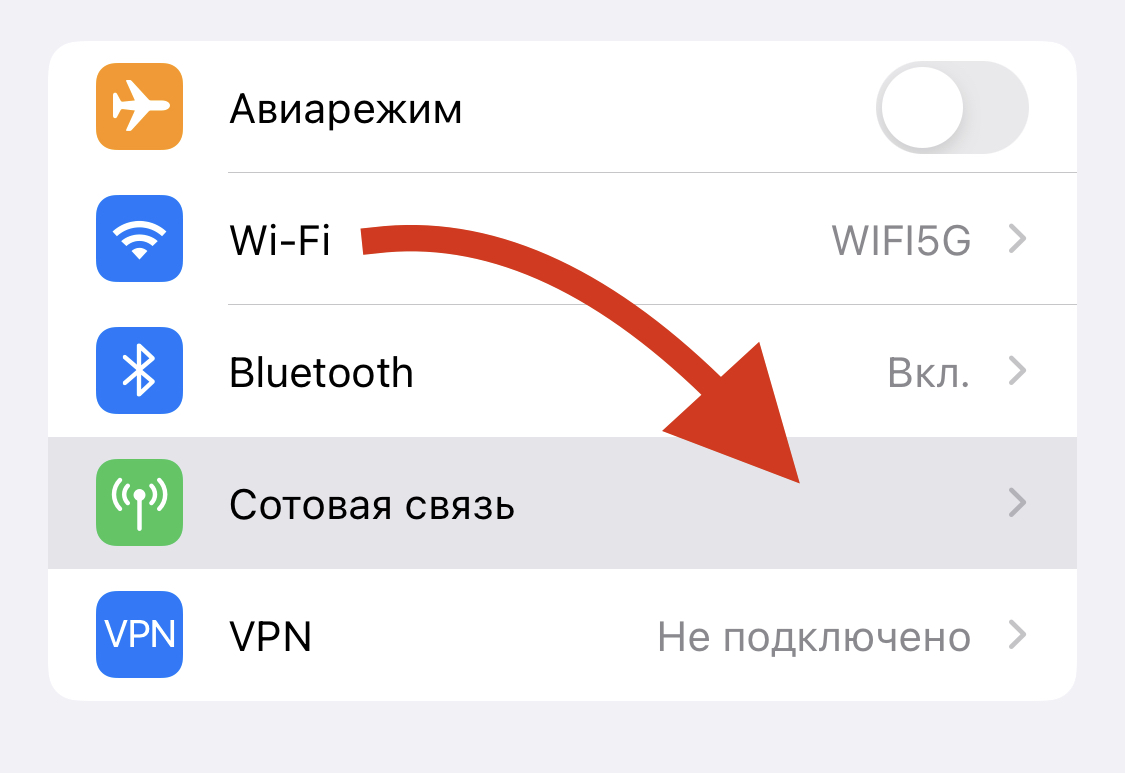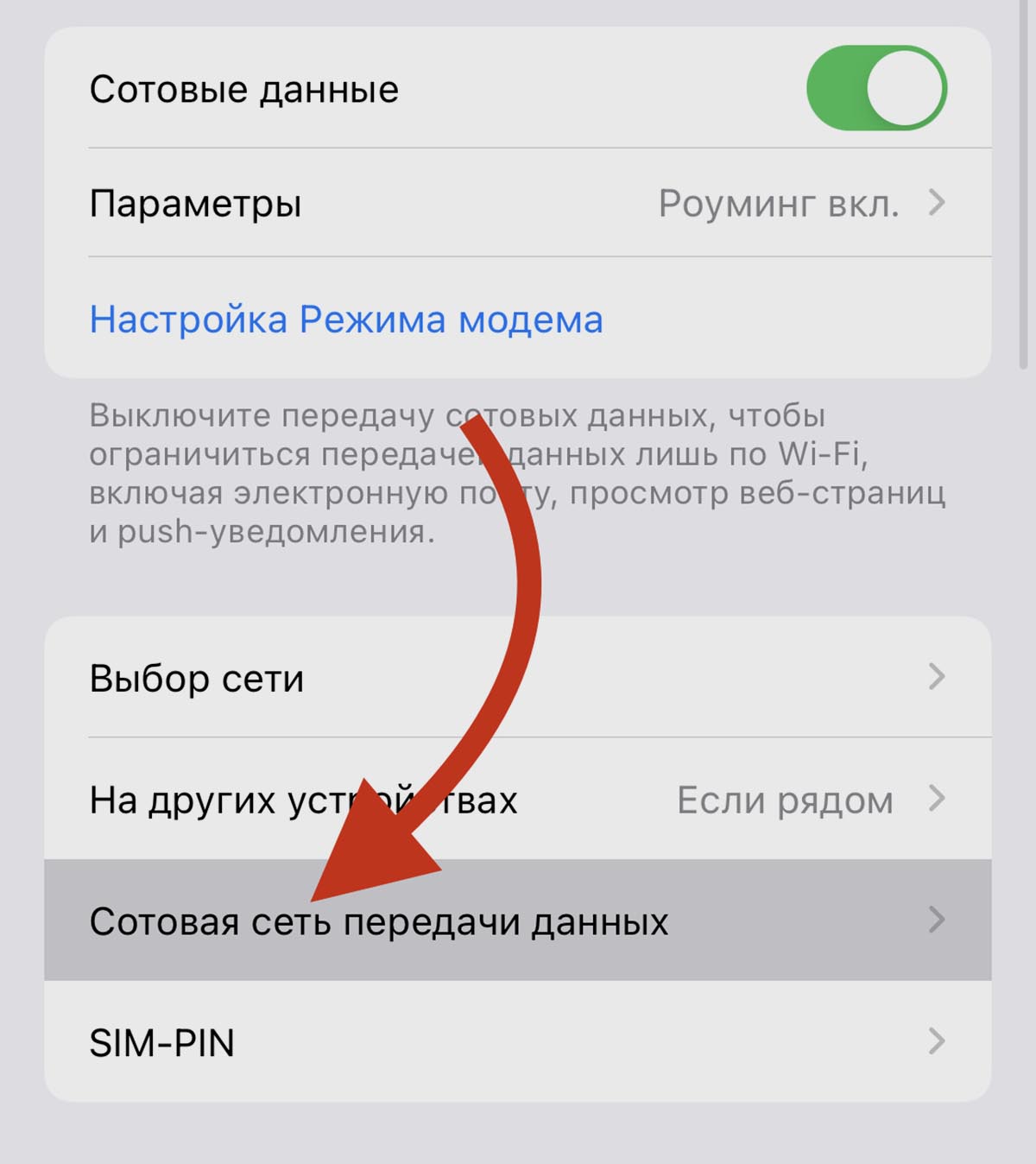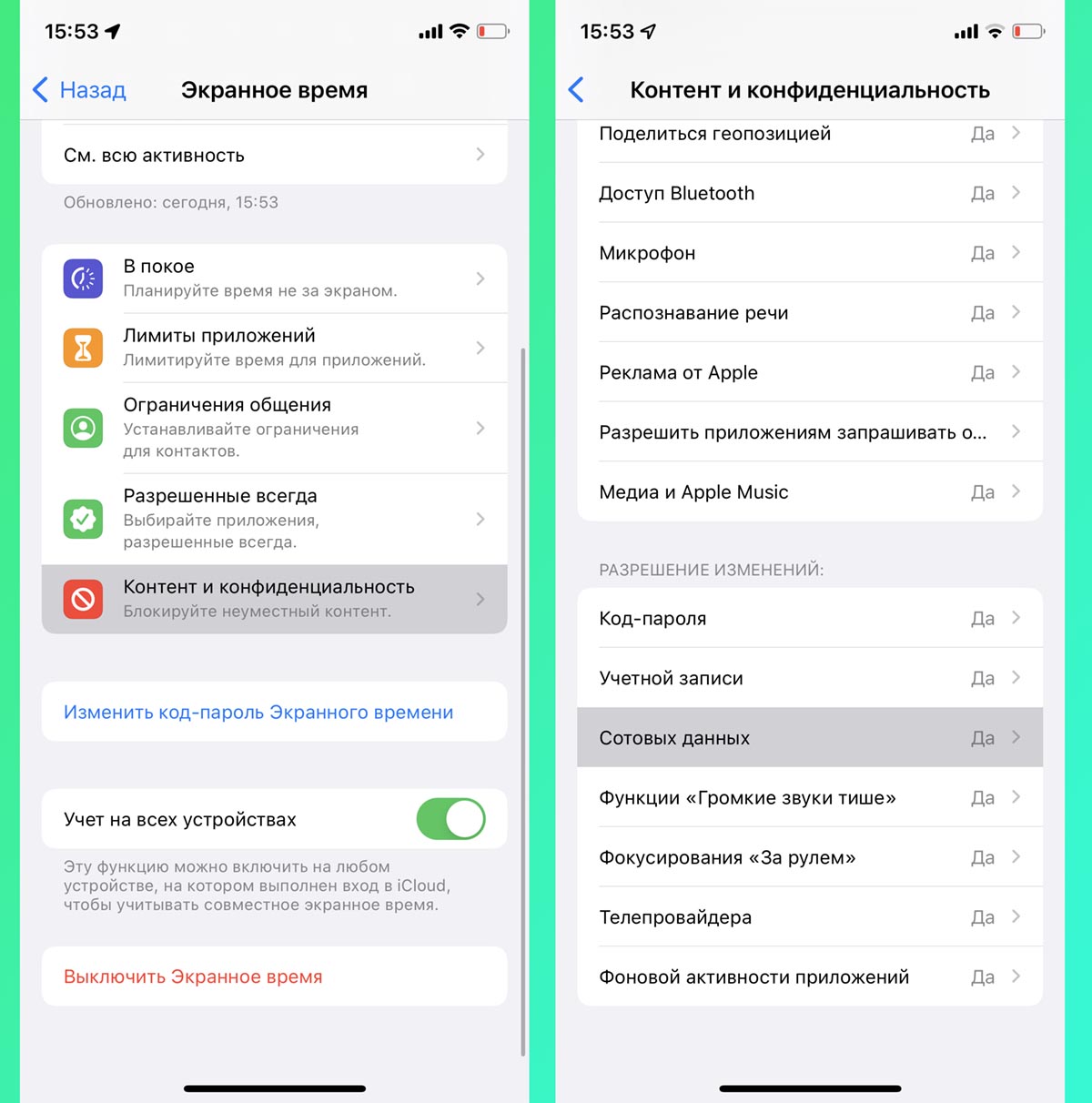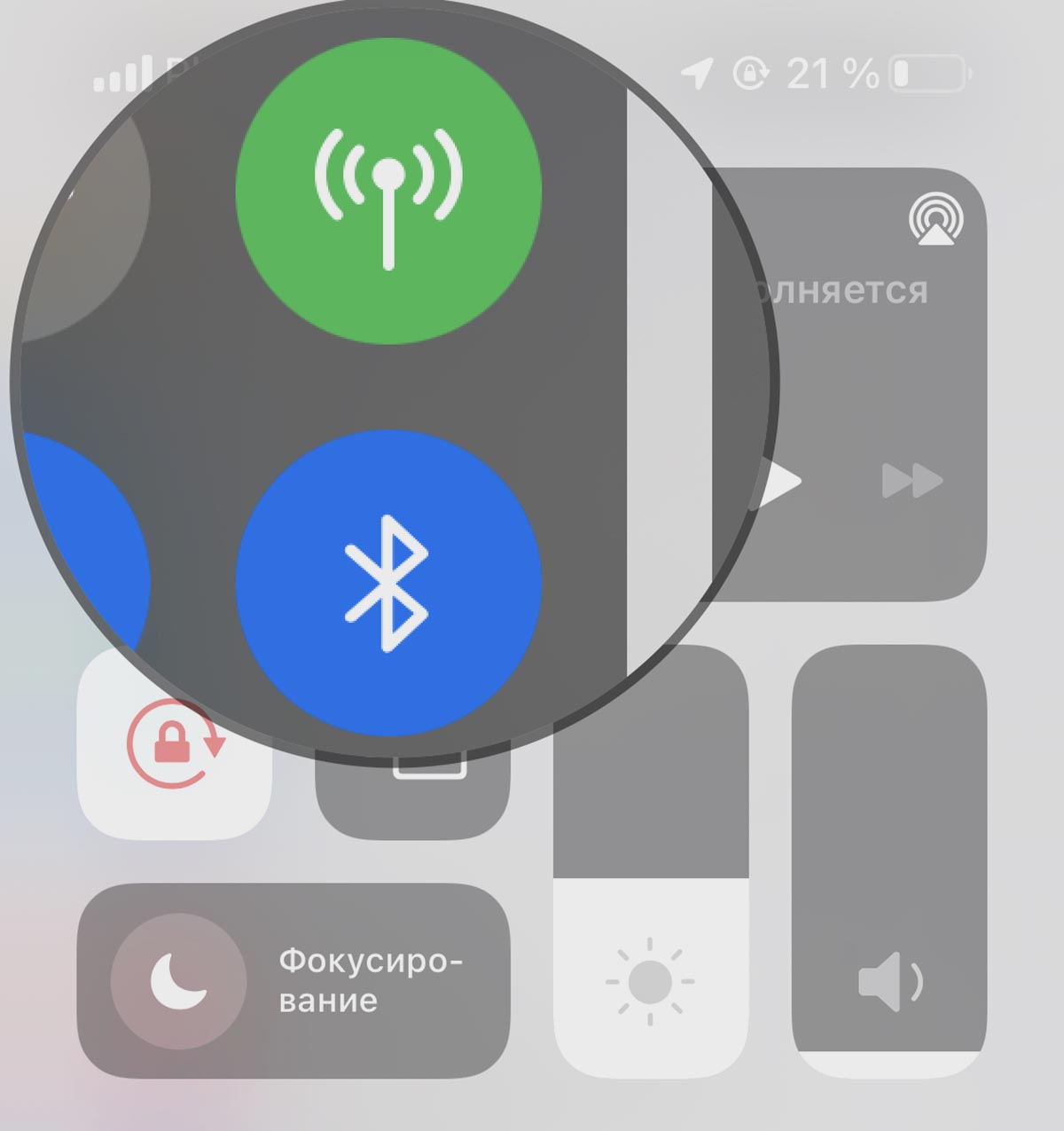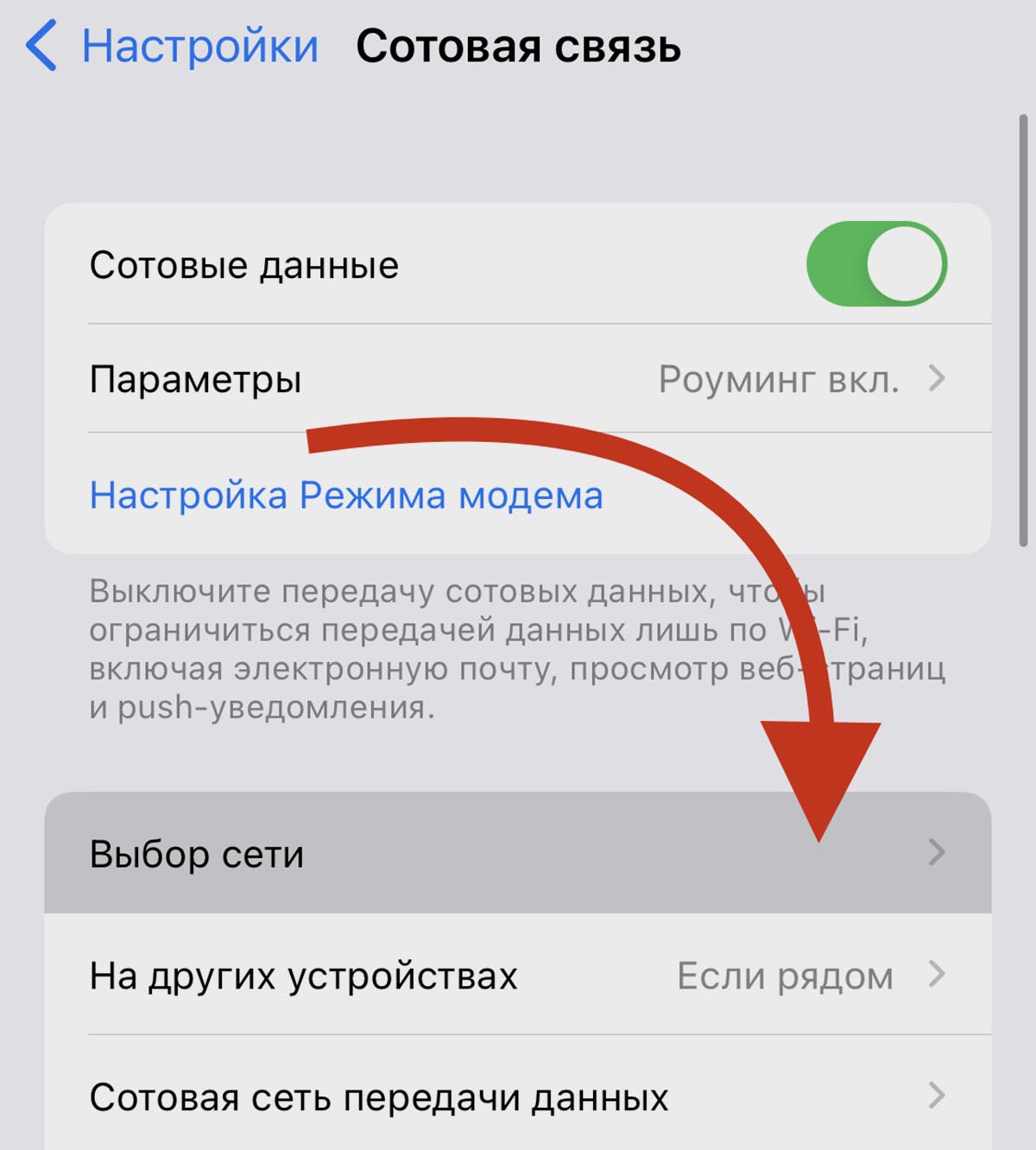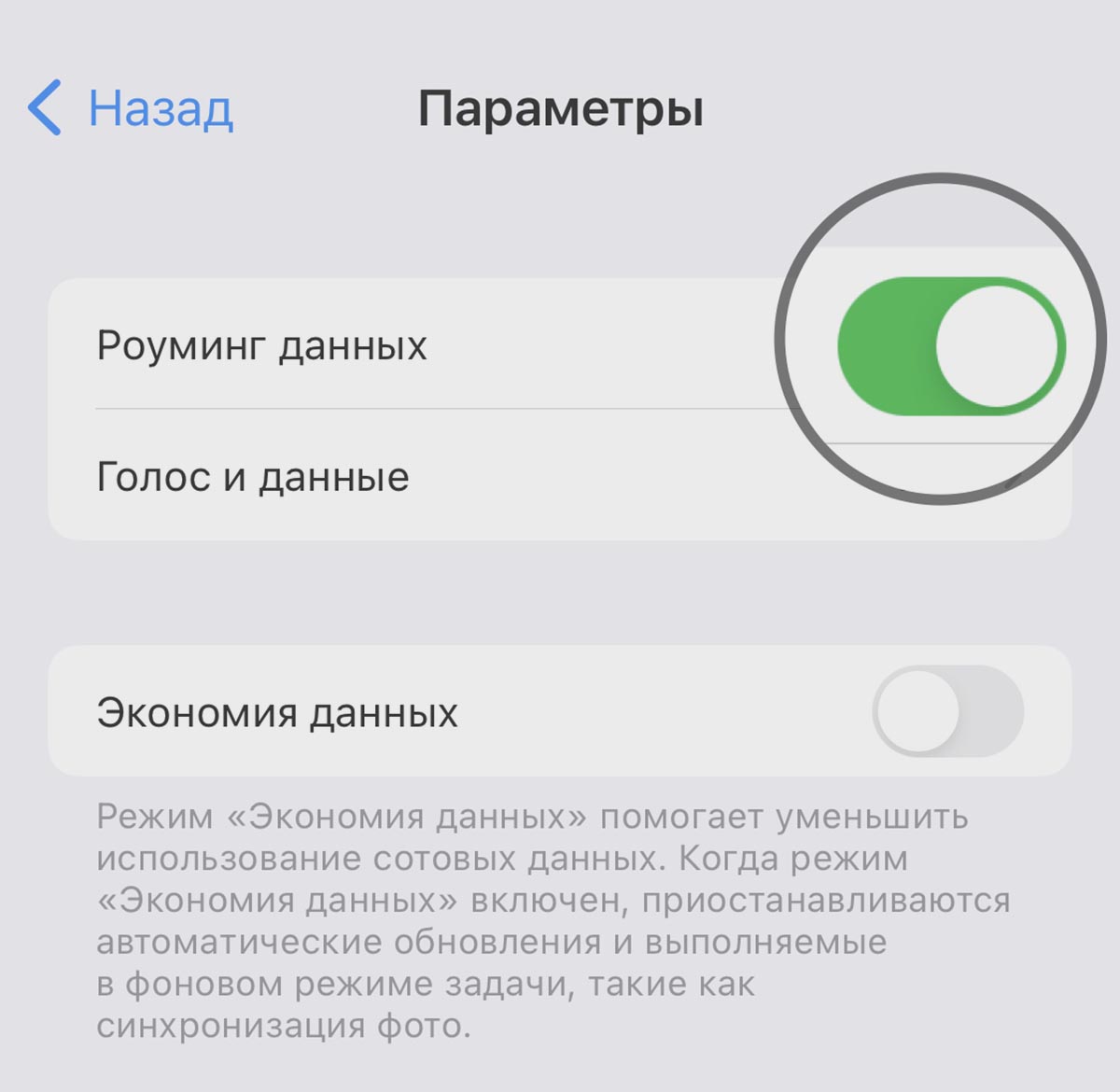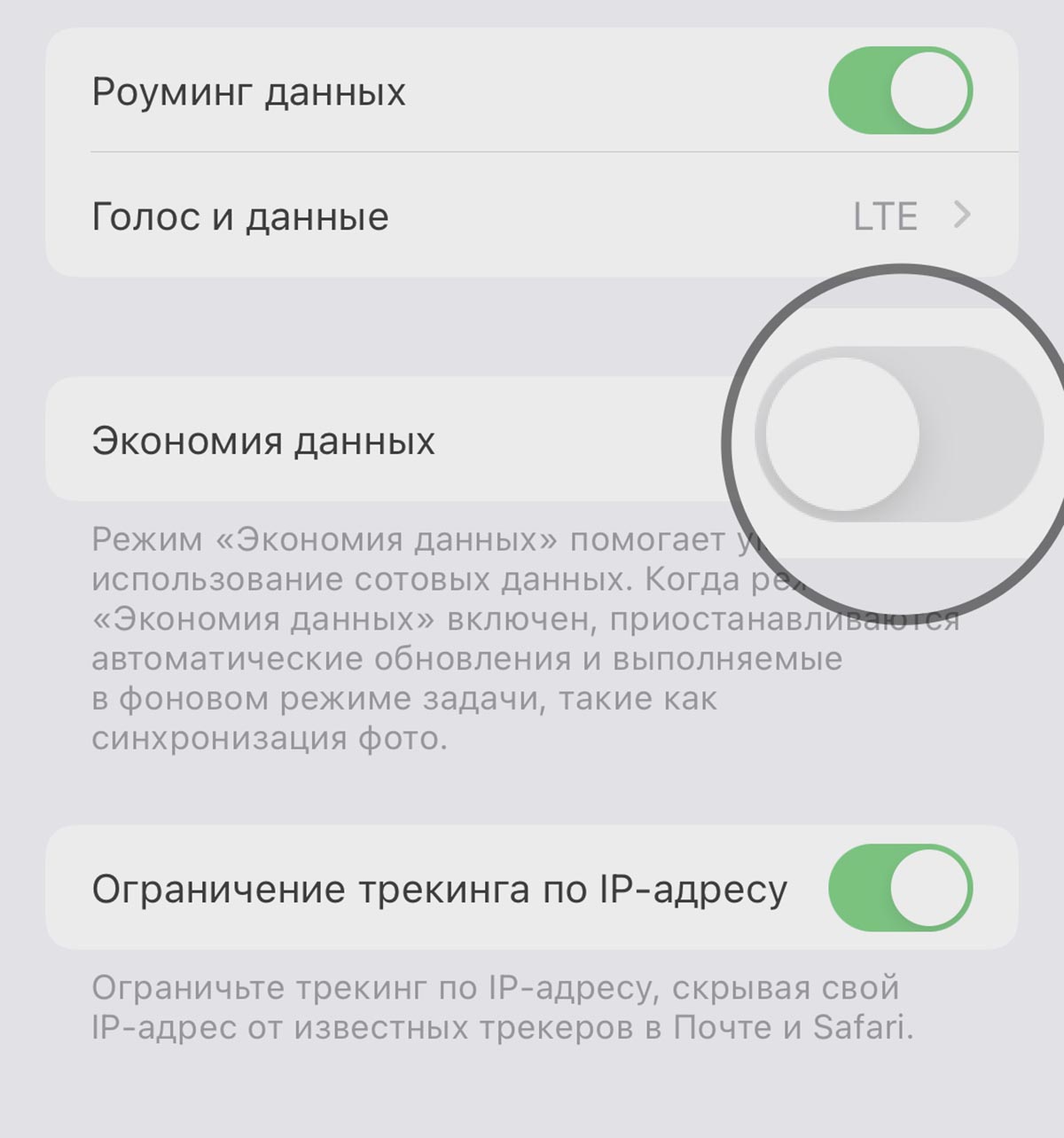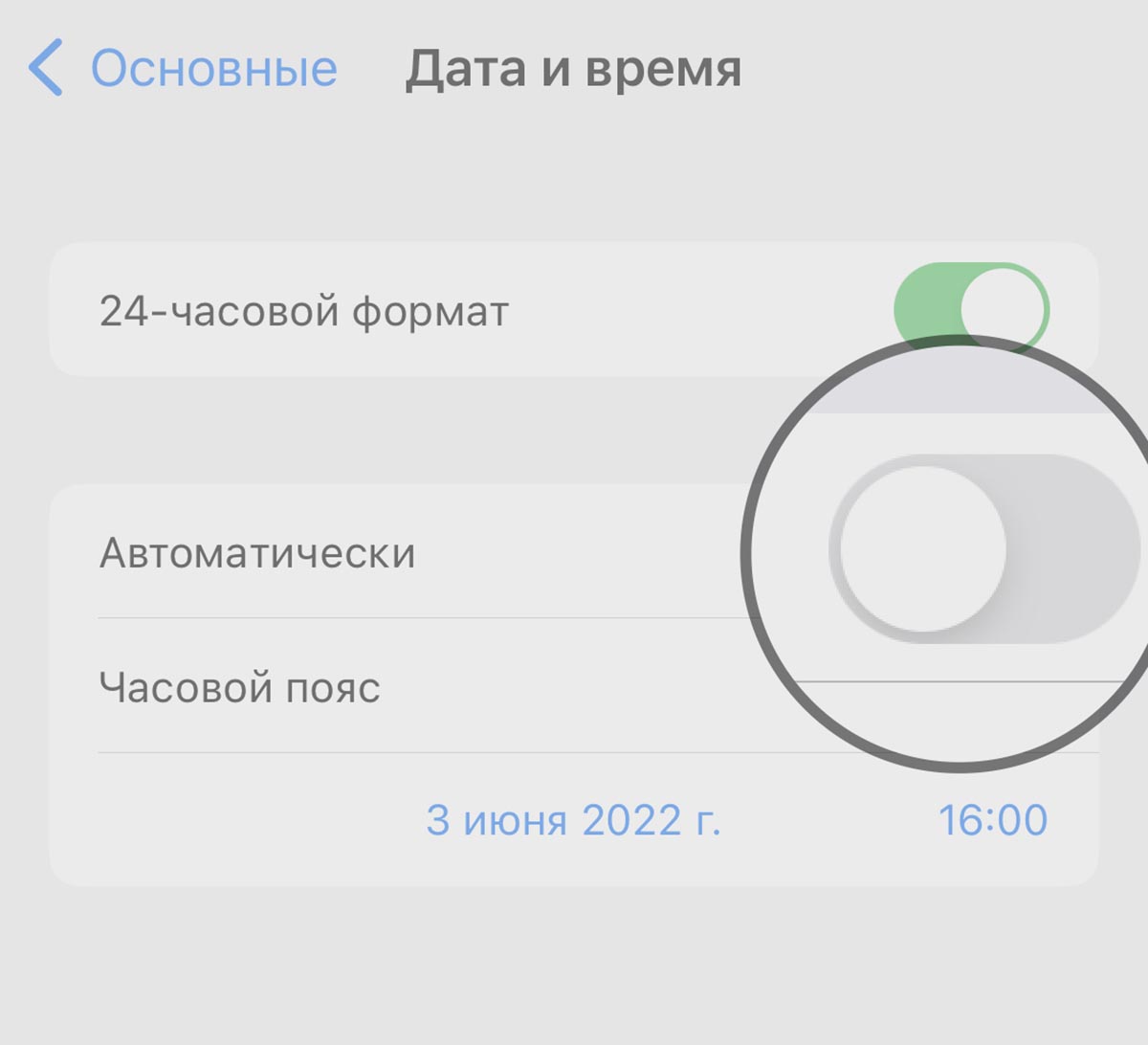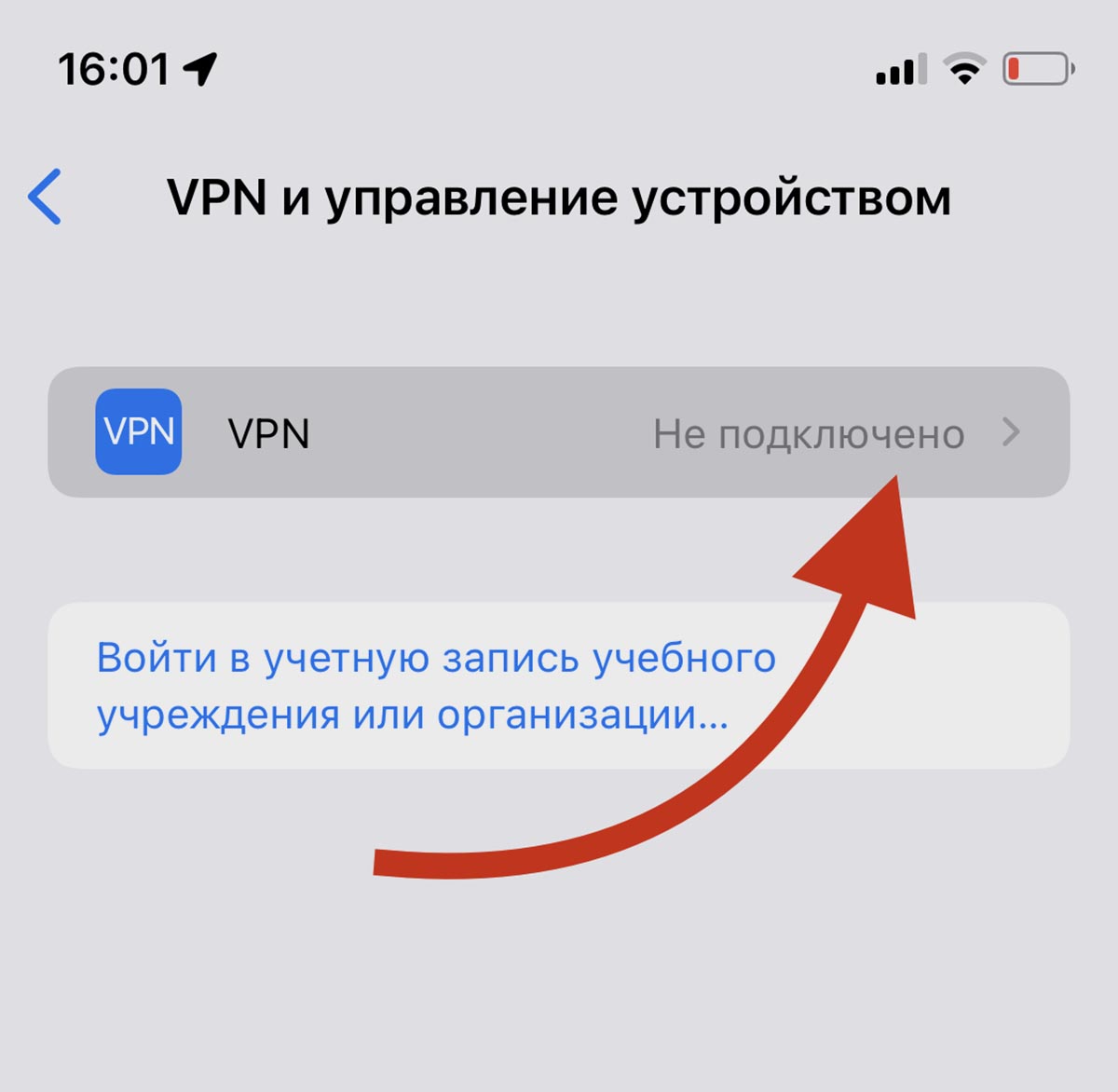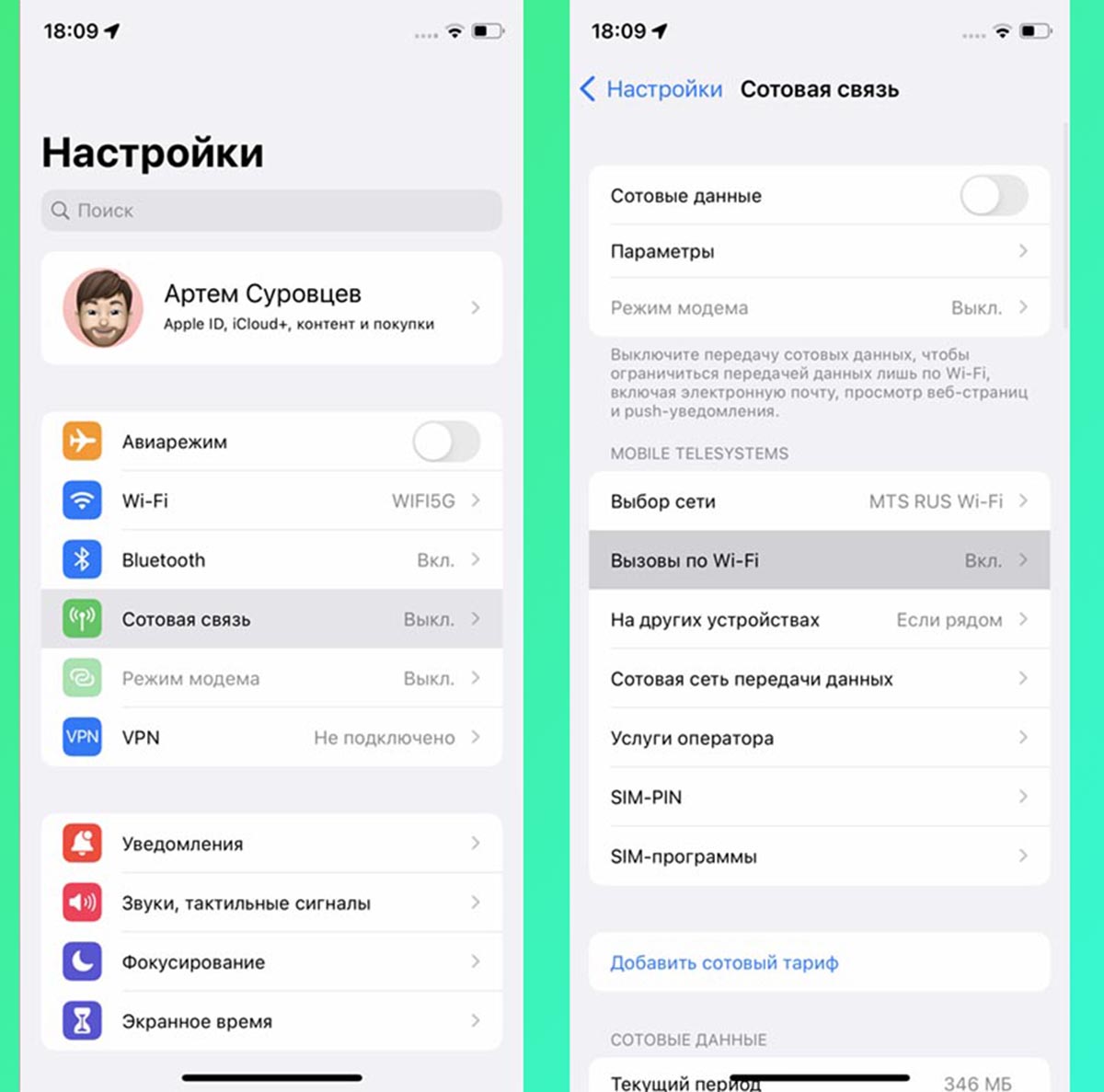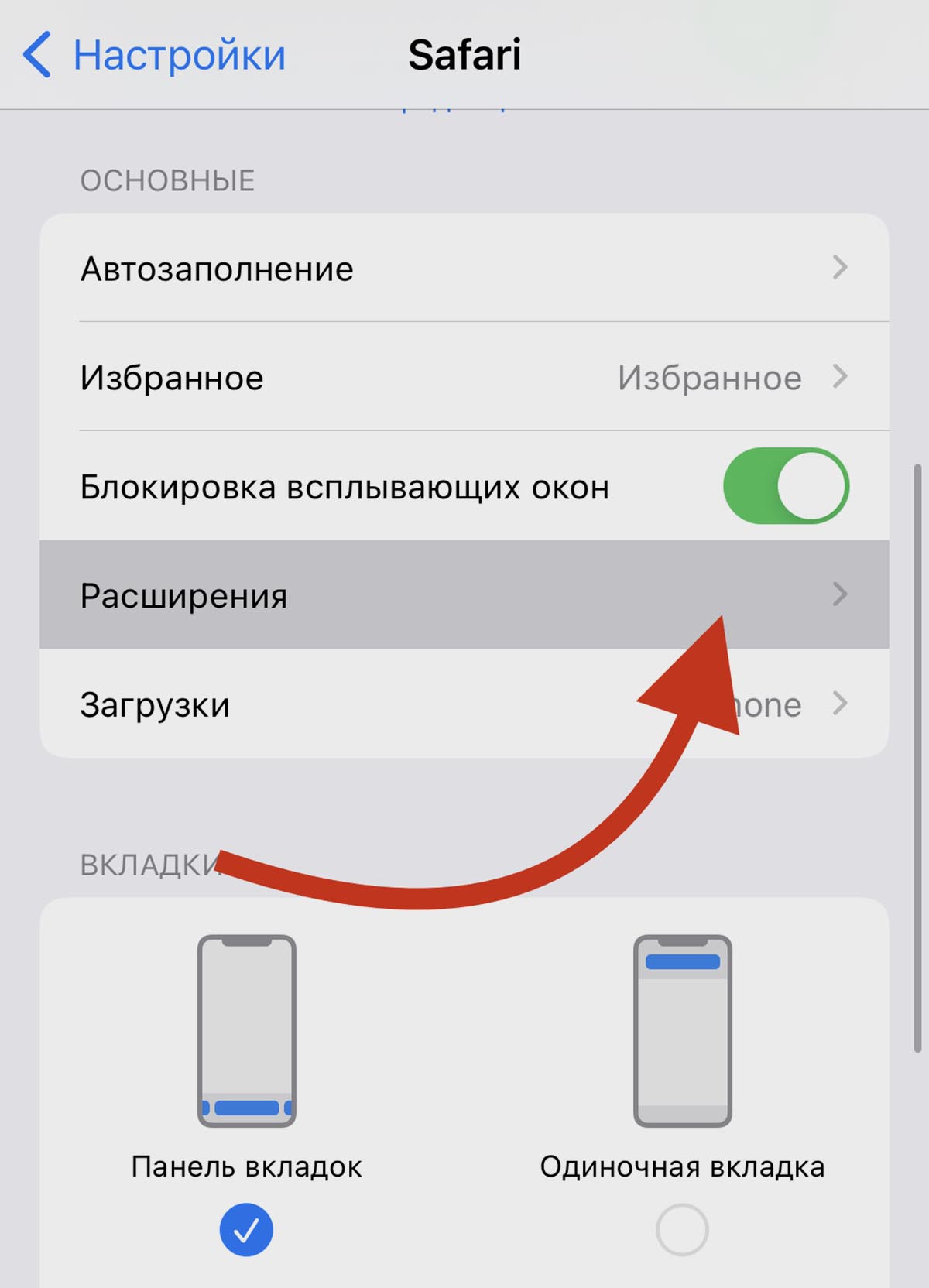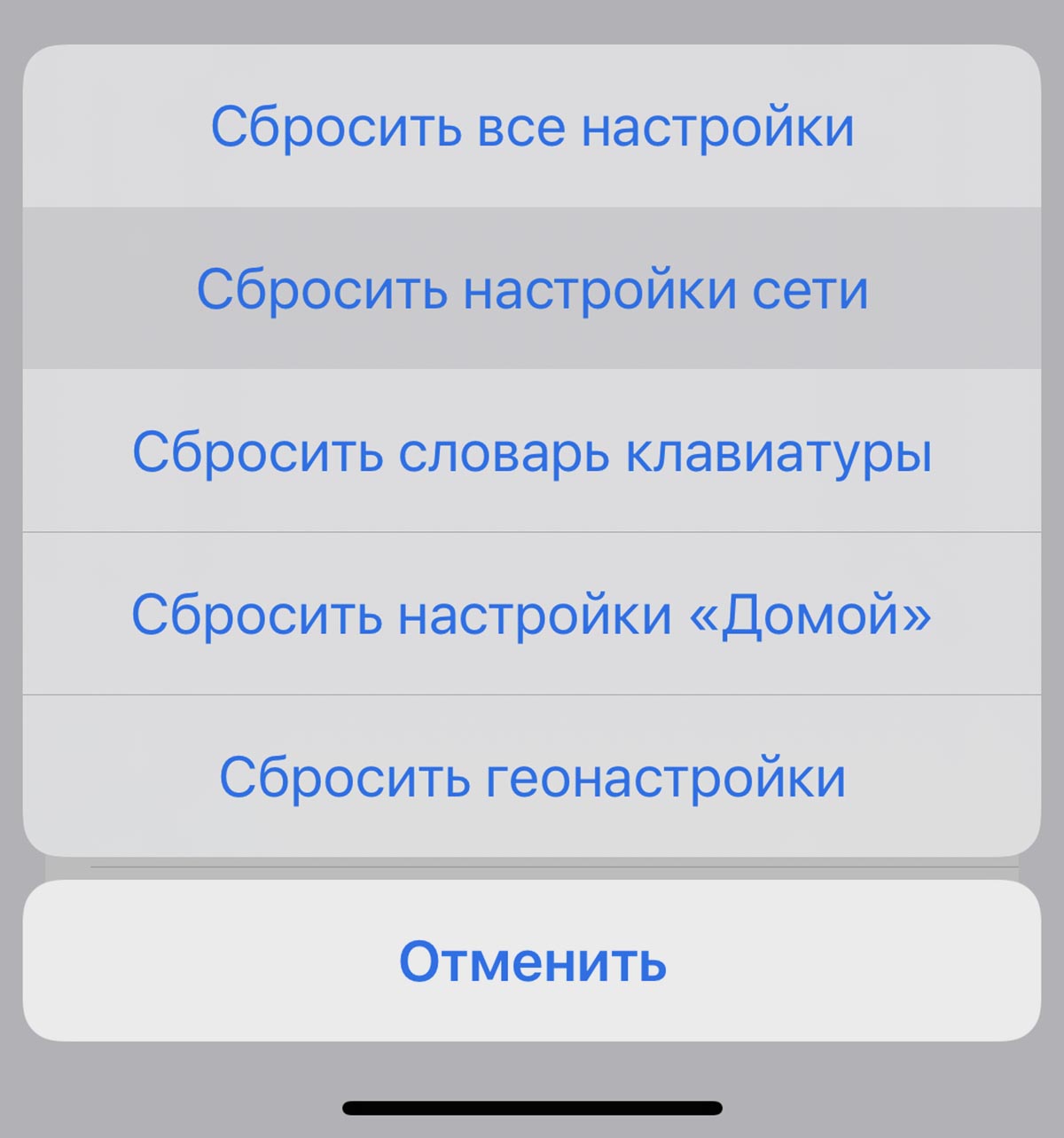- Как настроить интернет на iPhone (настройки операторов)
- Как настроить интернет на iPhone
- Настройки операторов
- Включение интернета на iPhone
- Включение интернета
- Мобильный интернет
- Wi-Fi
- Режим модема
- Что делать, если на iPhone не работает LTE/3G. 15 способов решения проблемы
- 1. Перезагрузите iPhone
- 2. Проверьте наличие доступного трафика или активацию мобильного интернета у оператора
- 3. Проверьте наличие новых настроек подключения у оператора
- 4. Перезапустите беспроводные модули
- 5. Проверьте правильность настроек мобильного подключения
- 6. Проверьте раздел с ограничениями
- 7. Переподключитесь к мобильной сети и проверьте уровень сигнала
- 8. Вручную подключитесь к сети своего оператора
- 9. Включите опцию Роуминг данных
- 10. Отключите экономию трафика
- 11. Установите правильную дату и время на смартфоне
- 12. Отключите VPN во время использования мобильного подключения
- 13. Отключите опцию Звонки по Wi-Fi
- 14. Отключите используемые расширения в Safari
- 15. Произведите сброс параметров сети
Как настроить интернет на iPhone (настройки операторов)
Подключение к мобильному интернету любого оператора на iPhone настраивается автоматически по умолчанию. Однако вследствие сброса настроек, в том числе и настроек сети, либо случайного указания неправильных данных, интернет на смартфоне Apple перестает быть доступным. В этой инструкции рассказали как вручную настроить мобильный интернет на iPhone, а также привели настройки подключения для ведущих операторов.
Как настроить интернет на iPhone
Для настройки мобильного интернета первоначально требуется перейти в меню просмотра и изменения параметров точки доступа:
Шаг 1. Запустите приложение «Настройки».
Шаг 2. Перейдите в меню «Сотовая связь» → «Параметры данных».
Шаг 3. Выберите раздел «Сотовая сеть передачи данных».
Перед вами откроется страница управления параметрами точки доступа, режима модема и прочими настройками подключения по сотовой сети. Для настройки мобильного интернета вручную изменять требуется раздел «Сотовые данные». В нем представлено три поля: APN, «Имя пользователя» и «Пароль». Указать данные нужно в соответствии с представленными ниже настройками вашего оператора связи.
Настройки операторов
Примечание: если в полях «Имя пользователя» и «Пароль» указано «нет логина/нет пароля», значит их необходимо оставлять пустыми.
APN: internet
Имя пользователя: (нет логина)
Пароль: (нет пароля)
APN: home.beeline.ru
Имя пользователя: beeline
Пароль: beeline
APN: internet.mts.ru
Имя пользователя: mts
Пароль: mts
APN: internet.tele2.ru
Имя пользователя: (нет логина)
Пароль: (нет пароля)
APN: internet.yota
Имя пользователя: (нет логина)
Пароль: (нет пароля)
APN: inet.ycc.ru
Имя пользователя: motiv
Пароль: motiv
APN: internet.etk.ru
Имя пользователя: (нет логина)
Пароль: (нет пароля)
Включение интернета на iPhone
Интернет на Айфоне играет важную роль: он позволяет сёрфить на различных сайтах, играть в онлайн-игры, загружать фото и видео, смотреть фильмы в браузере и т.д. Процесс его включения достаточно прост, особенно если использовать панель быстрого доступа.
Включение интернета
При включении мобильного доступа во всемирную паутину можно настроить определённые параметры. В это же время беспроводное соединение может устанавливаться автоматически при соответствующей активной функции.
Мобильный интернет
Данный вид доступа в интернет предоставляет оператор сотовой связи по выбранному вами тарифу. Перед включением убедитесь, что услуга была оплачена и вы можете выйти в интернет. Это можно узнать с помощью горячей линии оператора или скачав фирменное приложение из App Store.
Вариант 1: Настройки устройства
- Перейдите в «Настройки» вашего смартфона.






Вариант 2: Панель управления
Отключить мобильный интернет в Панели управления на iPhone с версией iOS 10 и ниже нельзя. Единственный вариант — включить авиарежим. О том, как это сделать, читайте в следующей статье на нашем сайте.
А вот если на устройстве установлена iOS 11 и выше, свайпните вверх и найдите специальный значок. Когда он горит зеленым, соединение активно, если серым – интернет выключен.
Настройки мобильного интернета
- Выполните Шаги 1-2 из Варианта 2 выше.
- Нажмите «Параметры данных».
- Перейдите в раздел «Сотовая сеть передачи данных».
- В открывшемся окне можно изменять параметры подключения по сотовой сети. При настройке изменению подлежат такие поля как: «APN», «Имя пользователя», «Пароль». Узнать эти данные можно у своего сотового оператора с помощью SMS или позвонив в поддержку.
Обычно эти данные выставляются автоматически, но перед включением мобильного интернета в первый раз следует проверить правильность введённых данных, так как иногда настройки бывают неверны.
Wi-Fi
Беспроводное соединение позволяет подключаться к интернету, даже если у вас нет СИМ-карты или услуга от сотового оператора не оплачена. Включить его можно как в настройках, так и в панели быстрого доступа. Обратите внимание, что включив авиарежим, вы автоматически выключите мобильный интернет и Wi-Fi. О том, как его выключить, читайте в следующей статье в Способе 2.
Вариант 1: Настройки устройства
- Перейдите в настройки своего аппарата.
- Найдите и нажмите по пункту «Wi-Fi».
- Передвиньте указанный ползунок вправо для включения беспроводной сети.
- Выберите сеть, к которой хотите подключиться. Нажмите на неё. Если она защищена паролем, введите его во всплывающем окне. После успешного подсоединения пароль больше спрашиваться не будет.
- Здесь же можно активировать функцию автоматического подключения к известным сетям.
Вариант 2: Включение в Панели управления
- Свайпните вверх от нижнего края экрана для открытия Панели управления. Либо, если у вас iOS 11 и выше, свайпните от верхнего края экрана вниз.
- Активируйте Wi-Fi-интернет, нажав на специальный значок. Синий цвет означает, что функция включена, серый – выключена.
- На версиях ОС 11 и выше беспроводной доступ в интернет отключается лишь на время, чтобы отключить Вай-Фай на продолжительный период, следует воспользоваться Вариантом 1.
Режим модема
Полезная функция, которая есть в большинстве моделей iPhone. Она позволяет делиться интернетом с другими людьми, при этом пользователь может поставить пароль на сеть, а также следить за количеством подключившихся. Однако для её работы необходимо, чтобы тарифный план вам это позволял. Перед включением необходимо узнать, доступна ли она вам и какие есть ограничения. Допустим, у оператора Yota при раздаче интернета скорость снижается до 128 Кбит/сек.
О том, как включить и настроить режим модема на Айфон, читайте в статье на нашем сайте.
Итак, мы разобрали, как включить мобильный интернет и Wi-Fi на телефоне от компании Apple. Кроме того, на Айфоне существует такая полезная функция как режим модема.
Что делать, если на iPhone не работает LTE/3G. 15 способов решения проблемы
В закладки
Мобильный интернет для многих пользователей смартфонов является основным средством подключения к сети в течение дня. Некоторые вовсе используют LTE/3G подключение вместо домашнего стационарного интернета.
Если при этом вы столкнулись с проблемами в работе мобильного подключения, рекомендуем проверить такие опции и параметры iOS.
1. Перезагрузите iPhone
Все владельцы iPhone должны запомнить данный совет и при малейшем намёке на глюки или сбои перезагружать собственный смартфон.
Нужно лишь выключить и снова включить аппарат, вот инструкции для перезагрузки каждой модели устройства.
2. Проверьте наличие доступного трафика или активацию мобильного интернета у оператора
Вторым действием в списке является проверка доступности услуги у мобильного оператора. В соответствующем приложении, личном кабинете или на горячей линии проверьте активность нужный вам услуги и наличие остатка трафика.
Только после этого следует переходить к изменению параметров смартфона и отключению ненужных фишек.
3. Проверьте наличие новых настроек подключения у оператора
Для этого следует перейти в раздел Настройки – Основные – Об этом устройстве и подождите 10-15 секунд.
Если смартфон увидит доступные обновления параметров оператора, вам будет предложено произвести обновление.
4. Перезапустите беспроводные модули
Перейдите в Настройки – Wi-Fi и принудительно отключите данный модуль, а затем откройте раздел Настройки – Сотовая связь и активируйте тумблер Сотовые данные.
После ручного отключения Wi-Fi и включения сотового модуля весь сетевой трафик точно должен идти через мобильную сеть.
5. Проверьте правильность настроек мобильного подключения
Очень редко оператора меняют настройки, которые нужны для выхода в сеть через мобильную сеть. Бывает, что параметры отличаются в разных тарифах или нуждаются в перенастройке при активации какого-то специального предложения.
Уточните параметры у своего оператора и введите корректные данные по пути Настройки – Сотовая связь – Сотовая сеть передачи данных. Чаще всего нужно правильно ввести APN, имя пользователя и пароль для режима Сотовые данные.
6. Проверьте раздел с ограничениями
Возможно, на смартфоне настроено Экранное время с введенными ограничениями на работу определенных опций.
Перейдите в Настройки – Экранное время и либо полностью выключите опцию, либо откройте раздел Контент и конфиденциальность – Сотовые данные и включите разрешающую опцию.
Эта фишка может запрещать включение или отключение режима передачи данных по мобильной сети.
7. Переподключитесь к мобильной сети и проверьте уровень сигнала
На 10-15 секунд включите авиарежим из настроек или через Пункт управления, а затем убедитесь, что смартфон подключился к сети и имеет стабильный уровень сигнала.
Возможно, плохое покрытие позволяет совершать звонки, но является недостаточным для передачи данных.
8. Вручную подключитесь к сети своего оператора
В редких случаях смартфон может ошибочно подключаться к сети другого оператора. При этом уровень сигнала будет отображаться корректный, но вот доступ к некоторым услугам будет ограничен.
Откройте раздел Настройки – Сотовая связь – Выбор сети и отключите тумблер Автоматически. Дождитесь, пока смартфон найдет все доступные сети и выберите нужную.
Не забывайте, что некоторые операторы связи не имеют собственной сети и используют для работы сеть другого крупного оператора.
9. Включите опцию Роуминг данных
Некоторые мобильные операторы для корректной работы мобильного подключения требуют активацию данной опции.
Она находится по пути Настройки – Сотовая связь – Параметры. Включите и снова проверьте работоспособность подключения.
10. Отключите экономию трафика
Возможно, проблемы с подключением вызваны активной опцией экономии трафика на смартфоне. Фишка может отрабатывать некорректно и мешать нормальному подключению.
Чтобы выключить экономию трафика при мобильном подключении, перейдите в Настройки – Сотовая связь – Параметры и выключите тумблер Экономия данных.
11. Установите правильную дату и время на смартфоне
Некоторые способы аутентификации гаджета в сети требуют установку правильной даты и времени на устройстве. Только так система может проверить подлинность необходимых для работы сертификатов.
Откройте раздел Настройки – Основные – Дата и время и отключите тумблер Автоматически. После этого введите корректную дату и время, если они неверно определялись в автоматическом режиме.
12. Отключите VPN во время использования мобильного подключения
Иногда нормальная работа мобильного интернета невозможна при активном VPN-соединении. Последнее может частично блокировать трафик или вовсе мешать нормальному подключению к сети.
Для отключения опции перейдите в раздел Настройки – VPN и отключите активное соединение.
13. Отключите опцию Звонки по Wi-Fi
Может случиться, что полезная опция, позволяющая пользоваться голосовыми вызовами через интернет, блокирует обычную передачу данных.
Для проверки временно отключите тумблер Вызовы по Wi-Fi в разделе Настройки – Сотовая связь.
14. Отключите используемые расширения в Safari
Может быть, что причиной наблюдаемых проблем с подключением являются расширения для браузера iPhone. В этом случае другие приложения будут нормально работать с мобильной сетью, а Safari – нет.
Откройте раздел Настройки – Safari – Расширения и отключите все используемые плагины на время проверки.
15. Произведите сброс параметров сети
В крайнем случае можно попробовать сбросить все сетевые настройки смартфона.
Это делается в разделе Настройки – Основные – Перенос или сброс iPhone – Сброс. В диалоговом меню следует выбрать пункт Сбросить настройки сети и дождаться окончания процесса.
После этого придется заново настроить мобильное подключение и ввести предлагаемые параметры оператора.
Описанные действия помогут восстановить работоспособность мобильного интернета.
В закладки