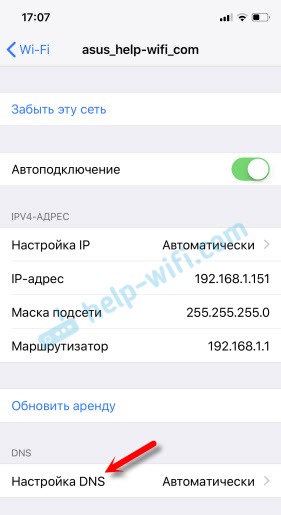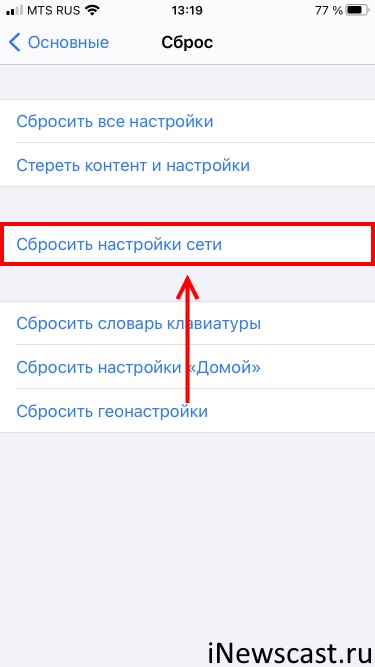- Как сменить DNS-сервера на iPhone и iPad?
- Как прописать свои DNS на iPhone?
- Предупреждение конфиденциальности Wi-Fi на iPhone — сеть блокирует DNS трафик?!
- Что значит «Эта сеть блокирует защищённый трафик DNS»?
- Наверное, это страшно? Ведь раньше такого не было!
- Как убрать «Предупреждение конфиденциальности Wi-Fi на iPhone — эта сеть блокирует защищённый трафик DNS»?
- Выводы или вместо послесловия
- Как использовать пользовательские настройки DNS на iPhone, iPad
- Зачем использовать пользовательский DNS?
- Используйте пользовательские настройки DNS на iOS
Как сменить DNS-сервера на iPhone и iPad?
В этой статье я покажу как сменить адреса DNS-серверов на устройствах, которые работают на iOS. Это у нас iPhone и iPad. У вас наверное сразу возник вопрос: а зачем мне это делать? Да, если интернет на вашем Айфоне работает без проблем, то DNS-адреса можно не менять. Но очень часто бывает ситуация, когда iPhone или iPad подключен к Wi-Fi сети, но интернет не работает. В браузере может быть ошибка связанная с DNS.
Можно просто сменить их на публичные DNS-серверы от компании Google. Они вроде как более быстрые и безопасные. Сейчас в двух словах расскажу, как это работает. DNS-серверы служат для преобразования привычных нам текстовых адресов сайтов в адреса, которые состоят из цифр. Когда мы набираем в браузере адрес help-wifi.com, то первым делом DNS-сервер провайдера преобразует этот адрес в IP-адрес сервера на котором находится сайт и загружает его. Этим по умолчанию занимается DNS-сервер нашего интернет-провайдера. Но когда он перестает работать – у нас на iPhone не работает интернет. У компании Google есть бесплатные DNS-серверы, которые может использовать любой желающий. Работают они стабильно. Все что необходимо, это просто в настройках Wi-Fi сети прописать эти самые DNS-адреса от компании Google. Подробнее об этих публичных серверах я писал в статье: 8.8.8.8 – что за адрес? Как заменит DNS на Google Public DNS.
Решил еще сделать отдельную статью, где более подробно показать процесс смены DNS именно на iOS устройствах. Буду показывать на примере iPhone. На iPad все точно так же.
Как прописать свои DNS на iPhone?
Зайдите в настройки, в раздел Wi-Fi и нажмите на Wi-Fi сеть, для которой нужно поменять DNS-адреса.
Дальше нажимаем на пункт «Настройка DNS».
Ставим галочку возле «Вручную». Нажимаем на «Добавить сервер» и вводим 8.8.8.8. Затем снова нажимаем на «Добавить сервер» и добавляем еще один – 8.8.4.4. А возле стандартного сервера (который первый в списке) нажимаем на красную кнопку и выбираем «Удалить». И вверху нажимаем на «Сохранить».
После сохранения настроек наш Айфон начнет использовать DNS-серверы, адреса которых мы прописали в настройках. Если не сработает сразу, то можно еще отключить и включить Wi-Fi. Или режим полета.
Если у вас ошибка DNS еще и на компьютер, то смотрите статью: DNS-сервер не отвечает в Windows 10, 8, 7. Там мы так же меняли адреса.
В том случае, если интернет на iPhone так и не начал работать, или у вас другая проблема, то рекомендую посмотреть другие решения в статье: iPhone или iPad не подключается к Wi-Fi, не работает интернет.
Вернуть автоматическую настройку DNS в iOS можно просто установив галочку возле пункта «Автоматически» в настройках.
26
72305
Сергей
Apple iPhone/iPad
Предупреждение конфиденциальности Wi-Fi на iPhone — сеть блокирует DNS трафик?!
Всем привет! Скажу честно — так как я не владею всеми этими техническими терминами (DNS, DNS over TLS (DoT), DNS over HTTPS (DoH), протоколы, шифрование, разрешения и т.д.) на уровне разработчика (высококвалифицированного специалиста, «повелителя интернета» и прочих умных людей), то в этой статье совершенно точно не будет:
- Углубленного разбора и размышлений на заданную тему.
- Детального исследования исторической ценности шифрования трафика.
- Потрясающей аналитики (с графиками, многоуровневыми табличками, раскладами «от A до Я» и т.д.) о том, как работают сетевые протоколы, шифрование DNS и другие подобные штуки.
Почему? Потому что — рядовому пользователю это, пожалуй, вообще не нужно (своих проблем хватает), а продвинутому «программеру» я, скорее всего, не расскажу ничего нового (на то он, собственно говоря, и «продвинутый»).
Да и потом… в конце-то концов у меня здесь самый обычный блог про технику Apple, а не
Конференция по новым компьютерным технологиям и защите компьютерных программ. © к/ф Брат 2.
Вы спросите: «А что тогда вообще здесь будет?»
Я отвечу: «Здесь будет простой ответ на вопрос — почему на вашем iPhone появилось замечательная надпись
Предупреждение конфиденциальности. Эта сеть блокирует защищённый трафик DNS.
и что, собственно говоря, со всем этим делать?»
Что значит «Эта сеть блокирует защищённый трафик DNS»?
Уведомление о блокировке защищённого трафика DNS на iPhone подразумевает под собой то, что:
Названия веб-сайтов и серверов, к которым ваше устройство получает доступ в этой сети, могут отслеживаться и записываться другими устройствами, находящимися в этой сети.
Ничего не поняли? ОК! Давайте я постараюсь объяснить чуть-чуть поподробней и «своими словами»:
- iOS умеет шифровать DNS-запросы таким образом, чтобы ваши «обращения к интернету» не были видны провайдерам и всем остальным, наблюдающим за вашим сетевым трафиком.
- Появление ошибки «Предупреждение конфиденциальности Wi-Fi на iPhone — эта сеть блокирует защищённый трафик DNS» говорит о том, что у iOS (по каким-то причинам) шифрование не получилось — ваши действия в сети могут отслеживать, вмешиваться в ответы и даже блокировать.
От слов «отслеживать, вмешиваться, блокировать» стало как-то не по себе? Согласен, звучит немного «не очень», однако…
Наверное, это страшно? Ведь раньше такого не было!
Действительно, раньше такого не было — всё дело в том, что поддержка шифрования DNS на iPhone и iPad появилась только в iOS 14, а на полную «катушку» (с небольшими оговорками, потому что Apple практически наверняка будет продолжать развивать эту «историю» и в последующих выпусках iOS — 16, 17 и т.д.) она заработала лишь в iOS 15:
«Вишенка на торте» — появление в iOS 15 функции iCloud Private Relay (Частный узел iCloud).
Следовательно, до iOS 14 (ну ладно-ладно, iOS 15):
- Возможность шифрования DNS-запросов отсутствовала как класс.
- Названия веб-сайтов и серверов, к которым ваше устройство получает доступ в этой сети, могли отслеживаться и записываться другими устройствами, находящимися в этой сети.
Особенно учитывая тот факт, что в большинстве случаев вы (так же как и я) об этом ничего не знали.
Я не слышал ни об одном случае, когда «благодаря» не зашифрованному DNS-трафику с iPhone, пользователем, его информацией (нужное — подчеркнуть) что-то случилось.
Поэтому, если вы «обычный» человек, можно немного расслабиться — подобным образом (появлением сообщения «Предупреждение конфиденциальности — эта сеть блокирует защищённый трафик DNS») Apple просто сообщает о том, что функция шифрования DNS не работает так, как задумала «яблочная» компания и соответственно, снимает с себя любые претензии по этому поводу.
Впрочем, если предупреждение сильно мешает и перед вами стоит цель избавить свой iPhone от этой надписи, то…
Как убрать «Предупреждение конфиденциальности Wi-Fi на iPhone — эта сеть блокирует защищённый трафик DNS»?
Вариантов, на самом деле, не так уж и много:
- Поменять имя сети Wi-Fi (способ кажется немного странным, но, судя по отзывам — иногда это работает).
- Воспользоваться рекомендованными настройками для маршрутизаторов и точек доступа Wi-Fi (в двух словах рассказать не получится — вот ссылка на эти самые настройки на официальном сайте компании Apple).
- Открыть настройки Wi-Fi сети (той, которая «блокирует защищённый трафик DNS») на iPhone, выбрать «Забыть эту сеть», отключить Wi-Fi, жестко перезагрузить iPhone (инструкция для всех моделей), вновь найти сеть и подключиться к ней.
- Поменять DNS адреса в настройках iPhone на другие (например, Google или Яндекс) — небольшая заметка, которая расскажет о том, как это сделать и, в качестве бонуса, ускорить загрузку приложений и прочих программ из App Store.
- Выполнить сброс настроек сети (Настройки — Основные — Сброс — Сбросить настройки сети).
Если ничего из вышеперечисленного не поможет, то «предупреждение конфиденциальности Wi-Fi на iPhone — эта сеть блокирует защищённый трафик DNS» возникает по причине интернет-провайдера или контролирующих сеть органов, которые «не разрешают» (по каким-то своим причинам) iPhone шифровать трафик.
Тут уж, как говорится, ничего не поделаешь.
«Высокотехнологичные» ребята скорее всего меня поправят и скажут, что всегда существует возможность «поднять свой DNS сервер через VPN» или что-то подобное.
И, наверное, будут правы. Однако, стоит отметить, что:
- Такая возможность существует далеко не всегда.
- Не все хотят постоянно что-то настраивать, «поднимать» и разбираться во всех этих нюансах.
Да и опять же, возвращаясь к тому о чём писалось чуть выше — а так ли это нужно? Вопрос…
Выводы или вместо послесловия
Пожалуй, пора «закругляться» и подводить небольшие итоги.
- Предупреждение конфиденциальности говорит о том, что сам iPhone не может зашифровать запросы и прочий DNS-трафик.
- На самом деле, это не так уж и страшно — ваш iPhone не сломан (не взломан) и им вполне можно пользоваться (например, автор этих строк поступает именно таким образом и даже не думает переживать по этому поводу).
- Есть ли шанс «починить» всё самостоятельно? Конечно, но далеко не всегда — существуют настройки провайдера и специальных организаций (назовём их так), которые неподвластны простым пользователям интернета.
Фух, на этом вроде бы всё! Хочется верить, после прочтения статьи вам стало хоть немного понятней и у вас наконец-то получилось «победить» ошибку «Эта сеть блокирует защищённый трафик DNS». Во всяком случае, я очень на это надеюсь — пусть всё будет именно так!
P.S. Задавайте ваши вопросы в комментариях, делитесь личным мнением и полезными советами (с удовольствием выслушаю, пообщаюсь, исправлю или дополню статью), расскажите, какой способ сработал и как вы убрали «Предупреждение конфиденциальности Wi-Fi на iPhone». Личный опыт — это всегда очень круто!
P.S.S. Ставьте «лайки», жмите на кнопки социальных сетей, пишите в Instagram, тут же смотрите мои потрясающие Stories (что это вообще за фигня такая непонятная?), приходите поболтать за жизнь» в ClubHouse, обязательно подписывайтесь на канал, не забывайте про «колокольчик», добавляйтесь в Одноклассниках и побольше гуляйте. Всем спасибо, всех обнял!:)
Так, так, так… А что это у нас здесь такое интересное? Правильно — наша группа ВК! Новости, советы, инструкции, вопросы, ответы и многое-многое другое из мира Apple… Присоединяйся же, ну!:)
Всем привет!
Меня зовут Михаил и это мой блог.
Добро пожаловать!
P.S. Иногда меня можно застать в прямом эфире. Залетай, поболтаем!;) В данный момент — OFFLINE!
Как использовать пользовательские настройки DNS на iPhone, iPad
Зачем использовать пользовательский DNS? DNS, предоставляемый вашим Интернет-провайдером, иногда может быть немного неаккуратным и может привести к снижению времени отклика при открытии различных веб-страниц.
Вот как вы можете использовать пользовательские настройки/адреса DNS на iPhone, iPad при подключении к сети WiFi. Этот метод увеличит время отклика и улучшит работу интернета на iOS.
Зачем использовать пользовательский DNS?
DNS, предоставляемый вашим Интернет-провайдером, иногда может быть немного неаккуратным и может привести к снижению времени отклика при открытии различных веб-страниц. Поэтому для решения проблемы рекомендуется использовать сторонние или пользовательские адреса DNS. Просто используйте поисковую систему, чтобы узнать больше о различных DNS-провайдерах, и есть хорошая новость – большинство из них бесплатны.
Используйте пользовательские настройки DNS на iOS
1. Запустите приложение «Настройки iOS» на главном экране.
3. Убедитесь, что вы подключены к сети Wi-Fi. Маленький синий значок «галочка» рядом с именем WiFi – лучший способ подтвердить, подключены ли вы к этой сети или нет.
4. Нажмите на маленький логотип «i» рядом с названием вашего WiFi.
5. Здесь вы увидите список параметров, относящихся к вашей сети Wi-Fi. А поскольку нам интересно поиграться с настройками DNS, значит, нажмите на его поле, чтобы внести изменения.
6. Введите пользовательский DNS, который вы хотите использовать. Ради этого руководства мы продолжим работу с общедоступными DNS-адресами Google. Ваш может быть другим, конечно.
7. Выйдите из приложения «Настройки», нажав кнопку «Домой», и ваши настройки вступят в силу немедленно.
Вы заметите, что с новыми настройками DNS, Интернет работает намного лучше, чем раньше. Но имейте в виду, что улучшение будет более заметным, если действительно существует проблема с DNS, предоставляемым вашим Интернет-провайдером. Если ваш провайдер работает медленно из-за технических или аппаратных причин, то смена DNS не сделает интернет быстрее волшебным. Обязательно имейте это в виду, прежде чем указывать на нас пальцами.
Здесь также следует пояснить, что сторонние настройки DNS не будут повышать скорость вашего интернет-соединения. Это означает, что если у вас, скажем, соединение 10 Мбит/с, то не ожидайте, что оно даст вам более высокую скорость загрузки, чем просто с помощью простого изменения настроек DNS. Улучшенные настройки DNS только увеличат время отклика, ни больше, ни меньше.
Если это руководство помогло вам в любом случае, и вы чувствуете себя намного лучше в Интернете на своих iPhone и iPad, то обязательно сообщите нам об этом в разделе комментариев ниже.