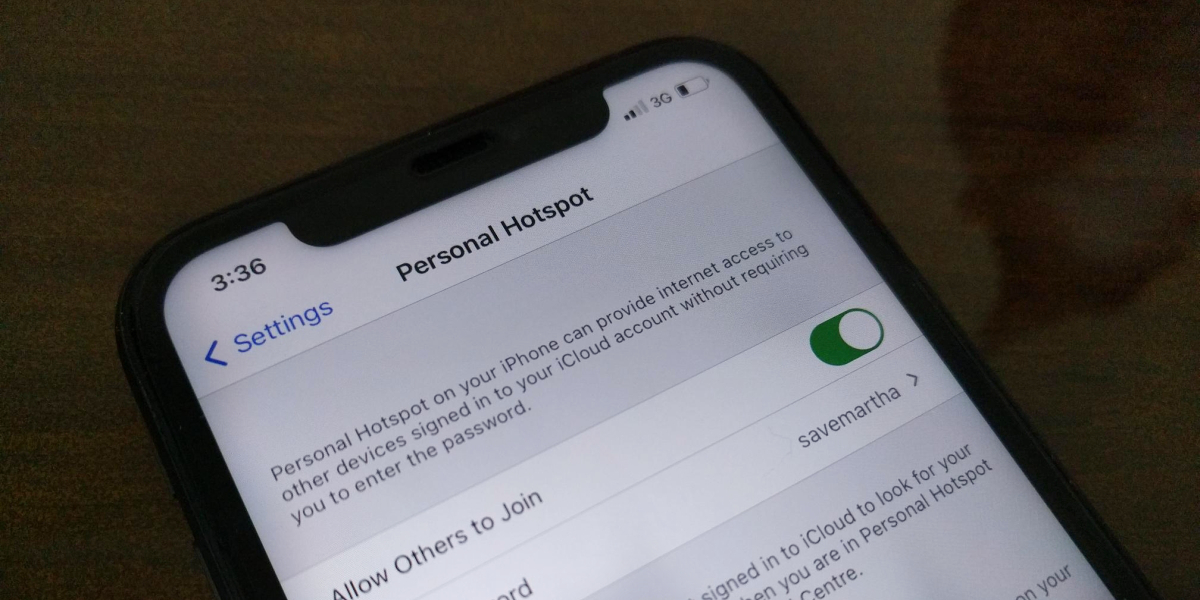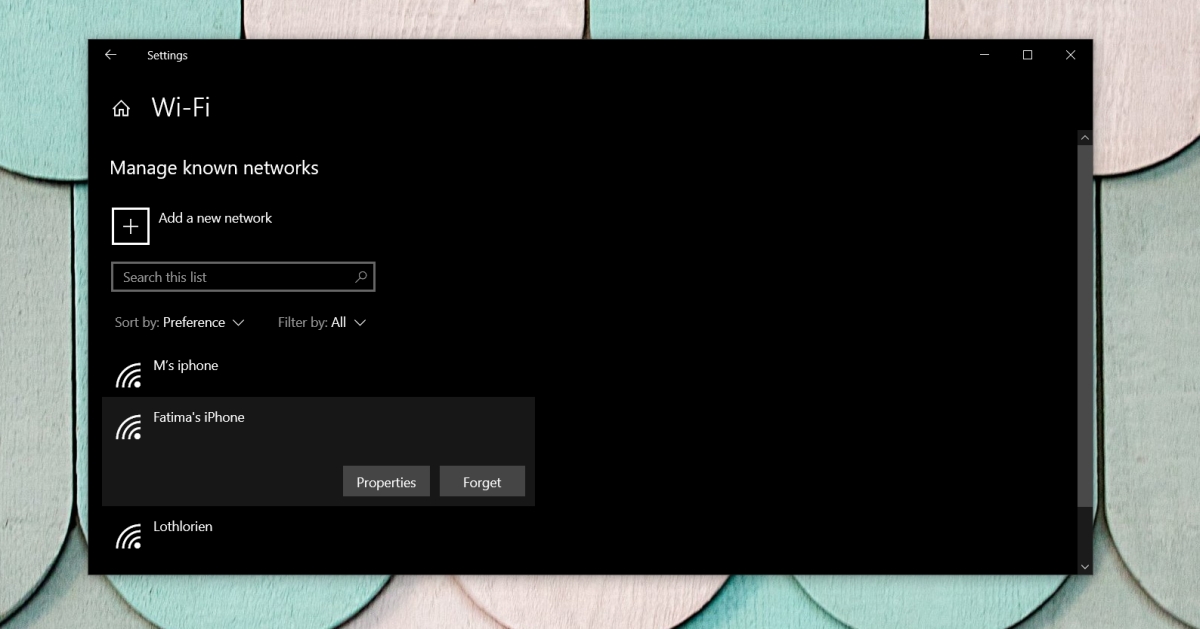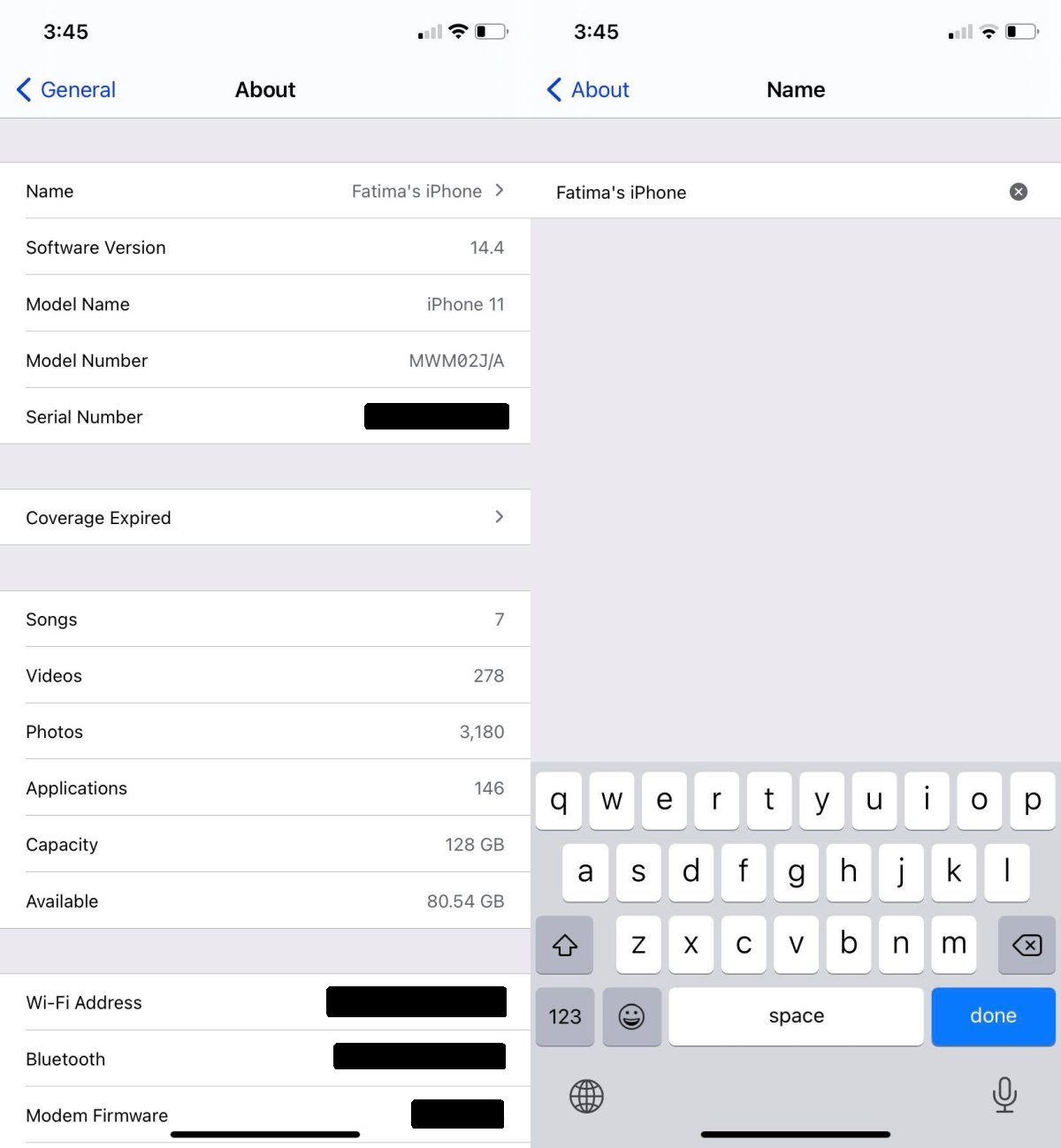- iPhone как USB Модем Для Компьютера и Ноутбука на Windows — Как Подключить Режим WiFi Адаптера на Айфоне?
- iPhone как USB модем для компьютера Windows 7, 8, 10
- Как включить режим USB модем на iPhone в iOS?
- Как подключить айфон к компьютеру в качестве модема по USB кабелю через iTunes?
- iPhone в качестве wifi адаптера по Bluetooth для компьютера Windows
- Видео по настройке айфона в качестве USB модема (Wi-Fi адаптера) для компьютера или ноутбука
- Ноутбук не подключается к точке доступа iPhone (не работает)
- Точка доступа iPhone не работает?
- Что делать, если ноутбук не подключается к точке доступа iPhone
- 1. Подключите через USB-кабель для передачи данных.
- 2. Забудьте о сети и подключитесь снова.
- 3. Переименуйте iPhone.
- Вывод
- Синхронизация контента iTunes на ПК с другими устройствами по сети Wi-Fi
- Включение синхронизации по сети Wi-Fi
- Синхронизация устройства по сети Wi-Fi
iPhone как USB Модем Для Компьютера и Ноутбука на Windows — Как Подключить Режим WiFi Адаптера на Айфоне?
Сегодня покажу, как включить режим модема на iPhone в iOS. Мы будем использовать айфон в качестве wifi адаптера для компьютера или ноутбука через USB кабель с помощью iTunes. Этот способ подойдет в качестве запасного варианта для подключения стационарного компьютера или ноутбука на Windows, у которых не имеется никакого другого беспроводного адаптера. Функция USB модема позволит провести на ПК мобильный интернет через USB провод.
iPhone как USB модем для компьютера Windows 7, 8, 10
Давайте подумаем, когда может пригодиться использовать iPhone в качестве модема?
- В случае поломки основного wifi модуля ноутбука или при отсутствии адаптера на компьютере
- Если вам необходимо поработать, а интернета под рукой нет, зато в кармане всегда лежит телефон.
- Или когда на планшете, который из экономии мы зачастую берем без поддержки сим-карт, нужно выйти в интернет, но бесплатный wifi в месте вашего нахождения отсутствует
- Наконец, когда у вас имеется второй смартфон, но тарифный план на вставленной в него сим-карте не имеет большого количества включенного трафика.
В качестве USB модема на iOS вы можете активировать абсолютно любой iPhone — 5S, 6, 6S, 7, 10, XS, XR и так далее. Инструкция универсальна для всех моделей
Как включить режим USB модем на iPhone в iOS?
В общем, как вы понимаете, использовать iPhone как модем иногда бывает крайне необходимо. Для того, чтобы включить этот режим в iOS, есть три способа, которые зависят от того, каким образом будет айфон подключаться к ноутбуку или другому устройству:
Мы подробно рассмотрим последние два из этих режимов, поскольку про организацию раздачи интернета с айфона по wifi я уже писал ранее.
Как подключить айфон к компьютеру в качестве модема по USB кабелю через iTunes?
Для подключения компьютера к интернету можно настроить iPhone в качестве wifi адаптера по USB кабелю. Но для этого обязательным условием является установленная программа iTunes. Для активации режима модема просто подключаем айфон к USB порту своего компьютера или ноутбука. Производитель, естественно, рекомедует использовать оригинальный кабель, так как в ином случае связь может не установиться, но у меня все работало и с китайским за 100 рублей из Ашана.
Если вы это делаете первый раз, то на экране появится вопрос, доверять ли этому компьютеру — соглашаемся
После этого интернет через айфон должен заработать — чтобы в этом убедиться, в Windows заходим в «Центр управления сетями и общим доступом»
И далее кликаем на ссылку «Изменение параметров адаптера» — в списке подключений увидим сеть через Apple.
iPhone в качестве wifi адаптера по Bluetooth для компьютера Windows
Способ, когда интернет раздается с iPhone на ноутбук или компьютер при помощи Bluetooth соединения является самым изощренным. И я не знаю, будет ли им кто-то когда-либо пользоваться. Не потому, что не во всех ноутбуках, а тем более компьютерах, есть поддержка «синего зуба», а потому, что боюсь, айфон с одновременно включенным wifi и блютуз проживет меньше часа 😉
Ну да ладно, раз такая функция есть, надо показать.

 В Windows 10 достаточно просто включить Bluetooth и поиск модема начнется автоматически
В Windows 10 достаточно просто включить Bluetooth и поиск модема начнется автоматически 

Теперь также можно посмотреть и на Виндоус, подключен ли модем — эта информация находится в разделе «Просмотр сетевых устройств Bluetooth»
Мы разобрали два способа, как можно включить режим модема на iPhone — выбирайте любой и пользуйтесь!
Видео по настройке айфона в качестве USB модема (Wi-Fi адаптера) для компьютера или ноутбука
Но даже если вы правильно выполнили все настройки, то могут случаться проблемы в работе режима модема на айфоне. Например, компьютер или ноутбук не могут к нему подключиться или связь постоянно отваливается сама по себе. Об исправлении подобных ошибок я сделал отдельную подробную инструкцию.
Ноутбук не подключается к точке доступа iPhone (не работает)
Смартфоны могут подключаться к Интернету через SIM-карты, которые подключают их к поставщику услуг. Эти сети и телефоны поддерживают 3G и 4G, которые довольно быстры и могут, в крайнем случае, использоваться вместо широкополосного соединения.
Однако работа на телефоне — это не то же самое, что работа на настольном компьютере, поэтому, если вы хотите использовать сеть 3G или 4G вашего поставщика услуг на рабочем столе Windows 10, вам придется использовать точку доступа.
Современные смартфоны, iPhone и телефоны Android поддерживают точки доступа, которые позволяют пользователям создавать беспроводное или проводное соединение с ПК с Windows 10.
Программы для Windows, мобильные приложения, игры — ВСЁ БЕСПЛАТНО, в нашем закрытом телеграмм канале — Подписывайтесь:)
Точка доступа iPhone не работает?
Персональная точка доступа — встроенная функция iOS. Все, что вам нужно сделать, это включить переключатель, и точка доступа будет создана. IPhone позволяет пользователям подключаться к своей точке доступа через Wi-Fi и / или USB-кабель для передачи данных.
У вас должен быть включен мобильный Интернет на вашем iPhone, и у вас должен быть включен 3G / 4G вашим оператором связи. Чтобы подключиться к точке доступа, вам нужно щелкнуть значок Wi-Fi на панели задач в Windows 10, и ваш iPhone будет отображаться по имени как доступное соединение.
Если вы не можете подключиться к личной точке доступа iPhone, выполните эти базовые проверки, а затем попробуйте решения, перечисленные ниже.
- Убедитесь, что вы ввели пароль для точки доступа. Пароль генерируется iOS автоматически, но его можно изменить на любой другой. Вы можете просмотреть пароль для точки доступа iPhone, открыв приложение «Настройки» и выбрав «Личная точка доступа».
- Подождите несколько минут, чтобы соединение установилось и начало работать. Обычно подключение к Интернету становится активным через несколько минут даже после подключения к точке доступа.
- Убедитесь, что у вас хороший сигнал на вашем iPhone. Низкий уровень сигнала повлияет на качество связи.
- Некоторые поставщики услуг блокируют мобильные точки доступа. Вы можете видеть эту функцию на своем iPhone, но она может быть заблокирована вашим поставщиком услуг. Вы должны проверить, не блокируются ли они. Если они это сделают, вы можете или не сможете разблокировать его, в зависимости от политики поставщика услуг в отношении добросовестного использования сети.
Что делать, если ноутбук не подключается к точке доступа iPhone
Если все вышеперечисленное выполнено, и вы по-прежнему не можете подключиться к персональной точке доступа iPhone, попробуйте следующее.
1. Подключите через USB-кабель для передачи данных.
Это простой и надежный способ подключения к личной точке доступа iPhone.
- Включить личную точку доступа на вашем iPhone.
- Подключите iPhone на ваш ПК с Windows 10 через кабель для передачи данных.
- В ПК с Windows 10 подключится к точке доступа. Он будет отображаться как соединение Ethernet.
Примечание: убедитесь, что для подключения вы используете оригинальный кабель Apple или сертифицированный кабель.
2. Забудьте о сети и подключитесь снова.
Если вы можете подключиться к персональной точке доступа, но не можете получить доступ к Интернету на своем ПК с Windows 10, попробуйте забыть о подключении к точке доступа на iPhone и подключить его снова.
- Открой Приложение настроек с помощью сочетания клавиш Win + I.
- Перейти к Сеть и Интернет.
- Выберите Вкладка WiFi и нажмите Управляйте известными сетями.
- Выберите сеть iPhone и нажмите Забывать.
- Снова подключитесь к сети.
3. Переименуйте iPhone.
Windows 10 обычно не вызывает проблем с именами сетей Wi-Fi, но с точкой доступа iPhone пробелы или не буквенно-цифровые символы могут вызвать проблемы при попытке подключиться к ней.
- Открой Приложение «Настройки» на вашем iPhone / iPad.
- Перейти к Вкладка Общие и коснитесь О.
- Переименуйте iPhone чтобы в нем не было пробелов (точек, запятых и т. д.).
- Попробуйте снова подключиться к точке доступа.
Вывод
Еще десять лет назад создание беспроводной или проводной точки доступа на iPhone (или любом смартфоне) было непростой задачей. Функция была активно заблокирована, потому что в сетях не хватало для нее пропускной способности. Сейчас все изменилось, и поставщики услуг обычно не запрещают пользователям создавать точки доступа на своих устройствах.
На iPhone это намного проще, и перечисленные выше решения помогут решить любые проблемы, с которыми вы столкнулись.
Программы для Windows, мобильные приложения, игры — ВСЁ БЕСПЛАТНО, в нашем закрытом телеграмм канале — Подписывайтесь:)
Синхронизация контента iTunes на ПК с другими устройствами по сети Wi-Fi
Если Вы подключены к сети Wi-Fi и у Вас есть iPhone, iPad или iPod touch с iOS 5 (или новее), Вы можете выполнять синхронизацию устройства (добавлять на него объекты с компьютера), не подсоединяя устройство к компьютеру (если компьютер и устройство подключены к одной сети).
При автоматической синхронизации устройства по сети Wi-Fi используются те же настройки, которые Вы выбрали для синхронизации через кабель.
Включение синхронизации по сети Wi-Fi
- Подключите устройство к компьютеру. Для подключения устройства можно использовать кабель USB или USB-C, а также подключение к сети Wi-Fi. Чтобы подключить устройство с помощью кабеля, см. Синхронизация контента iTunes на ПК с другими устройствами.
- В приложении iTunes
на ПК нажмите кнопку устройства в левой верхней части окна iTunes.
- Нажмите «Обзор».
- Установите флажок «Синхронизировать с этим [устройством] по Wi-Fi».
- Нажмите кнопку «Применить».
При отсоединении устройства от компьютера значок устройства будет по-прежнему отображаться в iTunes, пока Вы не нажмете кнопку «Извлечь» .
После нажатия кнопки «Извлечь» устройство исчезнет, но синхронизация по сети Wi-Fi останется включенной. Значок устройства снова появится при следующем запуске iTunes (если компьютер и устройство подключены к одной сети Wi-Fi).
Синхронизация устройства по сети Wi-Fi
Ниже описаны способы беспроводной синхронизации, когда устройство и компьютер подключены к одной сети Wi-Fi (компьютер должен быть включен).
- Подключите свое устройство к источнику питания. Синхронизация начнется автоматически.
- В приложении iTunes на ПК нажмите значок устройства, затем нажмите кнопку «Синхронизировать».
- Добавьте объекты на устройство вручную путем перетягивания.
Примечание. Для восстановления программного обеспечения iOS или iPadOS устройства и восстановления заводских настроек необходимо подключить устройство к компьютеру.
Устройство можно синхронизировать по беспроводной сети с несколькими компьютерами, но содержимое каждого типа можно синхронизировать только с одним компьютером.
Синхронизация по сети Wi-Fi происходит медленнее, чем по кабелю. Если подключить устройство к компьютеру кабелем во время синхронизации по сети Wi-Fi, то синхронизация продолжится по кабелю. Если отключить кабель устройства от компьютера во время синхронизации, то синхронизация прекратится, даже если синхронизация по сети Wi-Fi включена на устройстве.