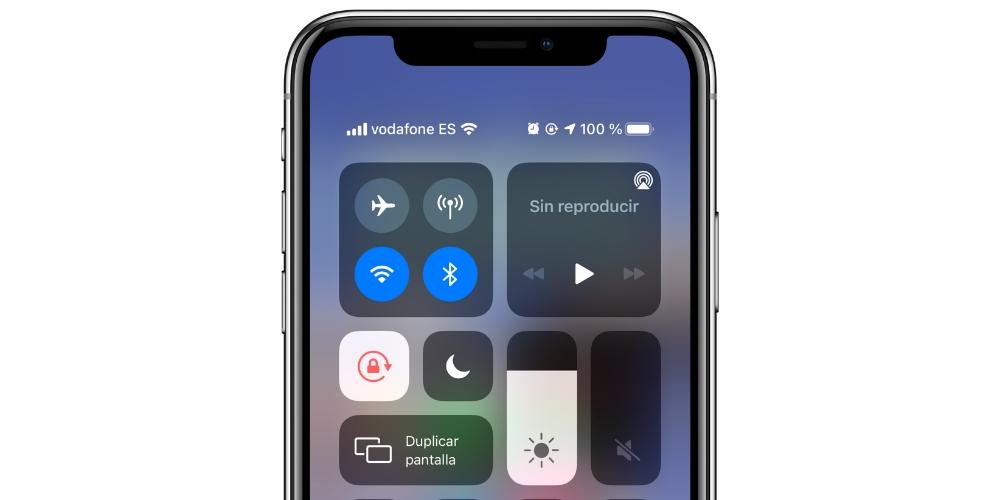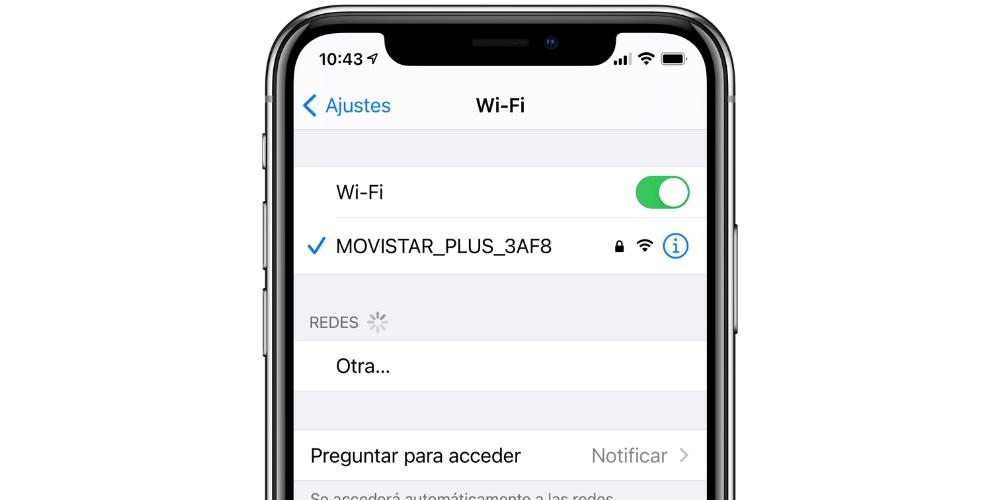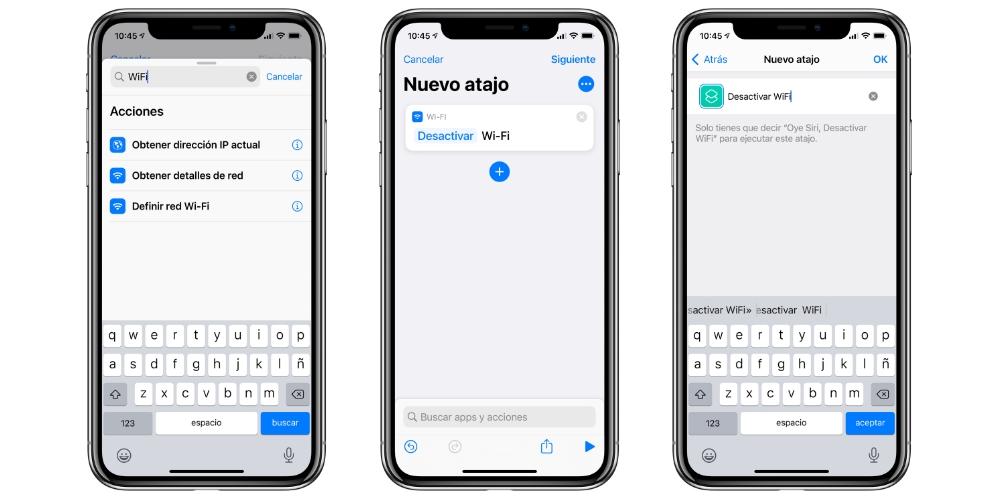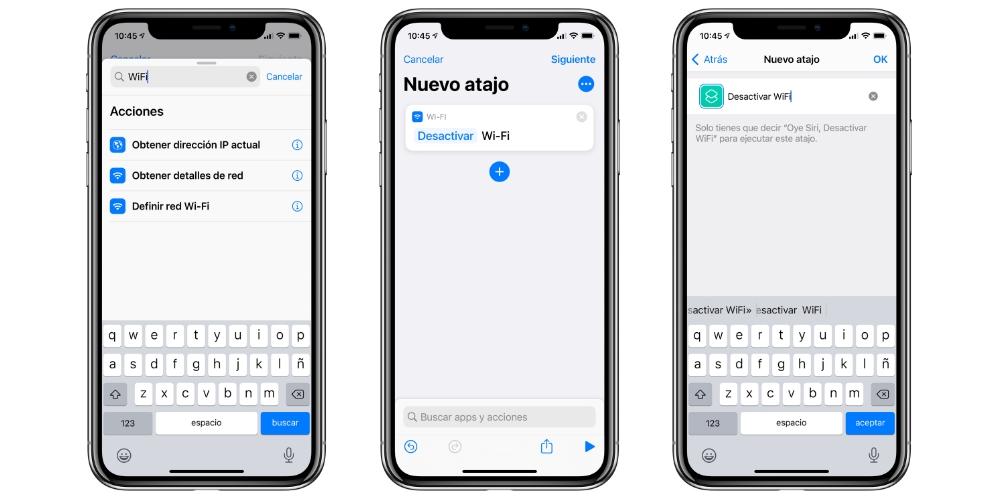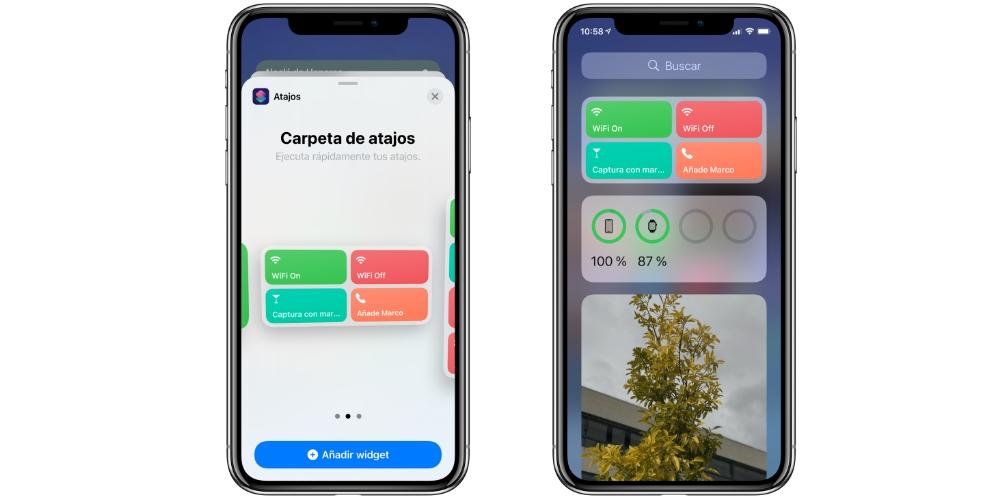- Use Bluetooth and Wi-Fi in Control Center
- Disconnect from Bluetooth accessories
- Turn off Wi-Fi and Bluetooth
- Как на iPhone одним нажатием отключить Wi-Fi и Bluetooth (и мобильный Интернет)
- Как отключить Wi-Fi, Bluetooth и сотовую передачу данных с помощью быстрых команд?
- How to Turn Off WiFi Completely on an iPhone
- Why isn’t the WiFi turning off in the Control Center?
- First way to completely disable WiFi
- Create a shortcut to turn off the WiFi completely
- How to keep these shortcuts more at hand
Use Bluetooth and Wi-Fi in Control Center
Open Control Center on your iPhone or iPod touch, or iPad and tap the Wi-Fi button . The icon dims and your device disconnects from any network that you’re connected to.
While Wi-Fi is disabled, auto-join for any nearby Wi-Fi networks is also disabled until:
- You turn on Wi-Fi in Control Center.
- You connect to a Wi-Fi network in Settings > Wi-Fi.
- You walk or drive to a new location.
- It’s 5 AM local time.
- You restart your device.
Disconnect from Bluetooth accessories
Open Control Center on your iPhone or iPod touch, or iPad and tap the Bluetooth button . The icon dims and your device disconnects from any accessory it’s connected to, except for Apple Watch, Instant Hotspot, Apple Pencil, and Continuity features, like Handoff.
If Bluetooth is turned off, you won’t be able to connect your iOS or iPadOS device to your Bluetooth accessories until:
- You turn on Bluetooth in Control Center.
- You connect to a Bluetooth accessory in Settings > Bluetooth, or by tapping the AirPlay icon
or
and selecting a bluetooth accessory.
- It’s 5 AM local time.
- You restart your device.
Turn off Wi-Fi and Bluetooth
If you want to completely disable Wi-Fi and Bluetooth for all networks and devices, follow these steps:
- To turn off Wi-Fi, go to Settings > Wi-Fi and turn off Wi-Fi.
- To turn off Bluetooth, go to Settings > Bluetooth and turn off Bluetooth.
For the best experience on your iOS or iPadOS device, try to keep Wi-Fi and Bluetooth turned on.
Airplane Mode may also turn off Wi-Fi and Bluetooth, unless you turned them on while in Airplane Mode. Learn more about how to use Wi-Fi and Bluetooth in Airplane Mode.
Как на iPhone одним нажатием отключить Wi-Fi и Bluetooth (и мобильный Интернет)
Когда вы выключаете Wi-Fi, Bluetooth или передачу данных сотовой связи (мобильный Интернет) на вашем iPhone через Центр управления, они, на самом деле, не отключаются — iPhone просто отключается от текущих сетей до тех пор, пока вы снова не включите эти опции. Это сознательный выбор дизайна Apple, поскольку производитель хочет гарантировать, что вы по-прежнему сможете легко подключаться к периферийным устройствам, таким как Apple Watch и AirPods, а также к таким сервисам, как AirDrop и AirPlay в один клик и почти моментально.
Но что, если вам все это не нужно в данном, конкретном моменте? Что делать, если вы действительно хотите полностью отключить Wi-Fi, Bluetooth и/или сотовую передачу данных? Выход есть!
Согласно совету Apple, вам необходимо использовать приложение «Настройки», чтобы отключить каждую функцию по отдельности. Однако есть альтернатива получше. Вместо того чтобы копаться в настройках каждый раз, когда вы хотите отключить эти соединения, вы можете использовать встроенное приложение «Команды» (Shortcuts) для автоматизации процесса по отключению ненужных на данный момент функций буквально в одно касание, мгновенно.
Как отключить Wi-Fi, Bluetooth и сотовую передачу данных с помощью быстрых команд?
Откройте приложение «Команды» на вашем iPhone.
На вкладке «Мои команды» нажмите кнопку «Плюс» (в правом верхнем углу), чтобы создать новый ярлык.
Нажмите кнопку «Добавить действие» и выберите действие «Скрипты». Пролистните список вниз до пункта «Сеть» и выберите «Вкл./Выкл. Wi-Fi».
Затем переключитесь на опцию «Выкл.». Далее вы можете аналогичным образом добавить функции «Настройка Bluetooth» и «Настройка сотовых данных». Опять же, установите обе функции в положение «Выкл.».
Теперь ваш ярлык готов. Дайте ему имя вверху и коснитесь значка синего меню. Нажмите кнопку «Добавить на главный экран „Домой“», настройте значок и ярлык, если хотите, затем нажмите кнопку «Добавить».
Теперь вы увидите ярлык на главном экране. Просто коснитесь его, чтобы отключить Wi-Fi, Bluetooth и передачу данных сотовой связи в фоновом режиме (аутентификация или дополнительные нажатия не требуются).
Вероятно, также стоит создать еще один ярлык для одновременной настройки Wi-Fi, Bluetooth и передачи данных сотовой связи, для чего нужно произвести аналогичные шаги, описанные выше, но на этот раз после добавления действий выберите опцию «Вкл.». Готово!
Поскольку это ярлык, его можно активировать несколькими способами: вы можете добавить на главный экран виджет ярлыков с несколькими ярлыками или попросить Siri сделать это, сказав: «Привет, Сири, (имя ярлыка)», чтобы запустить команду.
Обложка: Camilo Concha (Shutterstock)
How to Turn Off WiFi Completely on an iPhone
In many devices that are not iPhone and even in versions prior to iOS 11, it was common to be able to completely turn off the WiFi easily with quick access. In this article we will tell you how you can completely turn off the WiFi connection of your iPhone mobile and, incidentally, we will tell you the reason why in the Control Center you cannot do it as it was done in the past.
Why isn’t the WiFi turning off in the Control Center?
Let’s go by parts, since this article is not only focused on people who have been using iPhone for years but also new ones. The Control Center on an iPhone is the part where you can quickly manage some actions, including turning on or off WiFi and mobile data. To access it you have to do the following:
- On an iPhone with a Home button: swipe up from the bottom.
- On an iPhone without a Home button: swipe down from the top right.
Once you access it, you will see the panel we were talking about. If you have airplane mode or mobile data active (you will know if it is in blue), you will see that it becomes deactivated when you press it, thereby changing the color to a totally transparent one. However, with WiFi and Bluetooth, it remains grayish-white, a sign that it has not really been completely deactivated.
Well, now yes, why is this happening? Well, because you have not really turned off this function completely, but you have left it ” idle ” so to speak. In the case of WiFi, you will lose the internet connection that you had established in this way, but the iPhone will continue to search for a signal and after 24 hours it will reconnect. Although this has an extra-official explanation in which it is stated that it is to make the device more efficient, the truth is that it ends up being somewhat tedious and even absurd for those who wish to completely disable the search for a WiFi signal.
First way to completely disable WiFi
The method to carry out is really simple, since you only have to go to Settings> Wi-Fi and deactivate precisely the green box that says “Wi-Fi”. Although it is not something tremendously complex, it is understandable that it can be too tedious at times, since having to go to the settings each time is something even annoying that interrupts us if we are doing another action. However, this is the only official alternative to completely disable this signal, although below you will see that there is another method.
Create a shortcut to turn off the WiFi completely
Application shortcuts iOS has many advantages to create shortcuts to functions and actions in other cases you might take longer and are not always simple. Although creating them requires certain knowledge or previous experience, WiFi is one of the simplest that exists as you will see in the following guide:
- Open the Shortcuts app on your iPhone.
- Click on the ‘+’ button at the top right.
- Now click on “Add action”.
- In the search box, type “WiFi”.
- Select the “Define Wi-Fi network” option.
- You will see that this action has been added to the Shortcut. If it says “Deactivate” do not touch anything, but if it says “Activate”, click on this word to change it to the other.
- Click on “Next” at the top right.
- Give your shortcut a name and choose an image, if you want to add it.
And that’s how quickly you will have fixed that iOS problem that prevents you from quickly disabling WiFi. It should be noted that you can play more with the Shortcuts app and even create one that when deactivating the WiFi activates the mobile data so as not to leave you without an internet connection.
- Before clicking “Next” in the previous guide, go back to the search box and enter “Data”.
- Select the “Define mobile data” option.
- Make sure it says “Enable mobile data” in the shortcut.
- Now, click on “Next”.
- Choose name and image for the shortcut.
Once you have created shortcuts, you should know that you can also create the opposite effect, that is, that the WiFi is activated and the data is deactivated. In this way, both shortcuts can be very useful when you leave or enter the house, so that your internet connection can be quickly configured. How to create this inverse shortcut is really simple, since you only have to follow the steps indicated in this section and in the case of WiFi define that it says “Activate” and in the case of mobile data “Deactivate”.
How to keep these shortcuts more at hand
Although these shortcuts are already a faster way to carry out the actions before going to Settings, the truth is that they can be accessible on any screen of your iPhone so that with a simple touch they can be activated. To do this you must create a Widget with the Shortcuts app .
- If you are on iOS 14 or later, press and hold the screen where there are no icons.
- When you notice that all the icons vibrate you can release and click on the ‘+’ icon that appears in the upper left.
- Search for “Shortcuts” and click on it.
- Choose the size of the Widget you want to have.
- Click on “Add widget”.
- Place the widget on the part of the screen you want.
- Click on “Ok”.