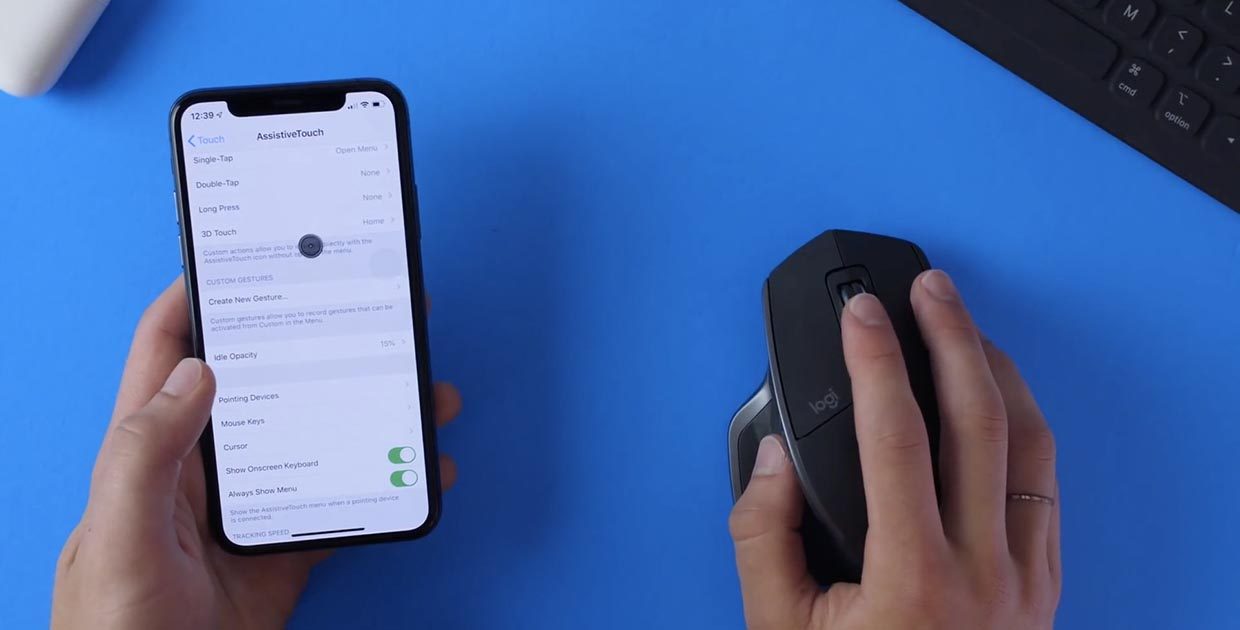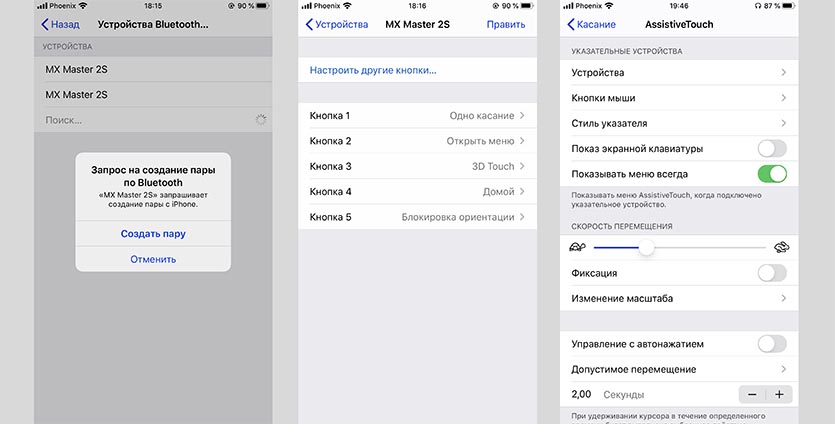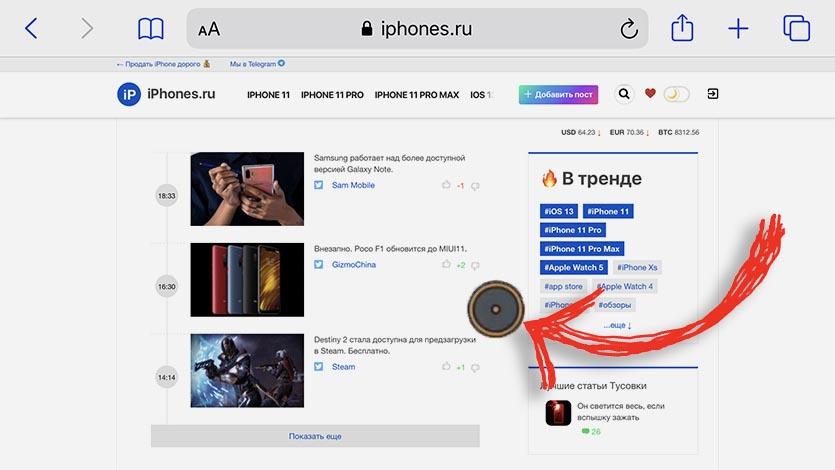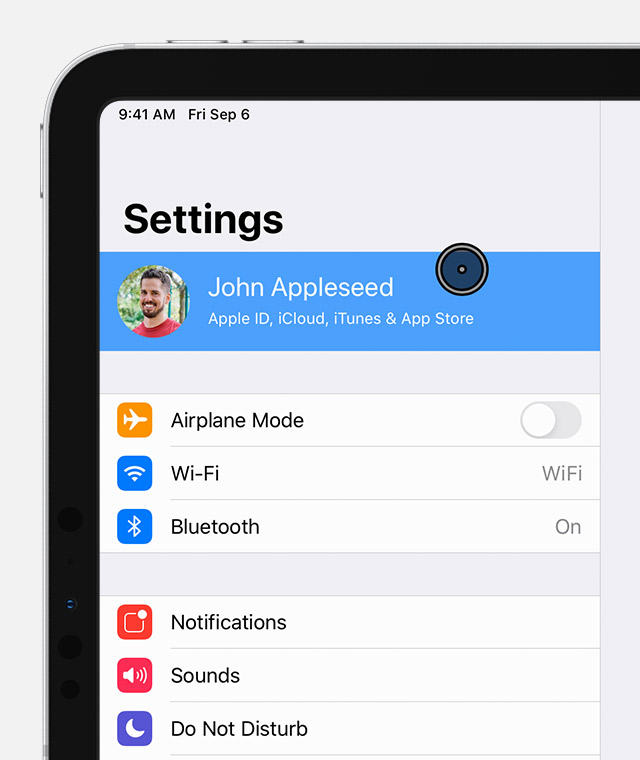- Как подключить мышь к iPhone или iPad с iOS 13
- Как подключить мышь к iPhone или iPad
- How to use a pointer device with AssistiveTouch on your iPhone, iPad, or iPod touch
- How to connect your pointer
- How to use your pointer
- Adjust the color, size, or Auto-Hide time on your iPad
- Adjust the color, size, or Auto-Hide time on your iPhone or iPod touch
- Adjust the speed for trackpad or mouse
- Change the button assignments
- How to customize your settings
- How to use a keyboard to control your pointer
- Как подключить мышь к iPad или iPhone: настройка и особенности
- Какие мыши работают с iPad или iPhone
- Как подключить мышь к iPad или iPhone
- Как пользоваться мышью на iPad
- Основные особенности использования мыши на iPad
- Что в итоге? Пока все неплохо!
Как подключить мышь к iPhone или iPad с iOS 13
В закладки
Недавно состоялся официальный релиз iOS 13.1 и iPadOS, которые можно установить на все совместимые гаджеты Apple.
Одной из интересных и долгожданных фишек мобильной операционной системы стала возможность подключения мыши к iPhone и iPad.
? Спасибо re:Store за полезную информацию. ?
Как подключить мышь к iPhone или iPad
Подойдет любая мышь, которая работает по протоколу Bluetooth или мышь с внешним приемником. Во втором случае приемник следует подключить через переходник Lightning-USB или Type-C-USB (совместимы не все манипуляторы).
Для подключения делаем следующее:
1. Переходим в Настройки – Универсальный доступ – Касание – AssistiveTouch – Устройства.
2. Здесь находим подключенную радио мышь (при подключенном адаптере) или осуществляем поиск Bluetooth мыши.
3. После подключения можно настроить все клавиши мыши, выбрав для каждой подходящее действие в системе.
4. В разделе настроек AssistiveTouch можно изменить размер курсора, его цвет и скорость перемещения.
Теперь манипулятором можно управлять в большинстве приложений и даже в некоторых играх, где действия осуществляются тапами по экрану.
В закладки
How to use a pointer device with AssistiveTouch on your iPhone, iPad, or iPod touch
Learn how to connect a wired mouse, trackpad, or assistive Bluetooth device to control an onscreen pointer on your iPhone, iPad, or iPod touch.
How to connect your pointer
- Go to Settings > Accessibility, and select Touch.
- Select AssistiveTouch > Devices, then select Bluetooth Devices.
- Select your device from the list.
* Eye tracking is currently only supported on iPad.
How to use your pointer
You can use a pointer to click icons on your screen that you might otherwise tap, or use it to navigate the AssistiveTouch menu. If you want to use an input button to show and hide the menu, go to Settings > Accessibility > Touch > AssistiveTouch, then select Always Show Menu.
With your pointer connected, turn on AssistiveTouch. You’ll see a grey, circular pointer and the AssistiveTouch button on your screen.
Adjust the color, size, or Auto-Hide time on your iPad
The pointer will move as you move your input device.
Adjust the color, size, or Auto-Hide time on your iPhone or iPod touch
- Go to Settings > Accessibility and select Touch.
- Select AssistiveTouch, then select Pointer Style.
The pointer will move as you move your input device.
Adjust the speed for trackpad or mouse
Change the button assignments
- Go to Settings > Accessibility and select Touch.
- Select AssistiveTouch > Devices.
- Select the name of the device that you’re using.
- Select the button, then use the dropdown menu to choose your preferred action for each button.
How to customize your settings
To configure the ability to drag items without holding a button on the input device, enable the Drag Lock function. This will allow you to hold the input key until the item is ready for dragging, then move it to another location without continuing to hold the button. If you click again, it will release the drag locked item.
If you use Zoom with AssistiveTouch, you can change how the zoomed in area responds to the pointer location, just go to Settings > Accessibility > Zoom, then select Zoom Pan. You’ll have these options once you enable Zoom Pan:
- Continuous: When zoomed in, the screen moves continuously with the cursor.
- Centered: When zoomed in, the screen image moves when the cursor is at or near the center of the screen.
- Edges: When zoomed in, the screen image moves the cursor when the cursor reaches an edge.
The Dwell options allow you to perform actions with the pointer without physically pressing buttons. Dwell has settings for Movement Tolerance and the amount of time before a selection action is carried out. When Dwell is enabled, the onscreen keyboard will always appear.
How to use a keyboard to control your pointer
If you’re using a keyboard to control your pointer, you’ll need to enable the Mouse Keys function. Follow these steps:
- Go to Settings > Accessibility and select Touch.
- Select AssistiveTouch, then select Mouse Keys.
From this screen, you can turn on Mouse Keys by pressing the Option key five times. You can also set your Initial Delay and Maximum Speed settings to determine how the pointer moves when being controlled by keyboard keys.
To type on the onscreen keyboard using Mouse Keys, or with the pointer while a keyboard is connected, enable Show Onscreen Keyboard from Settings > Accessibility > Touch > AssistiveTouch.
Как подключить мышь к iPad или iPhone: настройка и особенности
С выходом iOS 13.4 Apple наконец-то включила поддержку беспроводных манипуляторов мышь в планшетах iPad (и на iPhone). О том, какие мыши поддерживаются, как подключить и настроить управление манипулятором в iPadOS и iOS, мы расскажем в этом материале.
Какие мыши работают с iPad или iPhone
Грубо говоря, с iPad или iPhone работают все беспроводные мыши. Мы легко смогли подключить Magic Mouse от Apple. Кроме того, отлично подключаются Bluetooth-мыши Logitech, например, модели: MX Master 2S, M535, M557, M720 и т.д. К iPhone или iPad подключается даже мышь с USB-ресивером (донглом). В этом случае, необходим кабель-aдаптер Lightning/USB для подключения камеры.
Как подключить мышь к iPad или iPhone
1. Откройте приложение «Настройки» и включите Bluetooth в раздел «Bluetooth», а саму мышь переведите в режим сопряжения. Эта функция активируется в зависимости от модели мыши. У одних за это отвечает специальная клавиша, которую требуется нажать, а у другие надо просто выключить и снова включить.
Если вы используете Magic Mouse от Apple, то ее понадобится сперва отключить вручную от Mac. Это можно сделать через меню Системные настройки → Bluetooth. Затем отключите и снова включите мышь. Только тогда манипулятор станет виден планшетом или смартфоном.
На большинстве мышей Logitech надо нажать кнопку сопряжения, чтобы устройство стало доступным для подключения к планшету или смартфону. Наиболее продвинутые мышки вообще имеют несколько каналов связи для подключения к различным устройствам с разными операционными системами.
2. Осуществите поиск и сопряжение мыши в разделе Bluetooth в iPadOS или iOS. После того как мышь определится, выберите ее, и подключение осуществится. На экране мгновенно появится курсор в виде точки.
3. Настройка параметров подключенной мыши находится по пути Настройки → Универсальный доступ → Касание → AssistiveTouch.
Это расположение уже говорит о том, что Apple не планирует делать функцию общедоступной. Компания считает, что она предназначена для нуждающихся в дополнительной физической помощи. Поддержка мыши разработана в качестве замены сенсорного ввода, а не в виде полноценного управления курсором, как это существует на Mac.
Как пользоваться мышью на iPad
Первое, что бросается в глаза, это экранный курсор (см. видео ниже). Он отличается от привычного указателя мыши. Однако этот элемент не слишком отвлекает.
Привычные действия мышью станут доступны сразу после сопряжения с устройством – по умолчанию можно скроллить по экрану, запускать приложения, открывать док-панель, Пункт управления, Центр уведомлений и т.д.
Однако для полноценного управления необходимо включить функцию AssistiveTouch, после чего на экране появится виртуальная кнопка Домой. Клик по ней может вызвать меню с рядом дополнительных опций.
С помощью появившейся виртуальной кнопки Assistive Touch можно быстро перейти на экран «Домой», в «Уведомления» или «Пункт управления», а также можно получить возможность управления громкостью, блокировкой и поворотом экрана. Все это интуитивно понятно и аккуратно, этот тип меню знаком всем тем, кому когда-то приходилось работать с нерабочей кнопкой Домой на старых iPhone.
Меню Настройки → Универсальный доступ → Касание → AssistiveTouch находится раздел «Настройка действий», в котором можно назначить действия для простого нажатия, двойного тапа и долгого.
Система предлагает выбор из 22 действий, наподобие перехода на домашний экран, открытия док-панели, изменения уровня громкости или блокировки ориентации положения. В разделе можно настроить один из шести вариантов жестов прокрутки списка или страницы, а также активировать уже настроенную быструю команду.
В разделе «Создать новый жест» теперь можно добавить созданный пользователем с помощью мыши жест. Это может быть ее некое движение с зажатой кнопкой, какой-то зигзаг или круг. Остается лишь привязать к этому жесту одно из доступных действий. Практическая польза такой возможности сомнительна – чем рисовать зигзаги с зажатой кнопкой, проще повесить функцию сразу на определенную кнопку мыши.
Меню Настройки → Универсальный доступ → Касание → AssistiveTouch → Устройства покажет подключенную к устройству с iOS мышь. Тут же можно настраивать и любую из кнопок манипулятора.
В самом низу раздела Настройки → Универсальный доступ → Касание → AssistiveTouch есть возможность настроить Автонажатие и Активные углы.
К сожалению, использование функции Активные углы на iPadOS значительно отличается от аналогичной в macOS. Для выполнения действия на Mac достаточно просто подвести курсор мыши к одному из четырех углов экрана, тогда как на iPad Активные углы работают только при включенной опции Автонажатие.
То есть, для выполнения заданного действия необходимо подвести курсор к углу экрана и выждать время срабатывания автонажатия. Это не очень удобно.
Основные особенности использования мыши на iPad
Для того чтобы перейти к Док-панели в открытом приложении, сделайте быстрый свайп к нижней части экрана.
Для открытия Пункта управления, нажмите на иконку заряда батареи в строке меню и потяните вниз.
Для открытия Центра уведомлений, нажмите на отображение времени в строке меню и потяните вниз. Для того чтобы скрыть Центр уведомлений, нажмите в нижней части экрана и потяните вверх.
Для активации режима редактирования иконок на домашнем экране, нажмите и удерживайте иконку любого приложения.
Правая кнопка мыши не работает в iPadOS или iOS, вызов контекстного меню, например, в приложении Файлы, осуществляется путем нажатия и удержания файла.
Вызов контекстного меню в текстовых приложениях (копировать, вставить и т.д.) при помощи мыши не доступен.
Что в итоге? Пока все неплохо!
Мы знаем, что Apple не рекомендует использовать мышь в связке с iPad и тем более с iPhone. Однако такое сочетание, тем не менее, работает. Схема взаимодействия пока не является такой же простой, как при работе с мышью на компьютере. Для понимания работы с мышью в iPadOS, вероятно, придется потратить не один час.
Профессиональные пользователи Apple смогут найти в этой функции нечто большее. Assistive Touch позволяет создавать собственные жесты. Если немного поработать с ними, то с мышью можно будет осуществлять большинство трюков, которые пользователи умеют делать на iPad и iPhone.
К сожалению, работа с назначением дополнительных действий на кнопки мыши невозможна без активации режима AssistiveTouch. Пока же только там к ним можно привязать помимо базовых действий еще и дополнительные, в том числе и жесты. Удачным решением видится возможность мышью регулировать громкость, переключаться между программами и запускать быстрые команды.
Очевидно, что в будущем необходимо создать дополнительное меню, которое позволило бы назначать определенные действия при нажатии правой клавиши мыши. В меню настроек долгого нажатия или второй клавиши мыши предусмотрена подобная привязка, но жесты не срабатывают, да в приложениях этого дополнительного меню нет.
Насколько публикация полезна?
Нажмите на звезду, чтобы оценить!
Средняя оценка 5 / 5. Количество оценок: 8
Оценок пока нет. Поставьте оценку первым.