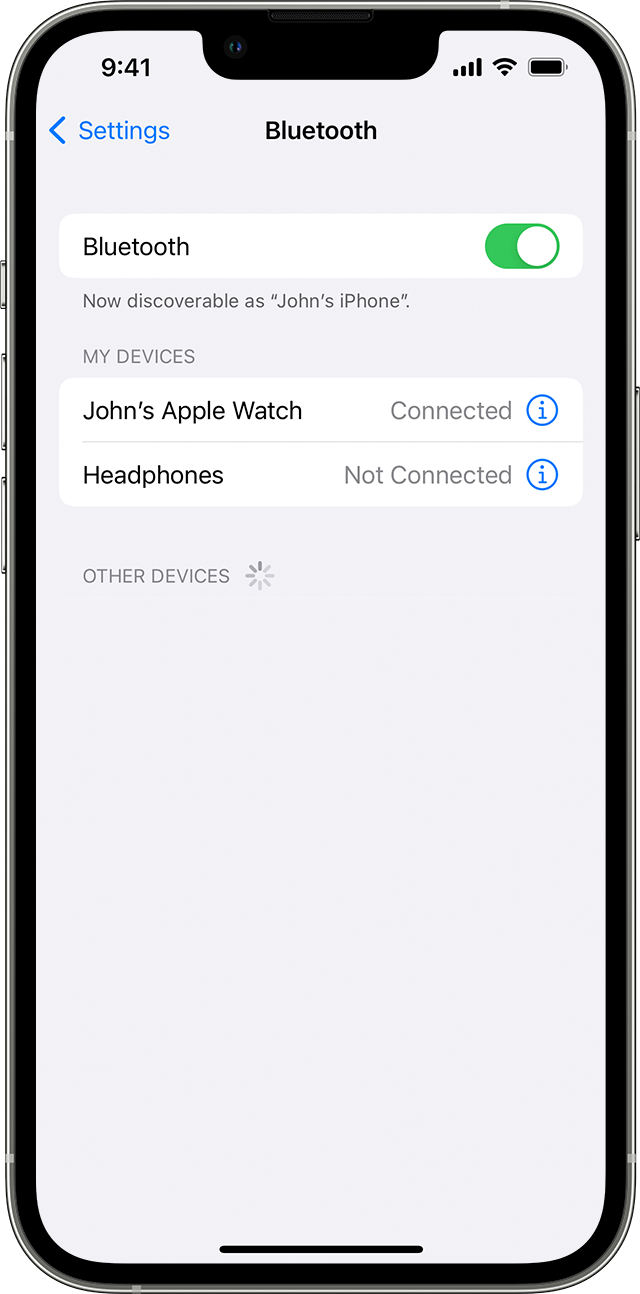- How to Set Up and Use Bluetooth Devices with an iPhone
- Pairing a Device
- Troubleshooting
- Community Q&A
- Tips
- You Might Also Like
- If you can’t connect a Bluetooth accessory to your iPhone or iPad
- Try these steps first
- If you still can’t pair or connect your Bluetooth accessory
- Learn more
- Pair a third-party Bluetooth accessory with your iPhone or iPad
- Turn on Bluetooth on your device
- Pair your device with a Bluetooth accessory
- Unpair a Bluetooth accessory
- If you can’t pair your Bluetooth accessory
How to Set Up and Use Bluetooth Devices with an iPhone
This article was co-authored by wikiHow staff writer, Rain Kengly. Rain Kengly is a wikiHow Technology Writer. As a storytelling enthusiast with a penchant for technology, they hope to create long-lasting connections with readers from all around the globe. Rain graduated from San Francisco State University with a BA in Cinema.
The wikiHow Tech Team also followed the article’s instructions and verified that they work.
This article has been viewed 966,375 times.
Do you have Bluetooth accessories you want to link to your Apple iPhone? Once you put your Bluetooth device in discovery mode, you can easily pair it with your iPhone or iPad in the Bluetooth menu. This menu can be quickly accessed in the Control Center, or you can find it in the Settings app. This wikiHow will show you how to connect your Bluetooth headset, speaker, wearable, or any other accessory with your iPhone or iPad. You’ll also learn some simple troubleshooting tips in case something doesn’t go as planned.
- Turn on your Bluetooth accessory and, if needed, put it in discover mode. This may be done by pressing the Bluetooth button.
- Swipe down (or up) on the screen to open the Control Center. Long-press the Bluetooth icon, tap it, and then long-press again.
- Select your Bluetooth accessory from the list. If you don’t see it, go to «Settings» → «Bluetooth» → toggle it off and on again.
Pairing a Device
- Make sure your Bluetooth accessory and the iPhone are within close range. The range may vary by accessory, but no more than 30 feet apart is recommended.
- If you’re not sure how to enable pairing mode, check the device’s manual.
- «Pairing mode» is sometimes referred to «discover mode» or «making the device discoverable.»
Open your iPhone’s Control Center. If you’re using an iPhone X or later, swipe down from the top-right corner of the home screen. [1] X Research source On earlier iPhones, swipe up from the bottom of the home screen.
- If you don’t see this option, you may be using an older version of iOS. To pair your accessory, open the Settings, select Bluetooth option, and slide the «Bluetooth» switch to the On (green position). Then, skip to Step 7.
. This time, your iPhone will scan for nearby accessories in pairing mode and display them in a list.
- Now that the accessory is paired, it will always appear as a pairing option in your Bluetooth settings. You will not have to go through the process of pairing the two again unless you tell your iPhone to unpair or «forget» the accessory.
- Keep the accessory in range of your iPhone when in use. You’ll need to stay within range to maintain the connection.
- When not in use, Bluetooth will stay on. To completely turn it off, you’ll need to open the Settings app, tap Bluetooth, and toggle it off.
Troubleshooting
Restart the Bluetooth accessory. If the accessory doesn’t show up as a pairing option, it may be because it’s no longer in pairing mode. Sometimes the accessory will automatically turn off if it takes too long to pair with your iPhone. Try restarting the accessory and putting it back into pairing mode.
- Open your iPhone’s Settings.
- Tap Bluetooth.
- Tap the blue «i» in a circle next to the accessory’s name.
- Tap Forget This Device.
- Tap the back button.
- Restart the accessory and put it into pairing mode.
- Select the accessory on your iPhone to pair with it.
Restart Bluetooth on your iPhone. On the other hand, your iPhone may be the reason why you cannot pair with the Bluetooth device. Open the Control Center and tap the Bluetooth icon to turn Bluetooth off, and then again to turn it back on. If that doesn’t help, try restarting your iPhone and then attempting to pair again.
Update to the latest version of iOS. If you haven’t updated your iPhone’s operating system in a while, you may need to do so to use the accessory you’re trying to pair with. Be sure to plug your iPhone into a power source and connect to Wi-Fi before updating.
Community Q&A
Yes, but you can only transfer songs or images between two iPhones. If you want to transfer files between an iPhone and an Android, you will need to download some apps to help you transfer the files.
Thanks! We’re glad this was helpful.
Thank you for your feedback.
As a small thank you, we’d like to offer you a $30 gift card (valid at GoNift.com). Use it to try out great new products and services nationwide without paying full price—wine, food delivery, clothing and more. Enjoy! Claim Your Gift If wikiHow has helped you, please consider a small contribution to support us in helping more readers like you. We’re committed to providing the world with free how-to resources, and even $1 helps us in our mission. Support wikiHow
Make sure airplane mode is turned off and that the Wi-Fi is on. Wait a few minutes and try pairing it again. Don’t keep pushing the button for that will mess it up and might make it load longer.
Thanks! We’re glad this was helpful.
Thank you for your feedback.
As a small thank you, we’d like to offer you a $30 gift card (valid at GoNift.com). Use it to try out great new products and services nationwide without paying full price—wine, food delivery, clothing and more. Enjoy! Claim Your Gift If wikiHow has helped you, please consider a small contribution to support us in helping more readers like you. We’re committed to providing the world with free how-to resources, and even $1 helps us in our mission. Support wikiHow
Thanks! We’re glad this was helpful.
Thank you for your feedback.
As a small thank you, we’d like to offer you a $30 gift card (valid at GoNift.com). Use it to try out great new products and services nationwide without paying full price—wine, food delivery, clothing and more. Enjoy! Claim Your Gift If wikiHow has helped you, please consider a small contribution to support us in helping more readers like you. We’re committed to providing the world with free how-to resources, and even $1 helps us in our mission. Support wikiHow
Tips
You Might Also Like
Why Are Your Beats Not Showing Up on Bluetooth? Here’s How to Fix It
Connect Two Bluetooth Speakers to a PC or Mac at the Same Time
Does Your PC or Mac Have Bluetooth? 4 Ways to Check
How to Use a Bluetooth Dongle on Windows or Mac
Connecting Bluetooth Headphones to a PC: Windows 10 + 11
Pair Wireless Bluetooth Earbuds on iPhone & iPad: 6 Easy Steps
If you can’t connect a Bluetooth accessory to your iPhone or iPad
Try these steps first
- Make sure that your Bluetooth accessory and iOS or iPadOS device are close to each other.
- Turn your Bluetooth accessory off and back on again.
- Make sure that your Bluetooth accessory is on and fully charged or connected to power. If your accessory uses batteries, see if they need to be replaced.
- If there’s an app that you use with the Bluetooth accessory, go to Settings > Privacy & Security > Bluetooth on your iOS or iPadOS device, and make sure that you’ve turned on Bluetooth for the app.
If you still can’t pair or connect your Bluetooth accessory
- If you previously connected your Bluetooth accessory to your iOS or iPadOS device, unpair the accessory, put it back in discovery mode, then try to pair and connect it again.
- If you can pair your accessory with some devices but not your iOS or iPadOS device, unpair the accessory from your other devices. Then try to pair with your iOS or iPadOS device again.
- To find out whether your accessory is compatible with your iOS or iPad OS device, contact the manufacturer of the accessory.
- If you still have any of these issues, contact Apple Support:
- You can’t turn on Bluetooth or the setting is grayed out.
- You can’t connect any Bluetooth accessories with your device.
- The accessory manufacturer confirmed that your accessory is working correctly.
Learn more
- If you need help pairing a Bluetooth accessory to your Apple TV, learn what to do.
- Get help connecting your iOS device and your car stereo.
- Learn how to set up your AirPods.
Information about products not manufactured by Apple, or independent websites not controlled or tested by Apple, is provided without recommendation or endorsement. Apple assumes no responsibility with regard to the selection, performance, or use of third-party websites or products. Apple makes no representations regarding third-party website accuracy or reliability. Contact the vendor for additional information.
Pair a third-party Bluetooth accessory with your iPhone or iPad
Pair your iPhone or iPad with your Bluetooth accessories to stream music and videos, make phone calls, and more.
Turn on Bluetooth on your device
- Go to Settings > Privacy & Security and tap Bluetooth.
- Turn on Bluetooth for the apps that you want to use.
Pair your device with a Bluetooth accessory
- On your device, go to Settings > Bluetooth and turn on Bluetooth. Stay on this screen until you complete the steps to pair your accessory.
- Place your accessory in discovery mode and wait for it to appear on your device. If you don’t see it or aren’t sure how to make it discoverable, check the instructions that came with your accessory or contact the manufacturer.
- To pair, tap your accessory name when it appears onscreen. You might need to enter the PIN or passcode. If you aren’t sure what your PIN or passcode is, check the documentation for your accessory.
After you pair your accessory, you can use it with your device. To pair multiple Bluetooth accessories, repeat these steps. If you have multiple Bluetooth devices paired with your iPhone or iPad, you can choose which audio source you want to use.
Unpair a Bluetooth accessory
To unpair a Bluetooth accessory, go to Settings > Bluetooth, find the device you want to unpair, and tap the More Info button , then Forget this Device. This removes the accessory from the list of available Bluetooth devices.
To add the Bluetooth accessory to your device again, place it back in discovery mode and repeat the steps to pair your device.
If you can’t pair your Bluetooth accessory
If you’re still unable to pair your Bluetooth accessory with your device, learn what to do.
Information about products not manufactured by Apple, or independent websites not controlled or tested by Apple, is provided without recommendation or endorsement. Apple assumes no responsibility with regard to the selection, performance, or use of third-party websites or products. Apple makes no representations regarding third-party website accuracy or reliability. Contact the vendor for additional information.