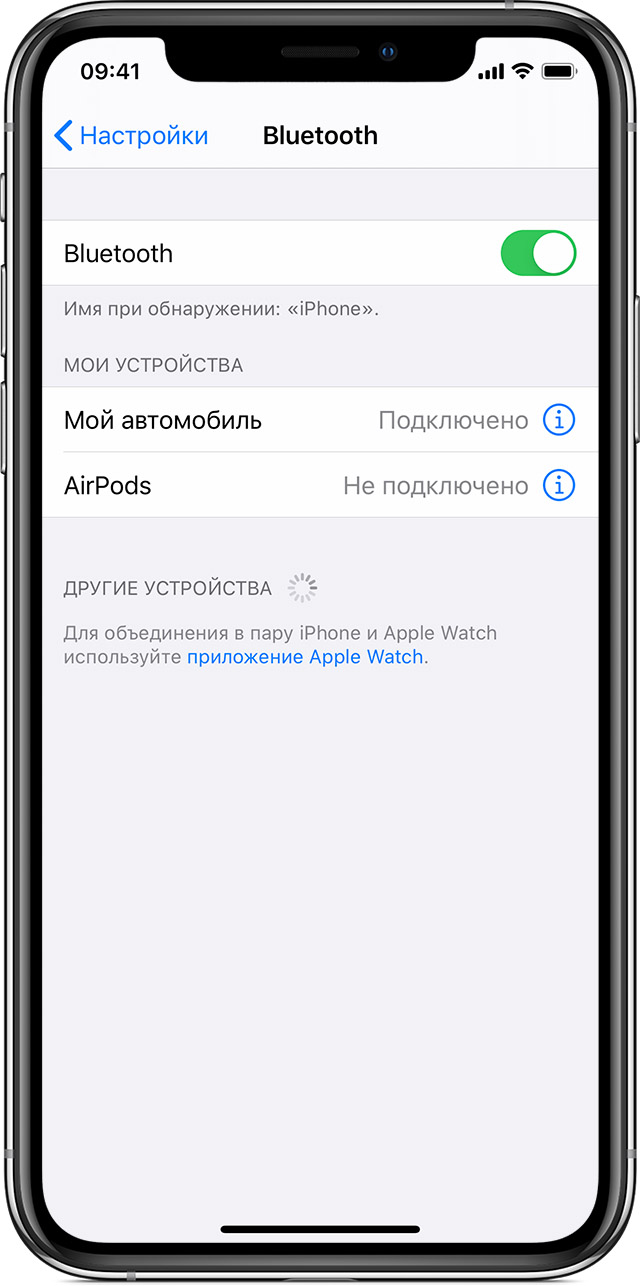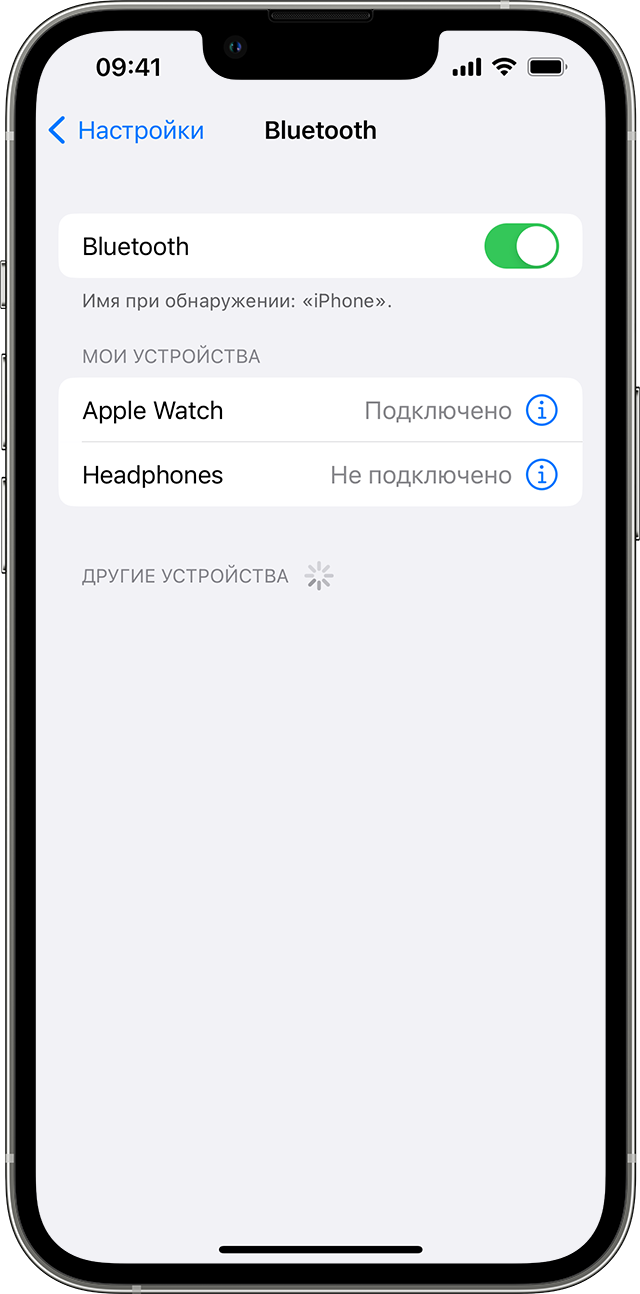- Как соединить айпад и айфон по блютузу
- Создание пары между аксессуаром Bluetooth стороннего производителя и iPhone, iPad или iPod touch
- Создание пары между устройством и аксессуаром Bluetooth
- Разрыв пары с аксессуаром Bluetooth
- Если не удается создать пару для аксессуара Bluetooth
- Учебник по подключению iPhone к iPad с помощью Bluetooth, AirDrop и шнура
- Часть 1 : Как подключить iPhone к iPad через Bluetooth
- Часть 2 : Как подключить iPhone к iPad через Airdrop
- Часть 3 : Как подключить iPhone к iPad через шнур
- Часть 4 : Лучший способ подключить iPhone к iPad
- Как быстро и эффективно подключить iPhone к iPad
- Заключение
- Создание пары между аксессуаром Bluetooth стороннего производителя и iPhone или iPad
- Включение Bluetooth на устройстве
- Создание пары между устройством и аксессуаром Bluetooth
- Разрыв пары с аксессуаром Bluetooth
- Если не удается создать пару для аксессуара Bluetooth
Как соединить айпад и айфон по блютузу
Создание пары между аксессуаром Bluetooth стороннего производителя и iPhone, iPad или iPod touch
Создайте пару между iPhone, iPad, или iPod touch и аксессуарами Bluetooth для потоковой передачи музыки, видео, телефонных звонков и много другого.
В зависимости от того, какая программа используется, возможен вывод предупреждения о необходимости включить Bluetooth перед созданием пары с аксессуаром через Bluetooth. Перейдите в меню «Настройки» > «Конфиденциальность» и нажмите Bluetooth. Затем включите Bluetooth для программ, которые хотите использовать.
Создание пары между устройством и аксессуаром Bluetooth
- На устройстве перейдите в меню «Настройки» > Bluetooth и включите Bluetooth. Оставайтесь на этом экране, пока не выполните все шаги по созданию пары для аксессуара.
- Переведите аксессуар в режим обнаружения и подождите, пока он отобразится на экране устройства. Если аксессуар не отображается или вы не знаете, как перевести его в режим обнаружения, просмотрите инструкции из комплекта поставки или свяжитесь с производителем.
- Чтобы создать пару, нажмите имя аксессуара, когда оно появится на экране. Может потребоваться ввести PIN-код или ключ доступа. Если вам не известен присвоенный аксессуару PIN-код или ключ доступа, изучите документацию из комплекта поставки.
После создания пары аксессуар можно использовать вместе с устройством. Чтобы создать пару между несколькими аксессуарами Bluetooth, повторите эти действия. Узнайте, как переключать источники аудио для своего устройства.
Разрыв пары с аксессуаром Bluetooth
Чтобы разорвать пару с аксессуаром Bluetooth, перейдите в меню «Настройки» > Bluetooth, выберите нужный аксессуар, коснитесь кнопки информации , а затем «Забыть это устройство». Это приведет к удалению аксессуара из списка доступных Bluetooth устройств.
Чтобы снова добавить аксессуар Bluetooth на устройство, переведите его в режим обнаружения и повторите перечисленные выше действия, чтобы создать с ним пару.
Если не удается создать пару для аксессуара Bluetooth
Узнайте, что делать, если все равно не удается создать пару между аксессуаром Bluetooth и устройством.
Информация о продуктах, произведенных не компанией Apple, или о независимых веб-сайтах, неподконтрольных и не тестируемых компанией Apple, не носит рекомендательного или одобрительного характера. Компания Apple не несет никакой ответственности за выбор, функциональность и использование веб-сайтов или продукции сторонних производителей. Компания Apple также не несет ответственности за точность или достоверность данных, размещенных на веб-сайтах сторонних производителей. Обратитесь к поставщику за дополнительной информацией.
Учебник по подключению iPhone к iPad с помощью Bluetooth, AirDrop и шнура
Размещенно от Джейн Уинстон Декабрь 11, 2018 17: 22
iPhone является одним из самых распространенных смартфонов на рынке, и Apple создала особую бизнес-модель. Согласно исследованию, клиенты Apple имеют более высокую лояльность и обычно используют несколько продуктов Apple, таких как iPad и MacBook. Общеизвестно, что iOS — это специальная мобильная операционная система, которая не позволяет получить доступ к системным папкам. Это создает трудности при подключении iPhone к iPad.
Чтобы помочь пользователям обмениваться файлами или передавать их между iPhone и iPad, Apple представила несколько функций для устройств iOS, таких как Bluetooth и AirDrop. В этом уроке мы собираемся показать вам как подключить iPhone к iPad используя эти функции.
Часть 1 : Как подключить iPhone к iPad через Bluetooth
Чтобы подключить iPhone к iPad с помощью Bluetooth, вы должны расположить два устройства как можно ближе.
Шаг 1 , Разблокируйте свой iPhone и откройте приложение «Настройки» на главном экране. Перейдите в раздел «Персональная точка доступа» и установите переключатель «Персональная точка доступа» в положение «ВКЛ». Обязательно включите Wi-Fi в настройках. И нажмите Bluetooth и включите слайдер.
Шаг 2 , Включите iPad, перейдите в «Настройки»> «Bluetooth» и установите переключатель в положение «ON». Теперь вы можете видеть, как имя вашего iPhone появляется в разделе «Устройство». Нажмите на него в списке, чтобы установить соединение.
Шаг 3 , Когда рядом с именем вашего iPhone отображается сообщение «Подключено», это означает, что соединение установлено успешно; в противном случае вы можете попробовать несколько раз. Если будет предложено ввести PIN-код, введите его на iPad и iPhone и коснитесь «Пара», чтобы установить соединение.
Bluetooth основан на географическом местоположении, поэтому вы должны держать оба устройства близко друг к другу во время передачи файлов. Кроме того, этот способ позволяет передавать только ограниченные типы данных и небольшой файл между iPhone и iPad.
Часть 2 : Как подключить iPhone к iPad через Airdrop
десантный еще один способ подключения iPhone к iPad; Преимущество заключается в том, что эта функция не ограничивает размер файла.
Шаг 1 , Откройте свой iPhone и зайдите в «Центр управления», включите «Wi-Fi» и «Bluetooth». Нажмите значок «AirDrop» и выберите «Только контакты» или «Все», чтобы включить его. Если выбрать «Только контакты», вы должны войти в учетную запись iCloud.
В iOS 11 функция AirDrop находится в беспроводном блоке управления Центра управления.
Шаг 2 , Повторите шаг 1 на iPad, чтобы включить функцию AirDrop.
Шаг 3 , Теперь вы можете перенести файлы с iPhone на iPad через AirDrop. Возьмите фотографии в качестве примера. Перейдите в приложение «Фотографии» на iPhone, откройте альбом «Все фотографии», нажмите «Выбрать» в правом верхнем углу, нажмите на фотографии, которые вы хотите перенести, нажмите значок «Поделиться» в левом верхнем углу, нажмите AirDrop и выберите целевой iPad ,
Шаг 4 , Включите iPad получателя и нажмите «Принять» во всплывающем диалоговом окне, чтобы начать передачу.
Хотя AirDrop не имеет ограничений по размеру файла, передача фотографий и видео высокой четкости между iPhone и iPad может занять некоторое время.
Часть 3 : Как подключить iPhone к iPad через шнур
По сравнению с беспроводной связью физическое соединение обеспечивает более быструю и стабильную передачу данных. С помощью специального шнура вы можете физически подключить iPhone к iPad.
Шаг 1 , Подготовьте двухсторонний кабель Lightning. Посетите интернет-магазин Amazon или eBay и найдите «USB-адаптер Apple Lightning». Вам лучше прочитать обзор и купить товар с высоким качеством.
Шаг 2 , Вставьте один конец шнура в ваш iPhone, а другой конец — в устройство iPad. Убедитесь, что связь с фотографией такая же.
Шаг 3 , Когда два устройства обнаружат друг друга, на вашем iPhone появится сообщение о том, разрешить ли этому устройству доступ к вашему телефону. Нажмите «Разрешить», чтобы разрешить соединение.
Шаг 4 , Включите iPad, появится кнопка «Импорт» и передаваемый контент на iPhone. Выберите фотографии, видео и другой контент и нажмите «Импортировать все», чтобы сохранить данные с iPhone на iPad.
Часть 4 : Лучший способ подключить iPhone к iPad
Если честно, есть много минусов для подключения iPhone к iPad без компьютера. Bluetooth, например, не надежен и не способен передавать большие файлы. Почему бы не использовать компьютер в качестве носителя для передачи файлов с iPhone на iPad? С этого момента мы рекомендуем Передача iPhone, Его основные функции:
- Подключите iPhone к iPad, компьютеру Mac и ПК с Windows.
- Поддержка более широкого диапазона типов дат, таких как контакты, сообщения, фотографии, история звонков, PDF, музыка и многое другое.
- Используйте физическое соединение для быстрой передачи данных с iPhone на iPad.
- Сохраняйте оригинальное качество и формат при сохранении файлов между iPhone и iPad.
- Совместим с iPhone X / 8 / 7 / 6 / 6S / SE / 5 / 5s / 4, iPad Pro / Air / Mini и более ранними версиями и iPod Touch.
- Доступно для Windows 10 / 8 / 8.1 / 7 / XP и Mac OS.
Скачать для WinСкачать для Mac
Короче говоря, это самый простой способ подключить iPhone к iPad.
Как быстро и эффективно подключить iPhone к iPad
Шаг 1 , Установите лучший разъем iPhone на iPad на компьютер
Загрузите и установите iPhone Transfer на свой компьютер. Существует одна версия для Windows и Mac соответственно. Подключите iPhone и iPad к компьютеру с помощью кабелей Lightning.
Шаг 2 , Предварительный просмотр данных iPhone перед передачей
Запустите передачу iOS, выберите имя исходного iPhone на левой стороне, а затем щелкните типы данных, которые вы хотите перенести, такие как Музыка, Фотографии, iBooks и другие. Теперь вы можете просматривать все данные и файлы на правой подробной панели. Установите флажок перед каждым файлом для передачи.
Шаг 3 , Передача файлов с iPhone на iPad
Если вы готовы, разверните меню «Экспорт в» на верхней ленте и выберите «Экспорт в [имя устройства таргетинга]», чтобы начать передачу выбранных файлов с iPhone на iPad. Программное обеспечение для переноса iOS может сохранять файлы в соответствующие приложения на iPad. Когда это будет сделано, удалите оба устройства со своего компьютера, и теперь вы сможете просматривать данные iPhone на iPad.
Заключение
Сегодня многие люди являются пользователями нескольких устройств, которые имеют более одного цифрового устройства. И пользователи iPhone, скорее всего, будут иметь iPad в качестве второго экрана. Это делает подключение iPhone к iPad необходимым навыком. С другой стороны, вам может понадобиться поделиться фотографиями с вашего iPhone на iPad вашего друга, Так или иначе, мы поделились несколькими способами, чтобы помочь вам подключить iPhone к iPad и передавать файлы. Если вы чувствительны к скорости и безопасности, вам лучше попробовать iPhone Transfer, одну из лучших программ для подключения iPhone к iPad.
Создание пары между аксессуаром Bluetooth стороннего производителя и iPhone или iPad
В этой статье описано, как создать пару между iPhone или iPad и аксессуарами Bluetooth для прослушивания музыки и просмотра видео онлайн, телефонных звонков и много другого.
Включение Bluetooth на устройстве
- Перейдите в меню «Настройки» > «Конфиденциальность и безопасность» и нажмите Bluetooth.
- Затем включите Bluetooth для приложений, которые хотите использовать.
Создание пары между устройством и аксессуаром Bluetooth
- На устройстве перейдите в меню «Настройки» > Bluetooth и включите Bluetooth. Оставайтесь на этом экране, пока не выполните все шаги по созданию пары с аксессуаром.
- Переведите аксессуар в режим обнаружения и подождите, пока он отобразится на экране устройства. Если аксессуар не отображается или вы не знаете, как перевести его в режим обнаружения, просмотрите инструкции из комплекта поставки или свяжитесь с производителем.
- Чтобы создать пару, нажмите имя аксессуара, когда оно появится на экране. Может потребоваться ввести PIN-код или код-пароль. Если вы не знаете эти данные, изучите документацию из комплекта поставки аксессуара.
После создания пары аксессуар можно использовать вместе с устройством. Чтобы создать пары с несколькими аксессуарами Bluetooth, повторите эти действия. Если в пару с iPhone или iPad объединено несколько устройств Bluetooth, вы можете выбрать, какое из них использовать в качестве источника звука.
Разрыв пары с аксессуаром Bluetooth
Чтобы разорвать пару с аксессуаром Bluetooth, перейдите в меню «Настройки» > Bluetooth. Выберите нужный аксессуар, коснитесь кнопки «Подробная информация» , а затем нажмите «Забыть это устройство». Аксессуар будет удален из списка доступных устройств Bluetooth.
Чтобы снова добавить аксессуар Bluetooth на свое устройство, переведите его в режим обнаружения и повторите действия по созданию пары.
Если не удается создать пару для аксессуара Bluetooth
Узнайте, что делать, если все равно не удается создать пару между аксессуаром Bluetooth и устройством.
Информация о продуктах, произведенных не компанией Apple, или о независимых веб-сайтах, неподконтрольных и не тестируемых компанией Apple, не носит рекомендательного или одобрительного характера. Компания Apple не несет никакой ответственности за выбор, функциональность и использование веб-сайтов или продукции сторонних производителей. Компания Apple также не несет ответственности за точность или достоверность данных, размещенных на веб-сайтах сторонних производителей. Обратитесь к поставщику за дополнительной информацией.