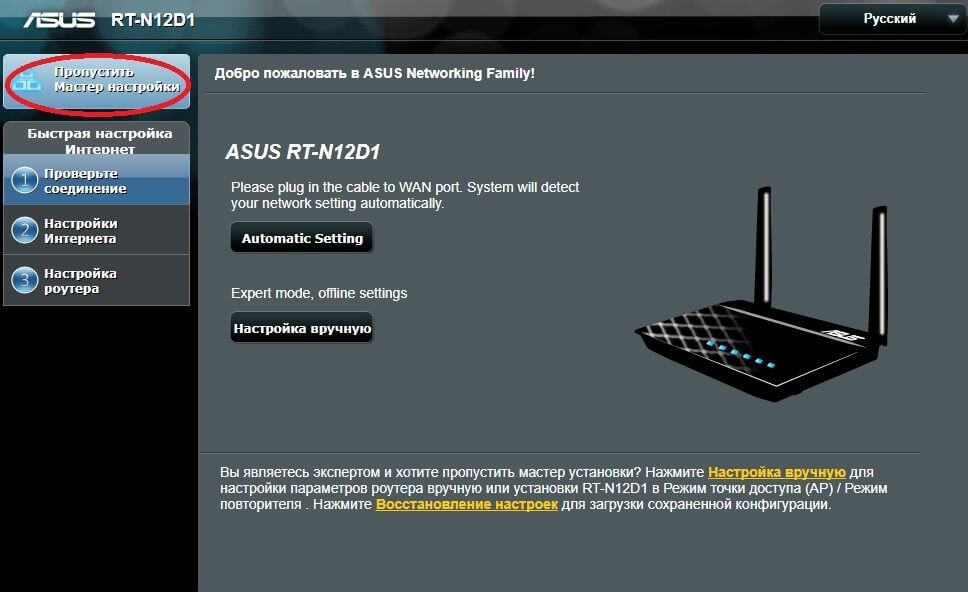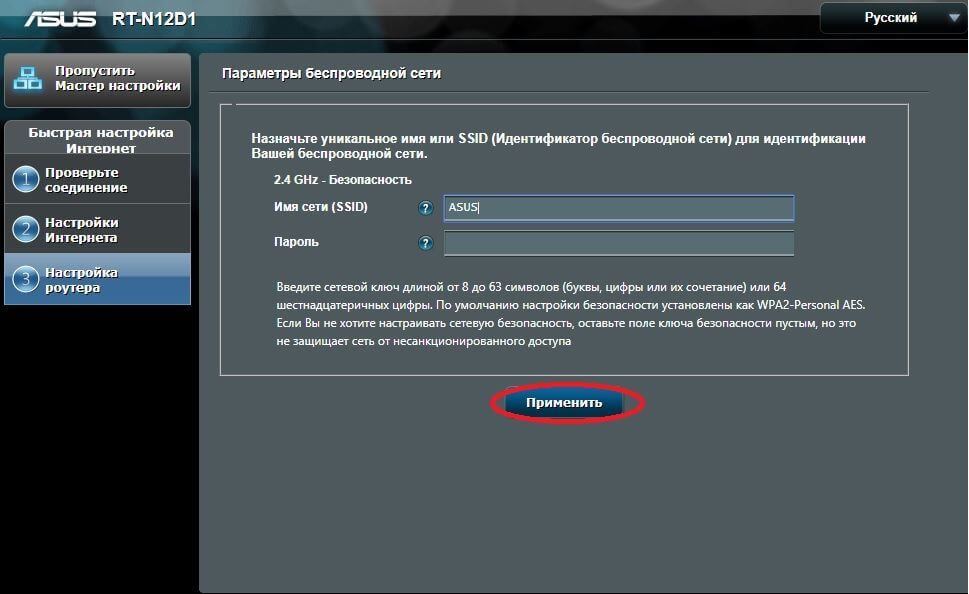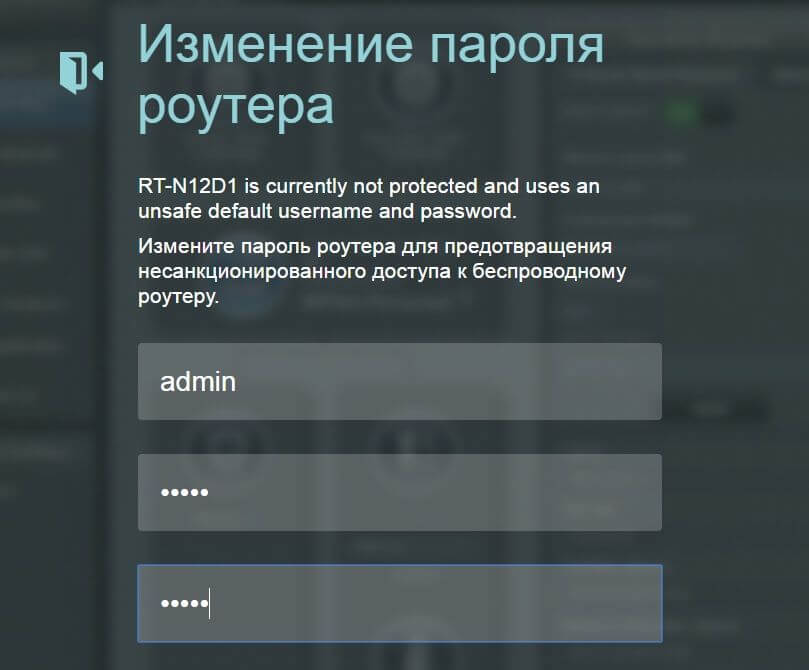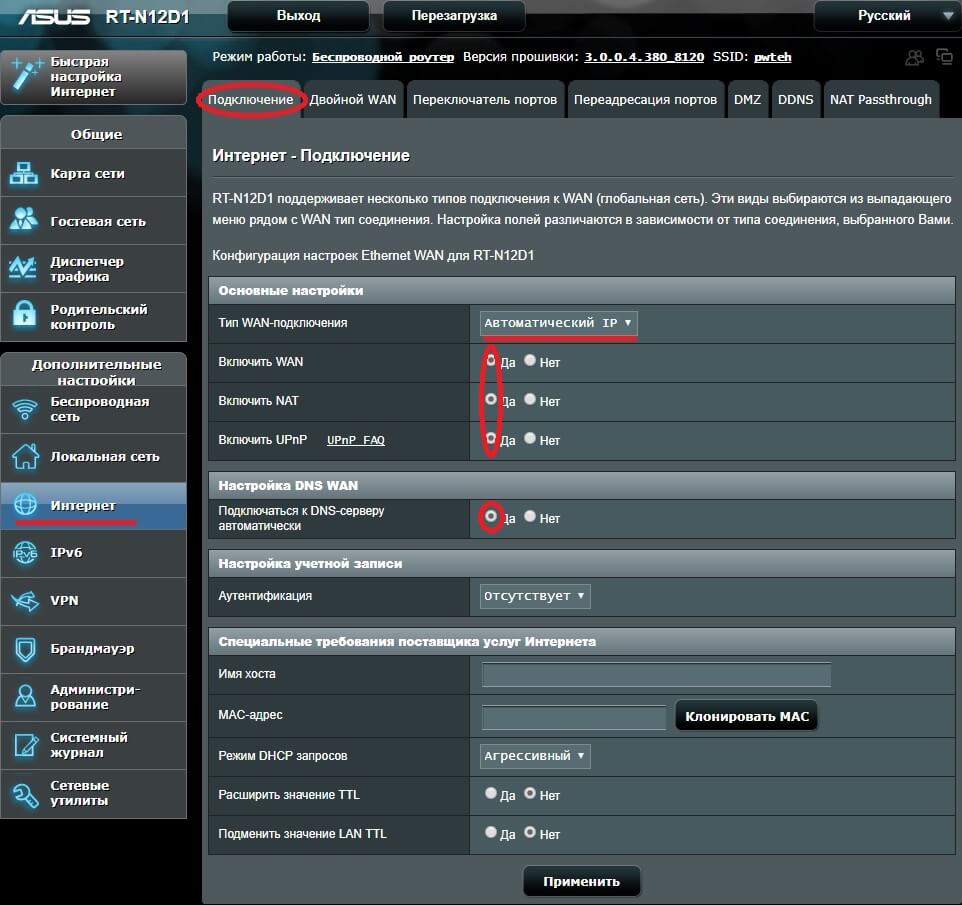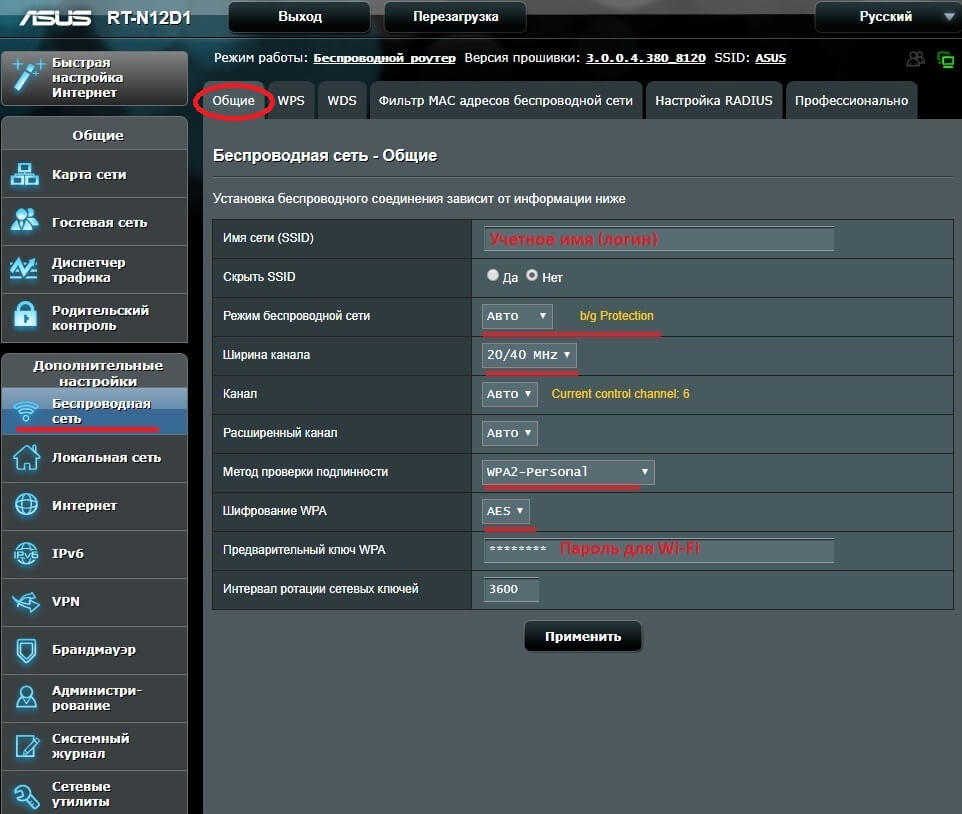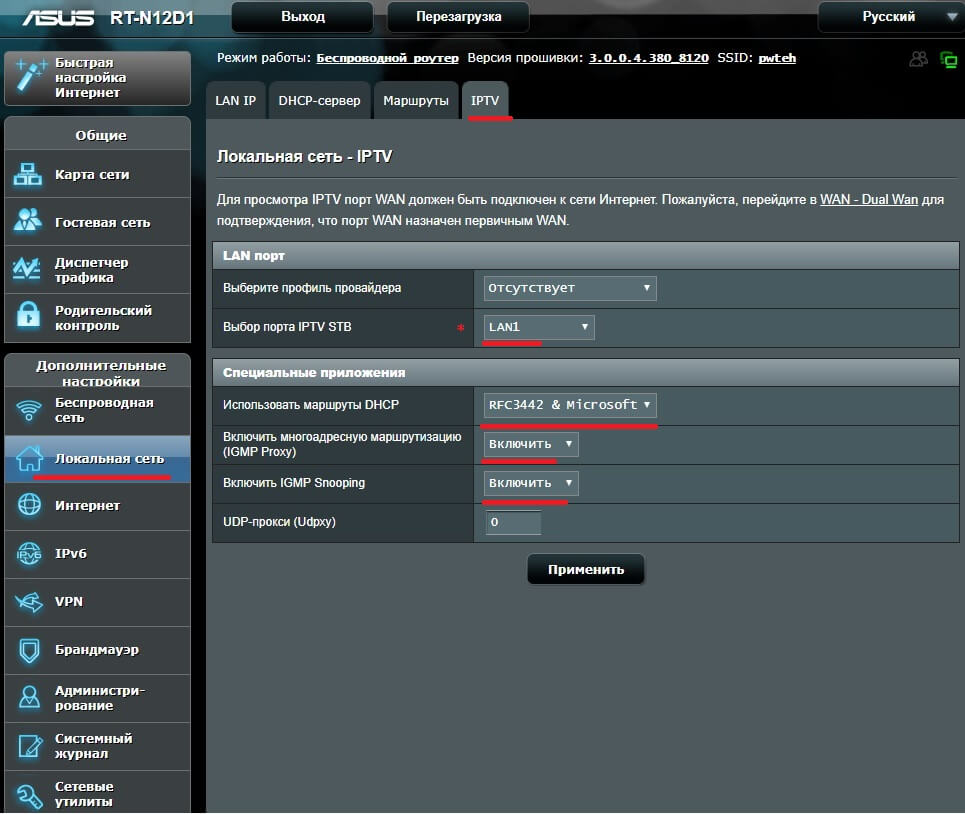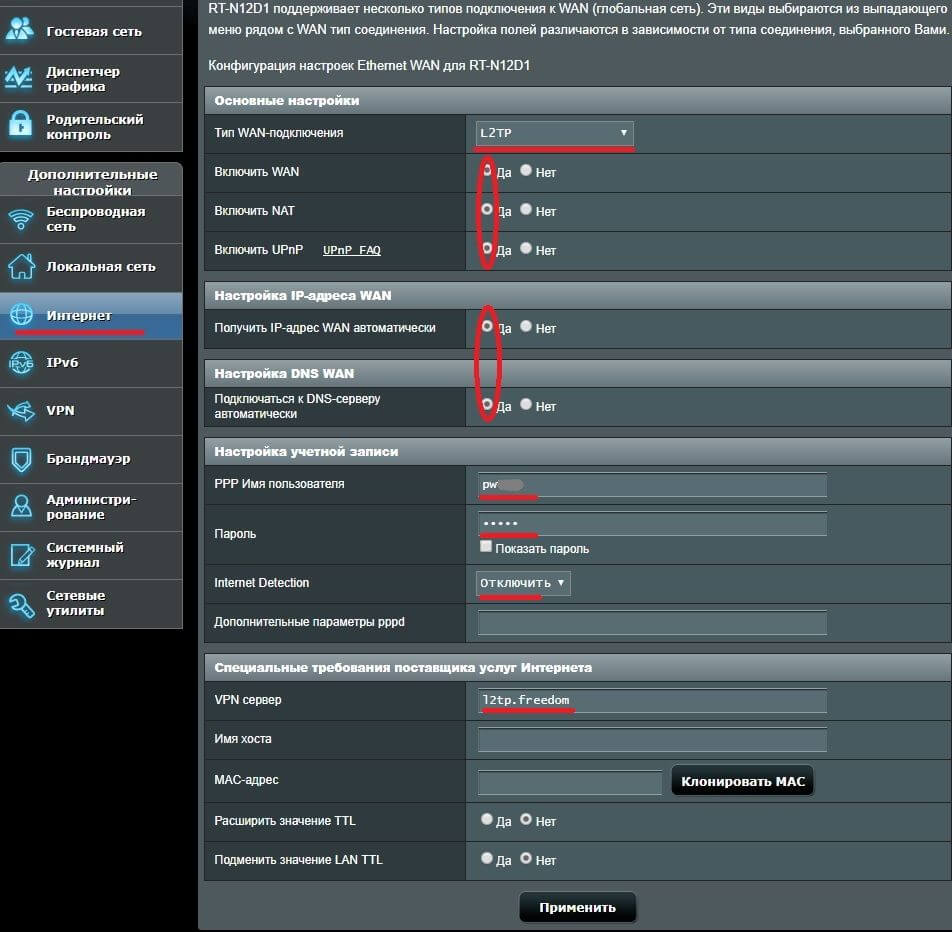Настройка IPoE на роултере
Мои знакомые пользуются интернетом билайн, подключали его как и все через L2TP — благо как его настраивать есть огромное количество мануалов на официальном сайте.
Но несколько дней назад, они купили новый роутер ASUS RT-N15U, что бы дома был вайфай.. пришел успешно настроил по протоколу L2TP. Все радовались несколько дней. Потом вечером интернет пропал.
Так как я недавно настраивал.. все вопросы ко мне, что и как? Прихожу к знакомым. Осматриваю провода — они на месте.. Отключаю билайновский провод и подключаю на пряму к компьютеру. Нажима подключиться, уже ранее было настроено подключение по L2TP. Он долго крутит вертит иконку ожидание и выдает ошибку 7.. не помню.
После общения с техподдержкой и чтения форумов на альтернативном интернете. Выяснилось что Билайн перешел на новое так называемое IPoE подключение.
Суть этого подключения — подключаешь кабель в компьютер, заходишь на любой сайт появляется окошко в вода логина и пароля. Забиваешь логин от билайна и в течение 10 минут ты становишься обладателем доступа интернета без всяких настроект. Это делается один раз.. все привязывается к железу, по мак адресу.
Но как же быть с роутером?
На самом деле все просто.. Нужно выбрать вот такие настройки:
не указываем логин и пароль, главное выбрать Тип Wan подключения — автоматический IP адрес.
Сохраняем, после чего выключаем модем на 5 секунд — без этого можно еще долго ожидать интернета. По поводу подключения проводов, провод от билайна подключаем во входящее гнездо, оно одно на модеме выделено сером цветом, а остальные выходящие ентернет розетки — книму уже буде раздача интернета на компьютеры и по wifi.
После того как, включили модем, нужно зайти на любой сайт.. они не сраз открываются. Но понять что есть интернет можно вызвам командную строку пуск выполнить cmd и в ней набрать ping beeline.ru ентер, после чего если связь есть пойдет информация. А так поидее куда бы не зашли должно перебросить на login2.beeline.ru
Напомню что открытие страницы может проходить долго до несколько минут, а вот пинг проходит быстро.
После чего откртоется панель где будет предложино в вести логин и пароль для билайна. В водим ваши авторизационные данные после чего ждем около 10 минут.. если данные в вели правильно то они прямо в браузере написано об этом и предлагают подождать. Обычно это около 5 минут. После чего на всех устройства и по wifi должен быть интернет.
В своем случае все настроики производил через wifi. Проверил на разных устройствах все работало как надо. Потом выключила модем и заново включил.. Довольно быстро установилось соединение.
Приимуществом использование IPoE, в том что все настроики выполняются на стороне правайдера, а также снимается нагрузка с роутера, что повышают скорость пинга, это очень важно для геймеров, особенно в таких играх как WarTander, где важны свежесть данных, а иначе как не стреляй в прицел будешь мазать, также маженье еще зависит от производительности компьютера.
Минусы, тем кто активно используют DC клиенты для обменов файлы, говорят какойто внутренний файлообменная сеть становиться не доступна так как по IPoE, диапазон раздачи IP адресов у билайна начинаются с 100.xxx.xxx.xxx Но говорят вроде будут стараться исправить это дело.
Если вдруг вам не понравилось IPoE, можно позвонить по 8800 700 8000 (телефон примерный, уточняйте) и сказать что нужно вернуть подключение L2TP.. у них там есть какието переключатели, пока могут это сделать. Уних как понял если однажды подключился по IPoE, они в настройках ставят запрет на выход по L2TP.
Сам потратил пол дня что бы понять как это работает.. материала в сети пока не много.. решил написать пусть будет, кому то сохранит время.. главное что бы это сохраненное время тоже было потрачено с пользой, а не на клуб и барную стойку)
27862
Ipoe настройка роутера asus
1. Подключение маршрутизатора (роутера).
Подключите кабель free d om в порт Wan (Internet) роутера – выделен синим цветом;
кабель от компьютера подключите в любой разъем LAN – выделены желтым цветом;
включите питание роутера.
Откройте любой веб-браузер (Google Chrome, Opera, Firefox, Internet Explorer или др.), введите в адресной строке http://192.168.1.1 и нажмите Enter .
Выберите Пропустить мастер настройки (на других ревизиях до мастера настройки может появиться окно смены пароля).
В следующем окне с предложением защитить беспроводную сеть оставьте все без изменений и нажмите на кнопку Применить, даже если появится предупреждающее окно.
Следующее окно с изменением параметров авторизации для входа в настройки роутера. Здесь можно оставить стандартные значения — admin/admin. В целях защиты рекомендуется задайть свои логин/пароль .
После изменения учетных данных роутера зайдите в его настройки уже под новыми данными, откроется основное меню.
2. Настройка IPoE (Динамический IP)
Нажмите на кнопку Интернет и сделайте следующие настройки:
Тип Wan: Автоматический IP;
Включить Wan/Nat/UPnP: Да;
Подключаться к DNS автоматически: Да;
Далее нажмите Применить.
3. Настройка Wi-Fi.
Перейдите во вкладку Беспроводная сеть, Общие. Для обеспечения защищенного беспроводного соединения в роутере укажите следующие параметры:
Имя сети (SSID): придумайте свое имя для Wi-Fi-сети или, как вариант, наберите учетное имя (логин);
Режим сети: авто (в этом случае роутер будет работать в смешанном режиме 802.11 b/g/n);
Канал/расширенный канал: авто;
Метод проверки подлинности: WPA2-Personal;
Шифрование WPA: AES;
Предварительный ключ WPA: придумайте надежный пароль для Wi-Fi-сети не менее 8 символов;
Нажмите Применить.
Основная настройка роутера завершена:
4. Выделение порта для IPTV-приставки (при необходимости).
В разделе Локальная сеть выберите вкладку IPTV:
Укажите Lan-порт к какому будет подключена IPTV-приставка;
Маршруты DHCP: RFC3442&Microsoft;
IGMP Proxy/IGMP Snooping: Включить.
Примечание. Данная настройка универсальна. Если порт для IPTV STB не указывать, то IPTV будет работать от любого Lan-порта, но уже за NAT-ом роутера.
1. Подключение маршрутизатора (роутера).
Подключите кабель free d om в порт Wan (Internet) роутера – выделен синим цветом;
кабель от компьютера подключите в любой разъем LAN – выделены желтым цветом;
включите питание роутера.
Откройте любой веб-браузер (Google Chrome, Opera, Firefox, Internet Explorer или др.), введите в адресной строке http://192.168.1.1 и нажмите Enter .
Выберите Пропустить мастер настройки (на других ревизиях до мастера настройки может появиться окно смены пароля)
В следующем окне с предложением защитить беспроводную сеть оставьте все без изменений и нажмите на кнопку Применить, даже если появится предупреждающее окно.
Следующее окно с изменением параметров авторизации для входа в настройки роутера. Здесь можно оставить стандартные значения пользователь/пароль – admin/admin. В целях защиты рекомендуется задайть свои логин/пароль; .
После изменения учетных данных роутера зайдите в его настройки уже под новыми данными, откроется основное меню.
2. Настройка L2TP+Dynamic IP
Нажмите на кнопку Интернет и сделайте следующие настройки:
Тип Wan: L2TP;
Включить Wan/Nat/UPnP: да;
Получить IP-адрес и DNS автоматически: да;
PPP Имя пользователя: Ваш логин (учетное имя);
Пароль: Ваш пароль;
Internet Detection: отключить;
VPN-сервер: l2tp.freedom;
Далее нажмите Применить.
3. Настройка Wi-Fi.
Перейдите во вкладку Беспроводная сеть, Общие. Для обеспечения защищенного беспроводного соединения в роутере укажите следующие параметры:
Имя сети (SSID): придумайте свое имя для Wi-Fi-сети или, как вариант, наберите учетное имя (логин);
Режим сети: авто (в этом случае роутер будет работать в смешанном режиме 802.11 b/g/n);
Канал/расширенный канал: авто;
Метод проверки подлинности: WPA2-Personal;
Шифрование WPA: Aes;
Предварительный ключ WPA: придумайте надежный пароль для Wi-Fi-сети не менее 8 символов;
Нажмите Применить.
Основная настройка роутера завершена:
4. Выделение порта для IPTV-приставки (при необходимости).
В разделе Локальная сеть выберите вкладку IPTV:
Укажите Lan-порт к какому будет подключена IPTV-приставка;
Маршруты DHCP: RFC3442&Microsoft;
IGMP Proxy/IGMP Snooping: Включить.
Примечание. Данная настройка универсальна. Если порт для IPTV STB не указывать, то IPTV будет работать от любого Lan-порта, но уже за NAT-ом роутера.
Ipoe настройка роутера asus
1. Войти в панель администрирования роутера
2. Если Вы подключены по технологии IPoE, выбрать в параметрах WAN динамическое получение IP адреса «Dynamic IP» и сохранить настройки.
Если Вы подключены по технологии VPN, то нужно выбрать в параметрах WAN тип подключения «PPTP», в завимисимости от параметров подключения, указанных в договоре, нужно выбрать динамический или статический IP-адрес («Get the WAN IP automatically?») и заполнить остальные параметры подключения данными из договора и сохранить настройки.
Настройки могут выглядить и немного по-другому, например вот так для автоматического получения IP адреса при IPoE:
А вот так при подключении через VPN:
3. При необходимости прописать маршруты
Альтернативный вид настройки маршрутов:
- Настройка DHCP / IPOE
- Windows 8
- Windows 7
- Windows XP
- MacOS Leopard
- Windows 8
- Windows 7
- Windows Vista
- Windows XP
- Windows 2000
- Windows 95/98/Me
- MacOS Leopard
- Gentoo Linux
- Ubuntu Linux
- Debian Linux без GUI
- Настройка роутеров Asus
- Настройка роутеров D-Link
- Настройка роутеров NETGEAR
- Настройка роутеров TP-Link
- Настройка роутеров ZyXEL
- IPTV-Плеер
Настройка роутера на примере Asus RT-AC57U IPOE
Откройте любой браузер, установленный на компьютере. В адресную строку введите: 192.168.0.1 или 192.168.1.1 и нажмите Enter.
Система попросит выполнить авторизацию. В поля «имя пользователя» и «пароль» введите «admin» в оба поля.
Автоматическая настройка
Входя в настройки роутера первый раз, вы получите приглашение выполнить автоматическую настройку важных параметров. Здесь нет ничего сложного, так как на протяжении всего процесса вас будут сопровождать подсказки.
Автоматическая настройка роутера ASUS RT-AC57U происходит так:
1. В первую очередь потребуется сменить стандартный пароль на более сильный. Этот шаг нельзя пропустить. Введите новый пароль и повторите его. Дополнительно можно сменить имя пользователя, но необязательно.
2. На данной странице необходимо выбрать Беспроводной роутер (по умолчанию)
Далее идёт выбор используемого провайдером типа соединения:
Выбираем «НЕТ», жмём «Далее».Выбираем Автоматический IP (DHCP), жмём «Далее»
В настройках беспроводной сети задайте название для точек доступа 2,4 ГГц и 5 ГГц. Имена обеих точек должны различаться. Сетевой ключ можно придумать свой или посмотреть на крышке роутера. Он должен содержать от 8 до 63 символов. Введя данные точек доступа беспроводной сети, нажмите «Применить».
В настройках беспроводной сети задайте название для точек доступа 2,4 ГГц и 5 ГГц. Имена обеих точек должны различаться. Сетевой ключ можно придумать свой или посмотреть на крышке роутера. Он должен содержать от 8 до 63 символов. Введя данные точек доступа беспроводной сети, нажмите «Применить».
Осталось только нажать «Выполнено».
Настройка роутера на примере Asus RT-AC57U IPOE
Откройте любой браузер, установленный на компьютере. В адресную строку введите: 192.168.0.1 или 192.168.1.1 и нажмите Enter.
Система попросит выполнить авторизацию. В поля «имя пользователя» и «пароль» введите «admin» в оба поля.
Автоматическая настройка
Входя в настройки роутера первый раз, вы получите приглашение выполнить автоматическую настройку важных параметров. Здесь нет ничего сложного, так как на протяжении всего процесса вас будут сопровождать подсказки.
Автоматическая настройка роутера ASUS RT-AC57U происходит так:
1. В первую очередь потребуется сменить стандартный пароль на более сильный. Этот шаг нельзя пропустить. Введите новый пароль и повторите его. Дополнительно можно сменить имя пользователя, но необязательно.
2. На данной странице необходимо выбрать Беспроводной роутер (по умолчанию)
Далее идёт выбор используемого провайдером типа соединения:
Выбираем «НЕТ», жмём «Далее».Выбираем Автоматический IP (DHCP), жмём «Далее»
В настройках беспроводной сети задайте название для точек доступа 2,4 ГГц и 5 ГГц. Имена обеих точек должны различаться. Сетевой ключ можно придумать свой или посмотреть на крышке роутера. Он должен содержать от 8 до 63 символов. Введя данные точек доступа беспроводной сети, нажмите «Применить».
В настройках беспроводной сети задайте название для точек доступа 2,4 ГГц и 5 ГГц. Имена обеих точек должны различаться. Сетевой ключ можно придумать свой или посмотреть на крышке роутера. Он должен содержать от 8 до 63 символов. Введя данные точек доступа беспроводной сети, нажмите «Применить».
Осталось только нажать «Выполнено».