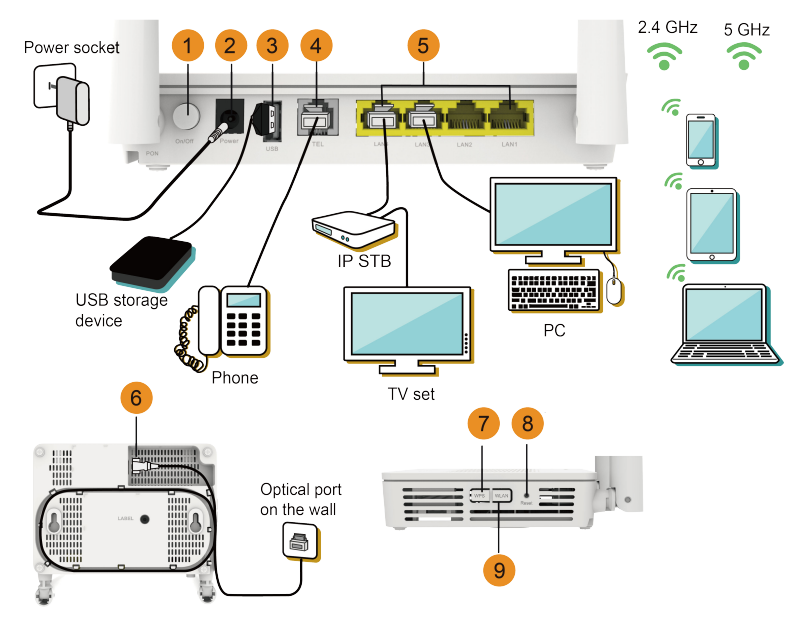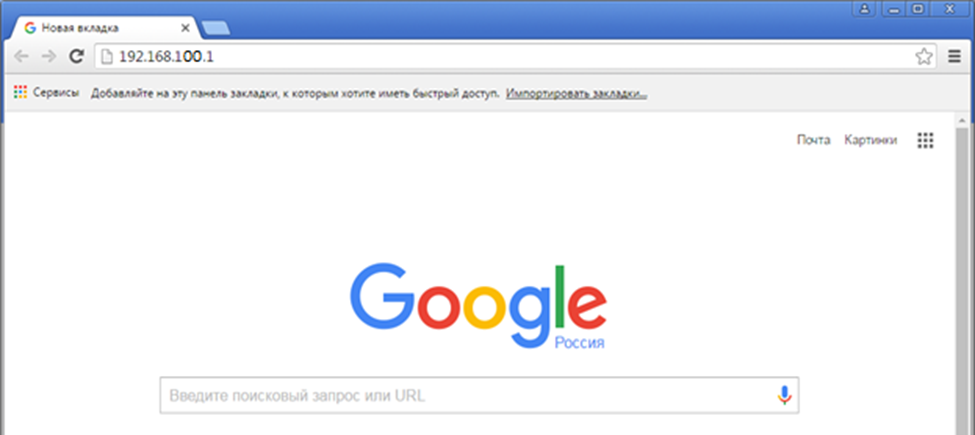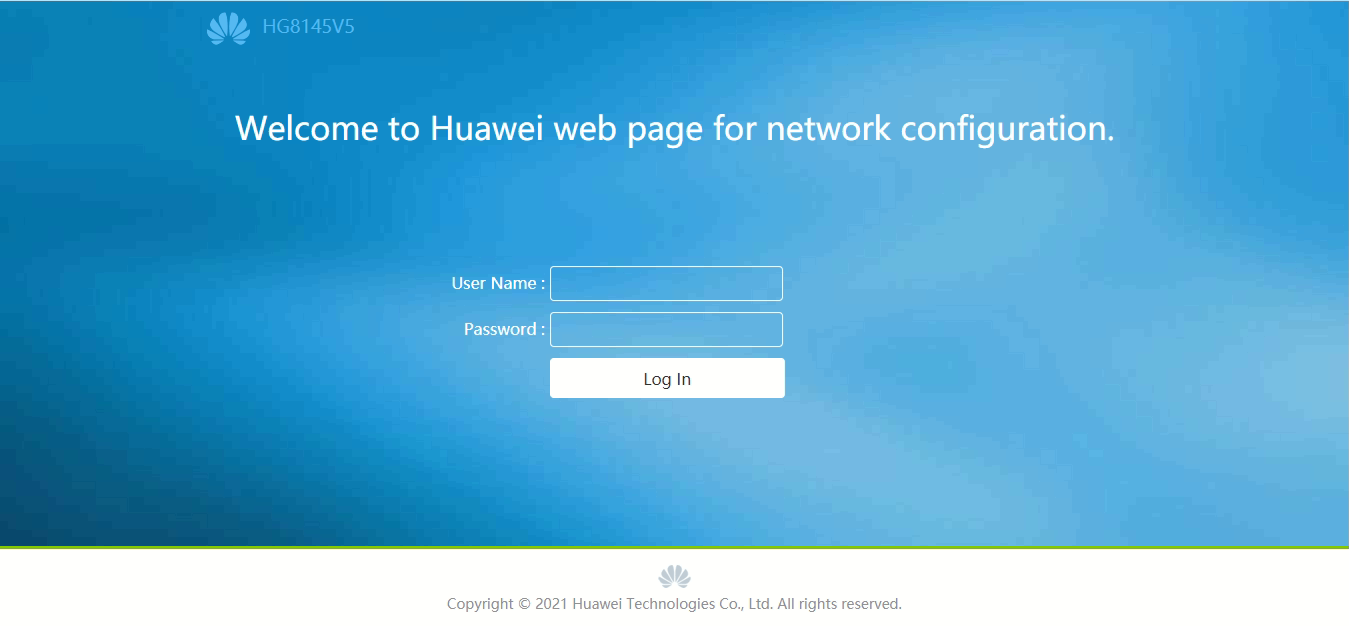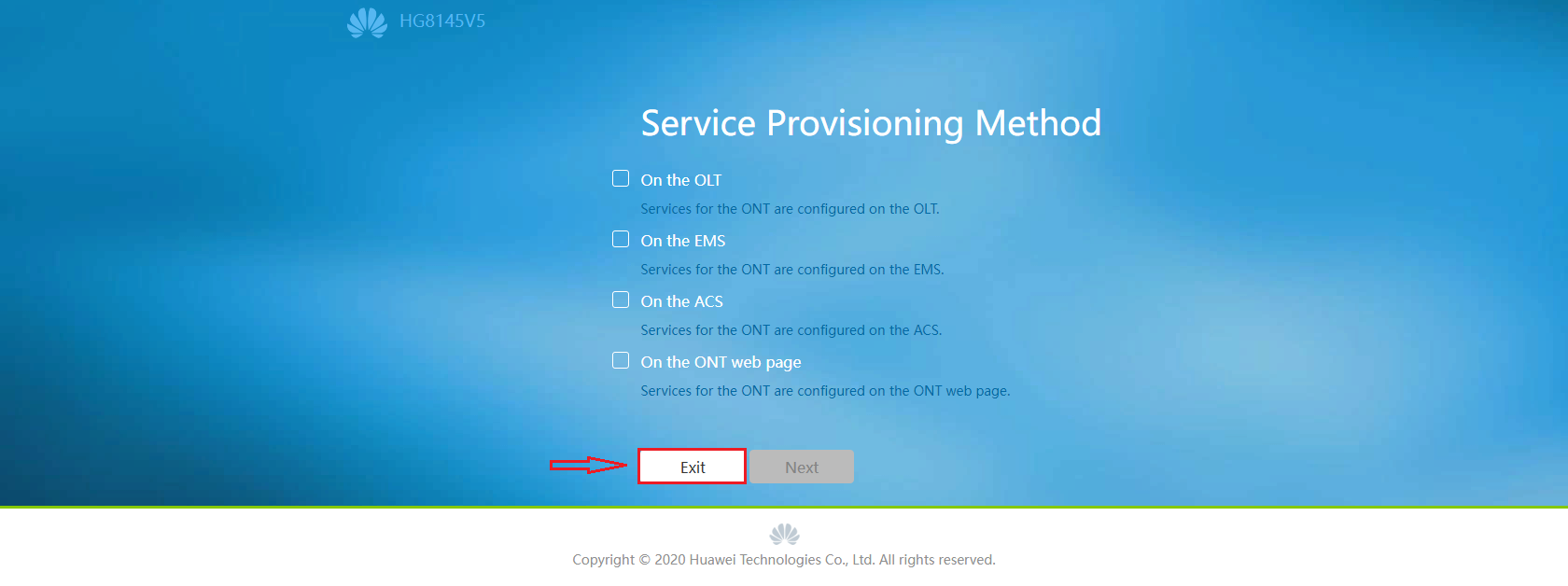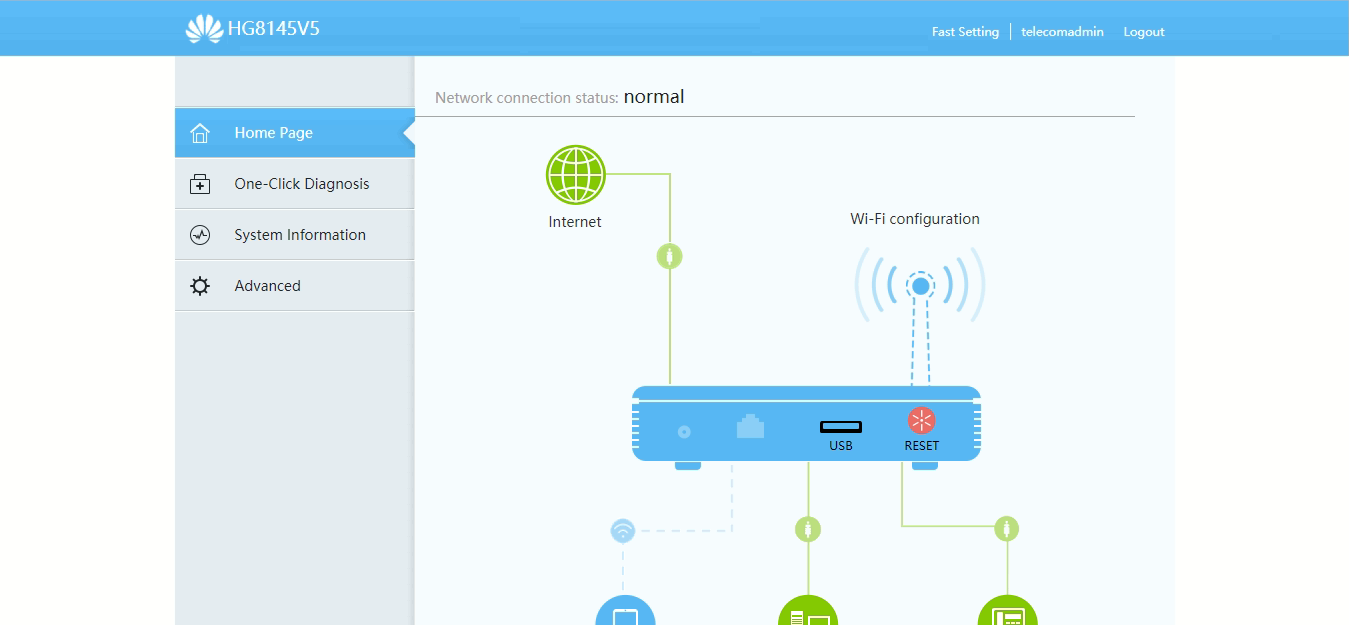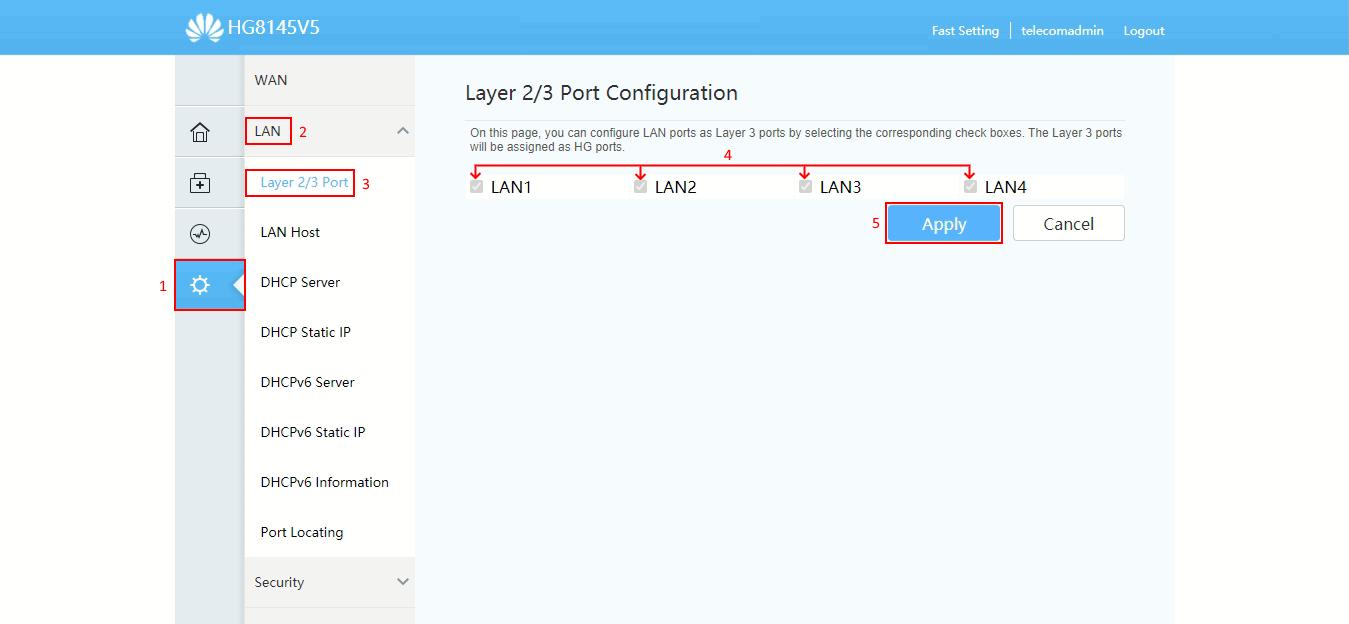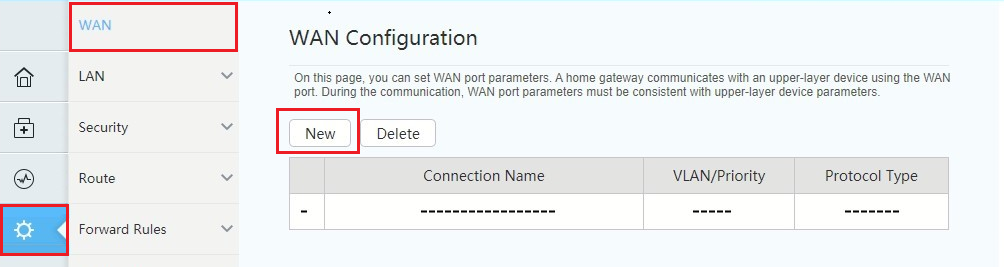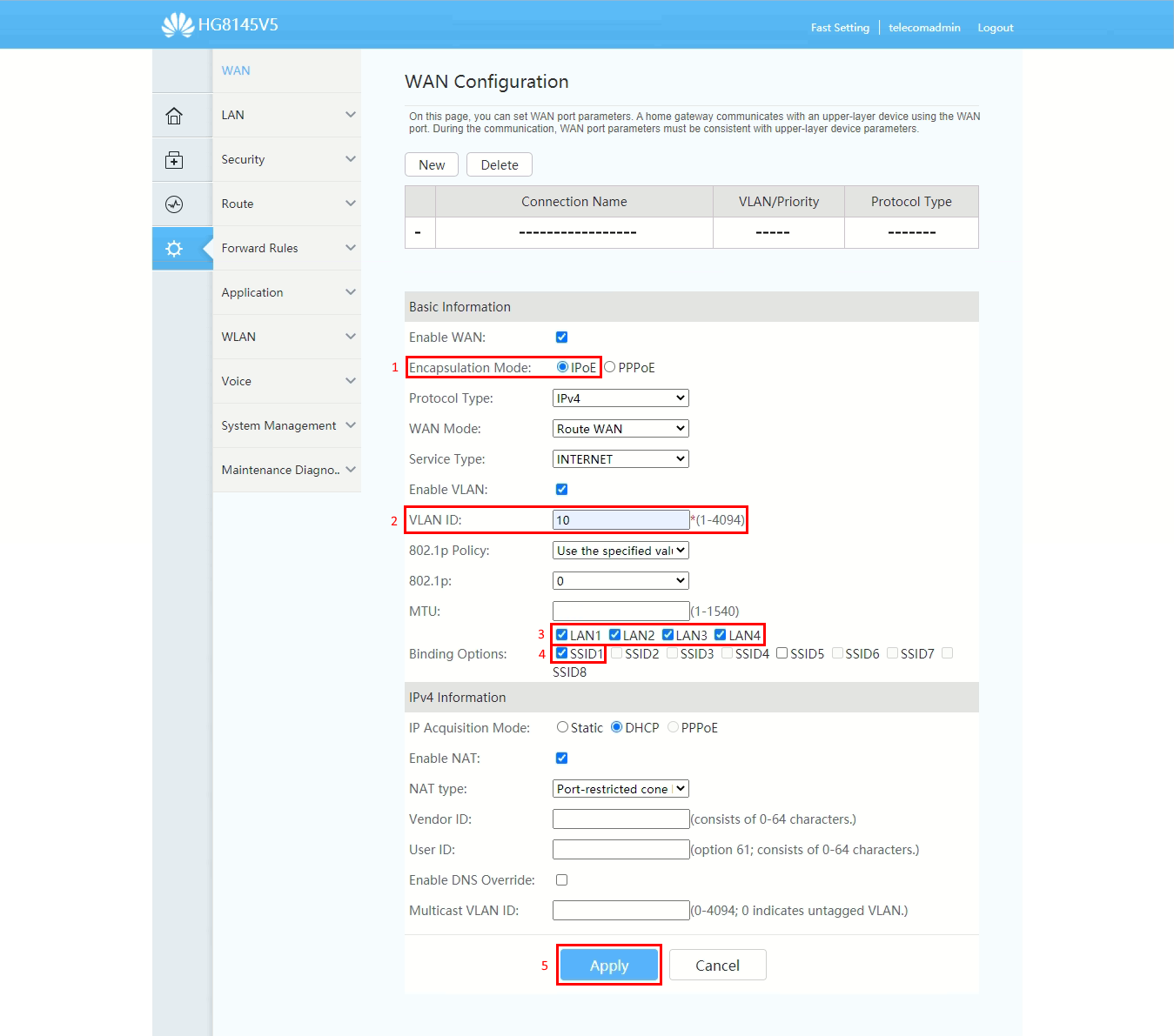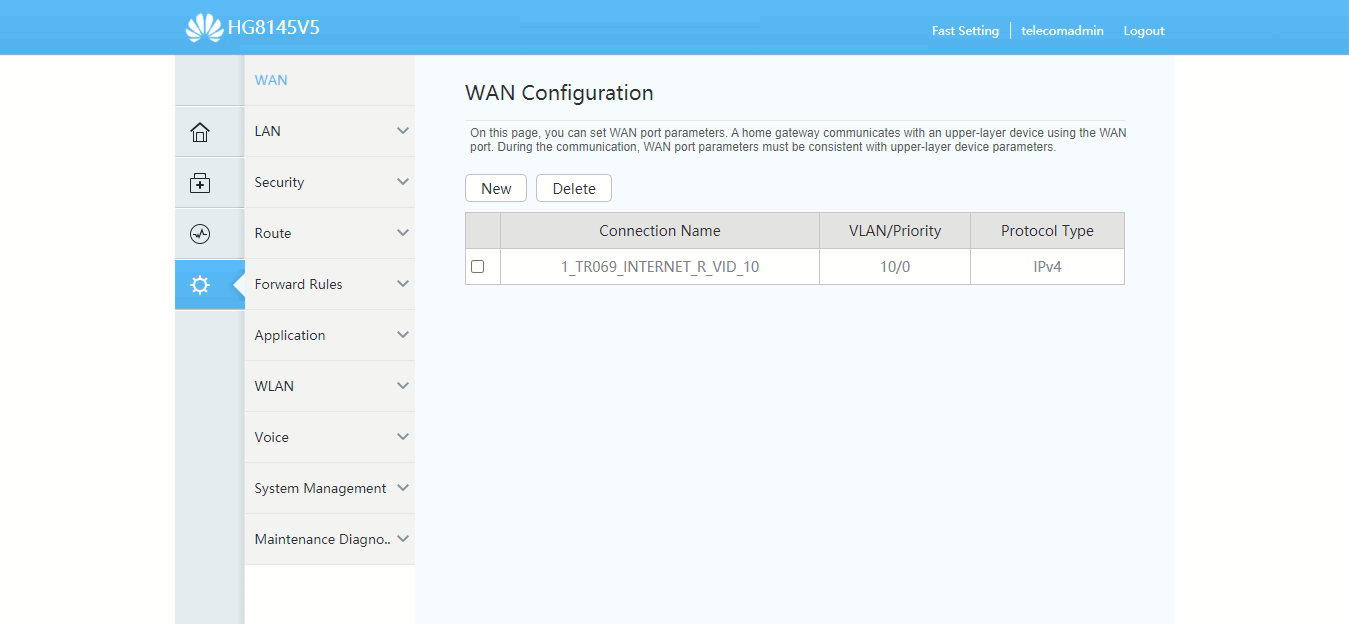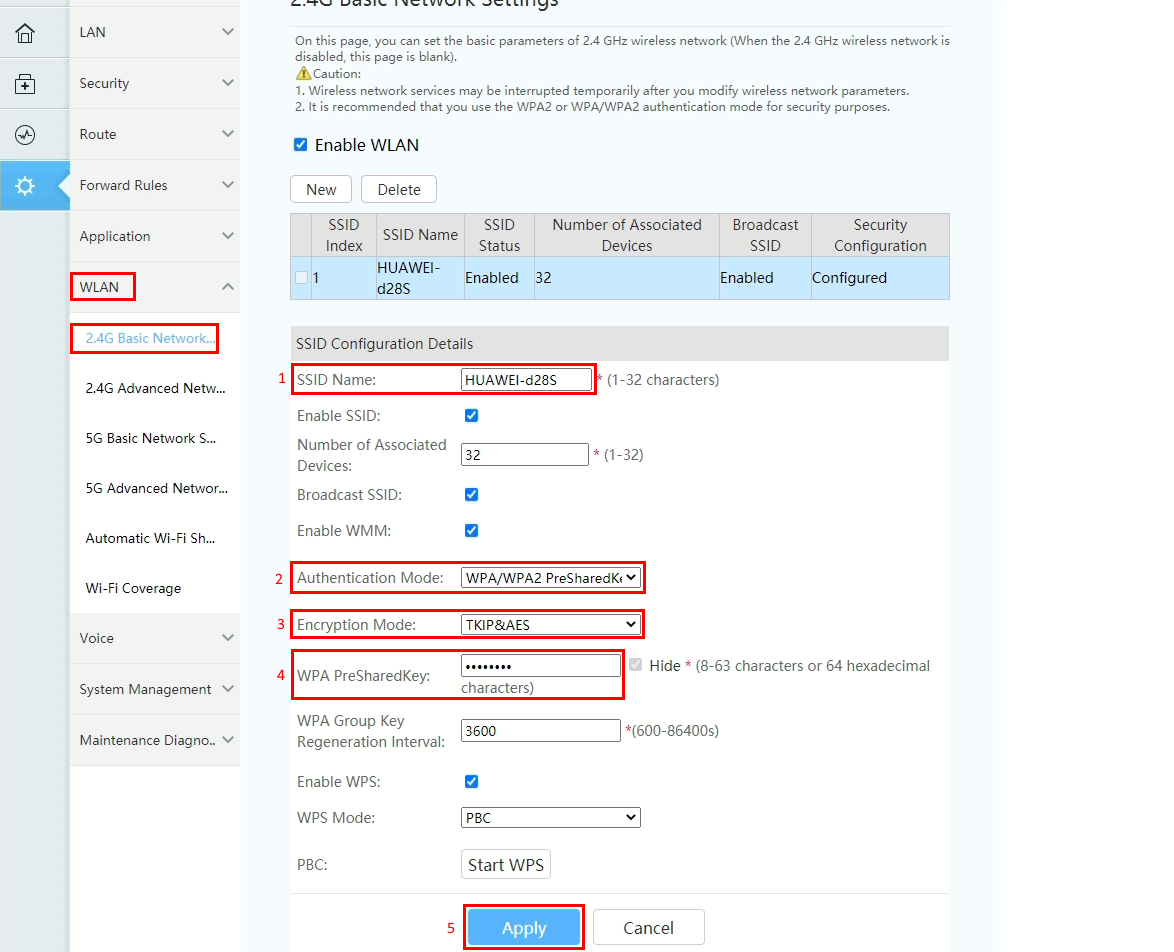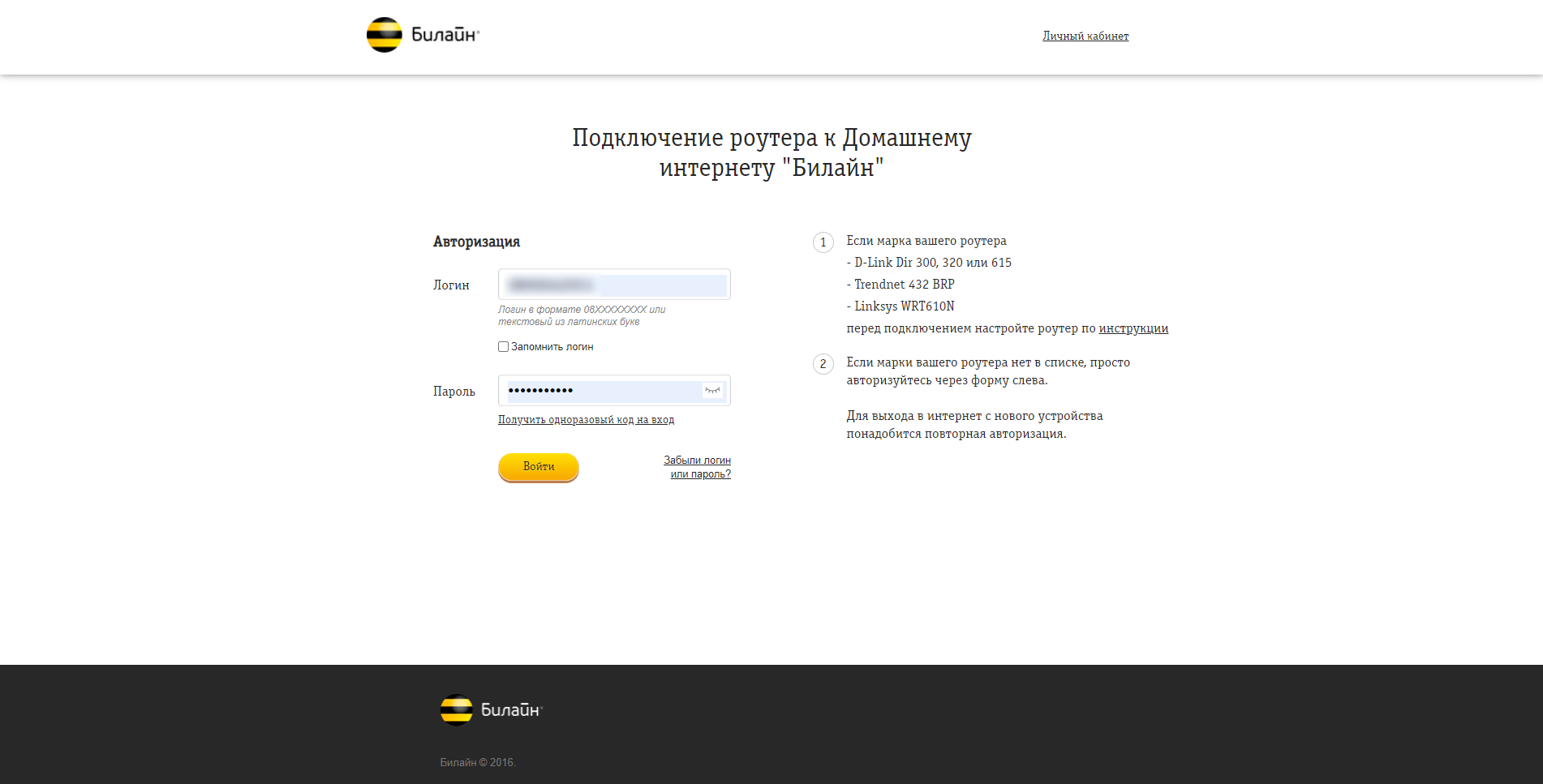- Настройка оборудования
- Блог о модемах, роутерах и GPON терминалах Ростелеком
- Huawei AX3 WS7100 — настройка Интернет, ТВ и WiFi
- Технические характеристики Huawei AX3 WS7100
- Впечатления от устройства
- Настройка роутера Huawei AX3 и AX3 PRO
- Настройка подключения к Интернет
- Настройка сети WiFi
- Huawei AX3 настройка IPTV
- Обновление прошивки роутера Хуавей АХ3
- Huawei HG8145v5
Настройка оборудования
Блог о модемах, роутерах и GPON терминалах Ростелеком
Huawei AX3 WS7100 — настройка Интернет, ТВ и WiFi
Так получилось, что WiFi-роутер Huawei AX3 — десятый по счёту маршрутизатор от компании Хуавей, побывавший на моём стенде. Я заказал обычную версию с AliExpress. которая носит индекс WS7100. Была ещё более мощная версия AX3 PRO (WS7200), которая отличается наличием дополнительных усилителей Вай-Фай и мощным процессором Quad-Core вместо Dual-Core у моего устройства. Но переплата на тот момент была ощутимая и я посчитал, что смысла в ней нет. В итоге оказалось, что и такой его производительности мне хватает с лихвой. Вообще, роутер оставил только сугубо положительные впечатления.
Технические характеристики Huawei AX3 WS7100
Процессор (CPU) — Hi5651L 1.2GHz Dual-Core
Оперативная память (RAM) — 128 MB
FLASH-память — 128 MB
WLAN: HiSilicon Hi1152 (2x 2T2R)
Wi-Fi 2,4 ГГц — Hi1152 (2×2 Wi-Fi 2,4 ГГц скорость до 574 Мбит/с)
Wi-Fi 5 ГГц — Hi1152 (2×2 Wi-Fi 5 ГГц 11ac скорость до 2402 Мбит/с)
Антенны — 4×5 dBi
Поддержка технологии WiFi6 — Да
Поддержка MESH — Да
Поддержка NFC — Нет
Поддержка TrustZone — Нет
Порты:
1xWAN 10/100/1000 Mbps
3xLAN 10/100/1000 Mbps
USB-порт — Нет
Впечатления от устройства
Этот роутер я приобретал как первый из линейки данного производителя, поддерживающий технологию WiFi6. Да и вообще, на рынке, Huawei AX3 WS7100 по праву может называться одним из самых доступных: такое железо и функционал за такие деньги — отличный вариант! Хорошая зона покрытия, поддержка до 20 беспроводных устройств, скорость до 3000 Мбит\сек, возможность построить MESH-сеть за разумные деньги, полноценная поддержка IPTV c VLAN — что ещё надо обычному пользователю?
Пару раз в сети видел отзывы, что у Huawei AX3 плохая зона покрытия и уже в соседней комнате плохой приём. Дескать, старый ТП-Линк в дальний угол добивал, а Хуавей — не добивает! Я сравнивал этот девайс с Redmi AC2100 и Keenetic GIGA KN-1010. Все они имеют одинаковые антенны 5dBi, только у Кинетика они вдобавок ещё и печатные. В результате, Хуавей и Редми имеют практически одинаковую зону покрытия в обоих диапазонах. Кинетик в этом смысле выиграл, но выигрыш не такой значительный, как разница в цене.
Что касается негативных отзывов, то на мой взгляд они связаны с включенным по-умолчанию приоритетом диапазона 5 ГГц. Пользователи забывают про физику и считают что проникающая способность в обоих диапазонах одинакова. По факту же, разница более чем в 2 раза в пользу классического диапазона 2,4 ГГц. Вот потому в дальнем углу Вай-Фай в обычном диапазоне работает, а на 5 ГГц уже нет. А приоритет-то в сторону последнего выставлен.
Перегревов у WS7100 не было даже несмотря на то, что использовался маршрутизатор всё лето. Нагревался он при этом незначительно, хотя охлаждение пассивное в виде экранов, нескольких радиаторов и отверстий в корпусе.
Есть и некоторые нарекания к Huawei AX3. Из серьёзных — за три месяца на роутере пару раз подвисало соединение. Мне это особых неудобств не создало. А вот те, кто подключен к Билайн с использованием L2TP VPN утверждают, что там такое случается раз в 3 дня. Надеюсь решат в очередном обновлении прошивки. Остальные нарекания это скорее придирки: несколько кривоватое меню и ряд нелогично расположенных пунктов в нём.
Резюмируя всё выше сказанное — есть нужно недорогой и производительный роутер с WiFi6 — Huawei AX3 WS7100 будет отличным выбором. Если большая площадь или коттедж — купите пару таких и сделайте неплохой MESH с WiFi6 всего за 7-8 тысяч рублей.
Настройка роутера Huawei AX3 и AX3 PRO
Для того, чтобы зайти в настройки роутера Huawei AX3, надо подключиться к его локальной сети Ethernet-кабелем или по WiFi (по-умолчанию пароля нет), после чего открыть браузер и ввести IP-адрес: 192.168.3.1 . Откроется стартовая страница веб-интерфейса:
Ставим галочки в обоих пунктах чтобы стала активной кнопка «Начать» и нажимаем на неё. Маршрутизатор проверит доступ в Интернет через Динамический IPoE. Если у Вашего провайдера используется именно этот тип подключения, то сразу появится выход в Интернет, если нет — тогда придётся настраивать его позднее.
Следующий этап — это настройка WiFi и установка пароля на сеть и на вход в веб-интерфейс. Их лучше делать посложнее — от этого зависит Ваша безопасность. Переходим далее.
Остаётся выбрать режим сети. У нас смысла в IPv6 нет и потому я использую чистый IPv4. Нажимаем на «Далее». После этого Вы увидите надпись «Настройка завершена» и устройство уйдёт в перезагрузку.
После перезагрузки Huawei AX3 попросит Вас авторизоваться, используя тот пароль, что был указан выше:
Логин при этом, как Вы видите, не запрашивается. После авторизации откроется статусная страничка, на которой будет отображаться текущее состояние подключения к Интернету и количество подключенных клиентов локальной сети.
Настройка подключения к Интернет
Для того, чтобы настроить Интернет на роутере Huawei AX3 WS7100, нужно открыть одноимённый раздел меню. По умолчанию настроен тип подключения Динамический IP (IPoE). Сейчас такой тип используется в большинстве филиалов Билайн, ТТК-Урал и части филиалов Ростелеком.
Если Ваш провайдер использует протокол PPPoE, как, например, Дом.ru, МТС и большинство филиалов Ростелеком, тогда надо выбрать его в списке «Режим подключения к Интернету»:
Ниже надо будет прописал логин и пароль для подключения, который Вам выдали при заключении договора. Нажимаем на кнопку «Сохранить». Проверяем выход в Интернет.
Настройка сети WiFi
Если Вам надо поменять пароль на Вай-Фай или имя сети на Хуавей АХ3, тогда зайдите в раздел «Моя сеть Wi-Fi»:
Хочу заметить, что я отключил приоритет сети 5ГГц именно на тот случай, когда в дальних комнатах квартиры приём сети 2,4 ГГц значительно лучше и принудительно переводить устройства на 5 ГГц нет смысла.
Huawei AX3 настройка IPTV
Этот китайский роутер без проблем работает с цифровым телевидением всех крупнейших провайдеров России. Я буду показывать как настроить IPTV на Huawei AX3 для Ростелеком.
Открываем раздел «Дополнительные функции» → «Настройка IPTV»:
Сдвигаем ползунок сеть IPTV в положение «Включено». Тип соединения ставим «Режим моста». Ниже выбираем LAN-порт в который будет подключена STB-приставка.
В тех случаях, если Ваш провайдер использует для доставки мультикаста отдельную виртуальную сеть VLAN, тогда надо сдвинуть соответствующий ползунок-переключатель в положение «Включено»:
Для российских провайдеров, как правило, режим работы IPTV надо выбирать «Custom». В поле «ID VLAN» вводим номер виртуальной сети. В Ростелекоме обычно на разных коммутаторах используются разные VLAN ID и потому идентификатор надо заранее узнать в техподдержке.
Сохраняем настройки и подключаем ТВ-ресивер для проверки работы интерактивного цифрового телевидения.
Обновление прошивки роутера Хуавей АХ3
В обязательном порядке я советую обновить прошивку на этом маршрутизаторе до самой последней версии. Для этого надо зайти в раздел меню «Дополнительные функции» → «Управление обновлениями».
Здесь будет информация о том есть ли на сервере производителя свежая прошивка для Huawei AX3 и отсюда же её можно загрузить и установить. А ещё можно включить автообновление и тогда, если появится новая версия, то роутер АХ3 сам скачает ещё и установит ночью на устройство.
Запись опубликована 19 октября 2021 автором XasaH в рубрике Huawei с метками ax3, wifi6, ws7100, хуавей.
Huawei HG8145v5
Поддерживаются только терминалы, предоставляемые компанией при подключении.
Поддержка скоростных тарифов
Да, включая тарифы до 300 Мбит
4 порта Gigabit Ethernet — максимальная пропускная способность 1 Гбит/с (1000 Мбит/с)
1 телефонный порт (POTS) с поддержкой IP-телефонии SIP/H.248
Подключите компьютер в любой из LAN портов. Вы так же можете соединить ваш ПК с роутером по беспроводной сети, но на первичном этапе настройки лучше использовать кабель.
- 1. Кнопка включения/выключения
- 2. Подключение блока питания
- 3. USB-порт
- 4. Порт для IP-телефонии и факса
- 5. LAN-порт для подключения клиентских устройств (приставка, ПК и т. д.)
- 6. Оптический порт для подключения оптоволокна от оборудования провайдера
- 7. WPS — при включённом Wi-Fi нажать и удерживать 3 секунды
- 8. Reset — сброс до заводских настроек (нажать и удерживать 10 секунд)
- 9. WLAN — включение/отключение Wi-Fi (нажать и удерживать 3 секунды)
Откройте браузер, в адресной строке наберите адрес роутера 192.168.100.1, нажмите Enter.
Вы попадёте на страницу авторизации ONT.
Роутер потребует авторизацию, в поле Username вводим — telecomadmin, в поле Password — admintelecom. Затем нажимаем Log In.
Откроется страница быстрой настройки — ничего выбирать не нужно, просто нажимаем Exit.
Откроется главная страница роутера.
Слева в меню выберете пункт Advanced (Шестеренка), в появившемся меню раскройте вкладку LAN и выберете пункт Layer 2/3 Port. В открывшейся конфигурации необходимо включить все LAN-порты, поставив у каждого галочку.
На выключенном порту невозможно будет пользоваться интернетом. Для применения настроек нажмите Apply.
В боковом меню перейдите в пункт WAN и в появившейся конфигурации нажмите New.
Отобразятся настройки. Вносим изменения:
- 1. Encapsulation Mode: IPOE
- 2. VLAN ID: 10
- 3. Выставляем все порт LAN чтобы на них работал интернет.
- 4. Галочку установить нужно только на SSID1
- 5. Нажимаем Apply для сохранения настроек.
После сохранения настроек отобразится новая запись в таблице.
В боковом меню перейдите в пункт WLAN и в раскрывшемся меню выберете 2.4G Basic Network Settings (для настройки wi-fi сети 2.4 ГГц) или 5G Basic Network Settings (для настройки wi-fi сети 5 ГГц), пункты настроек одинаковые.
- 1. SSID Name: название Wi-Fi-сети, которая будет отображаться в списке подключений
- 2. Authentication Mode: WPA/WPA2 PreSharedKey
- 3. Encryption Mode: TKIP&AES
- 4. WPA PreSharedKey: пароль для Wi-Fi-сети придумывается самостоятельно (Не менее 8 символов)
- 5. Нажимаем Apply для сохранения настроек
ONT настроен. Остается авторизоваться на CP (83.102.180.167).
Попробуйте открыть любую страницу в браузере или введите в адресную строку login.beeline.ru или 83.102.180.167 — откроется страница авторизации, на которой нужно ввести данные:
В поле «Логин» — имя пользователя по договору (089/085).
В поле «Пароль» — пароль от домашнего интернета.
После чего нажмите кнопку «Войти».
Отобразится информация, что авторизация успешно пройдена и для установки соединения нужно подождать 10 минут.
Используйте аппаратный сброс настроек, если требуется настроить устройство заново (удалить все пользовательские настройки), нет доступа к веб-странице интерфейса настроек роутера, после настройки роутера Интернет-соединение не установилось или пароль доступа к нему был утерян.
Внимание! При выполнении аппаратного сброса настроек все пользовательские установки будут сброшены на заводские параметры!
На корпусе устройства имеется углубленная кнопка СБРОС (RESET, RESTORE), позволяющая сбросить настройки на заводские установки. Кнопку СБРОС (RESET, RESTORE) вы сможете найти на боковой стороне корпуса роутера, где располагаются кнопки WPS и WLAN.
Для того, чтобы сбросить настройки роутера на заводские установки выполните следующие действия:
- Включите питание роутера и дождитесь полной загрузки устройства. Нажмите кнопку СБРОС (RESET, RESTORE), используя заостренный тонкий предмет (например, скрепку) и удерживайте 30 секунд, затем отпустите кнопку.
- После этого роутер перезагрузится с установками по умолчанию (заводскими настройками) и потребуется повторная его настройка.