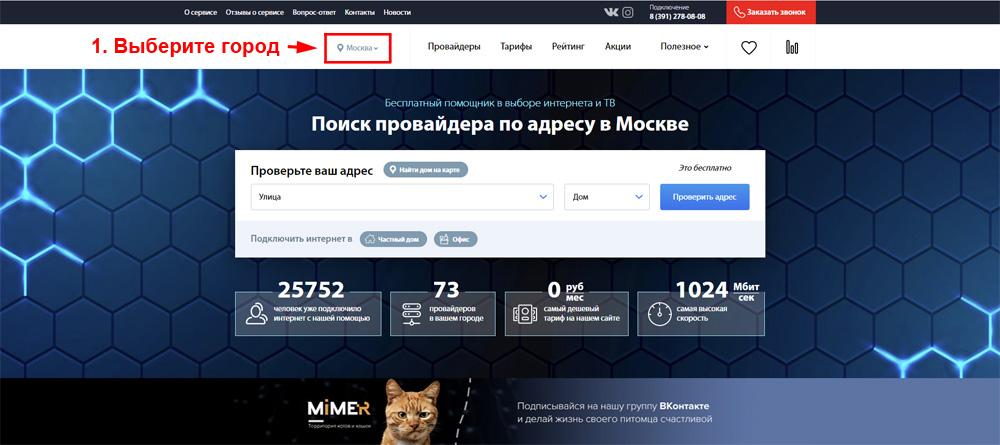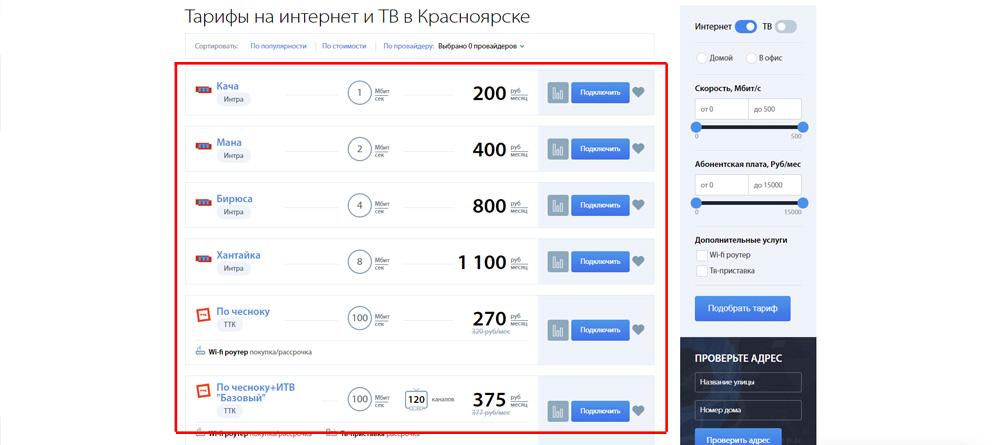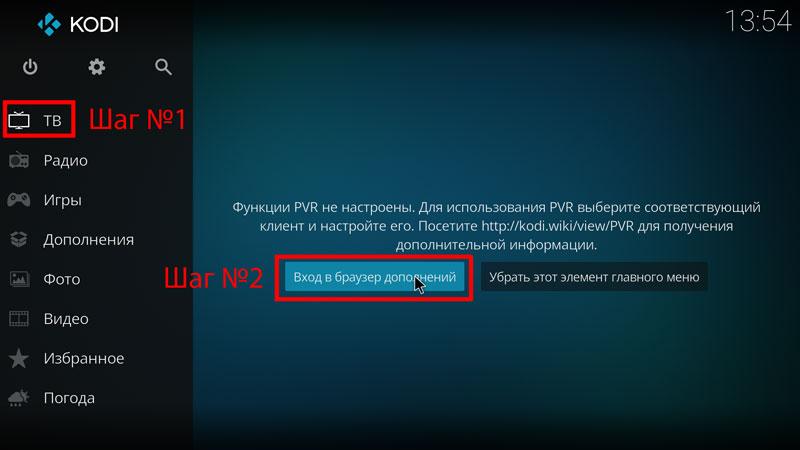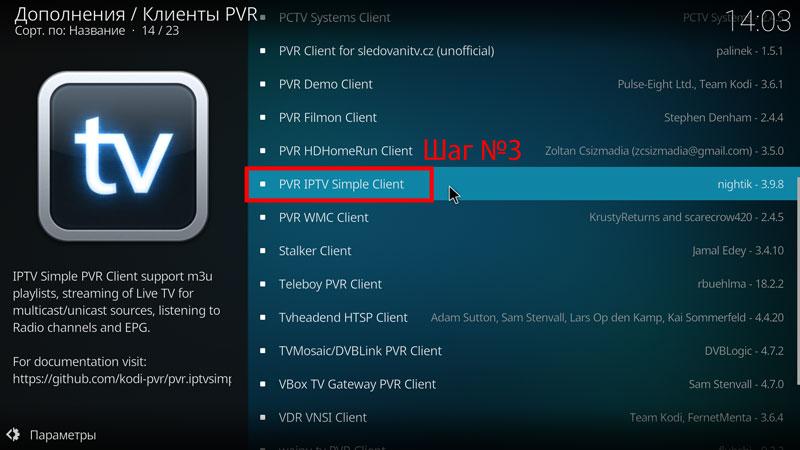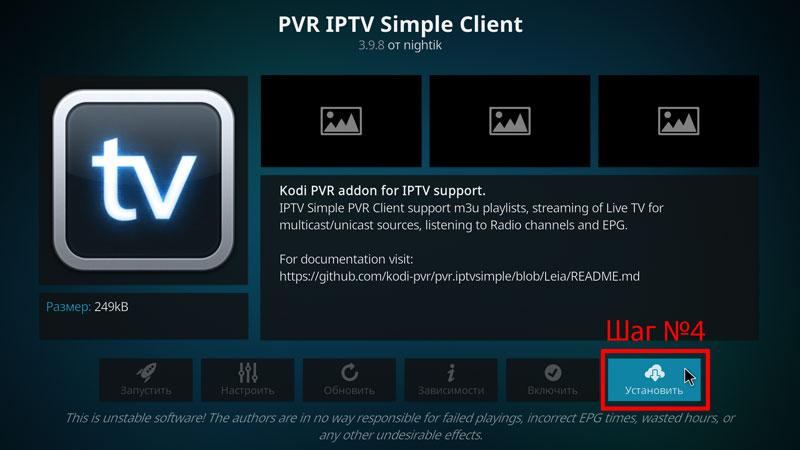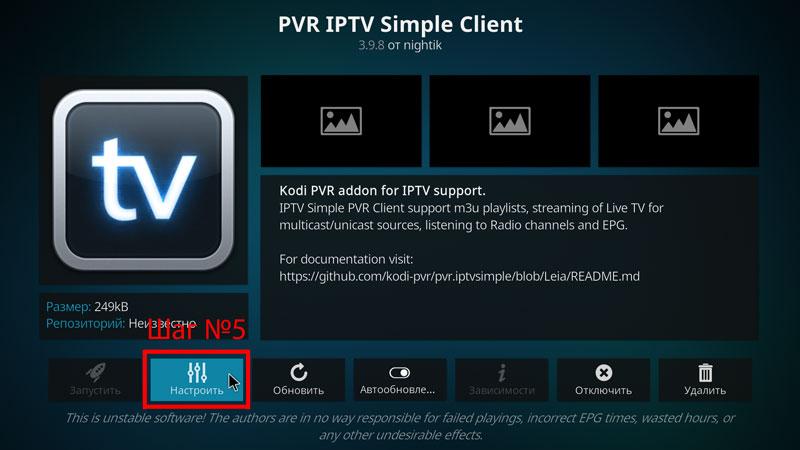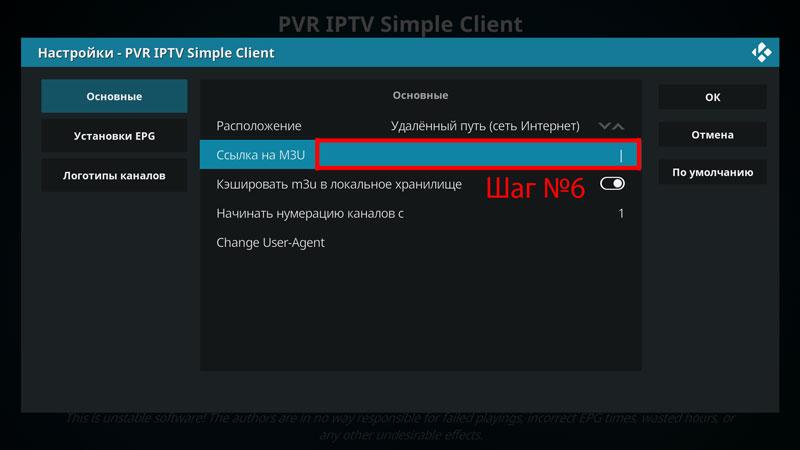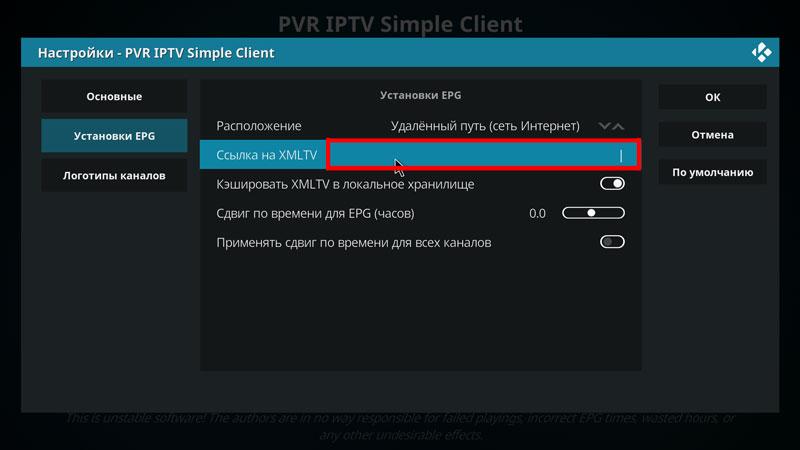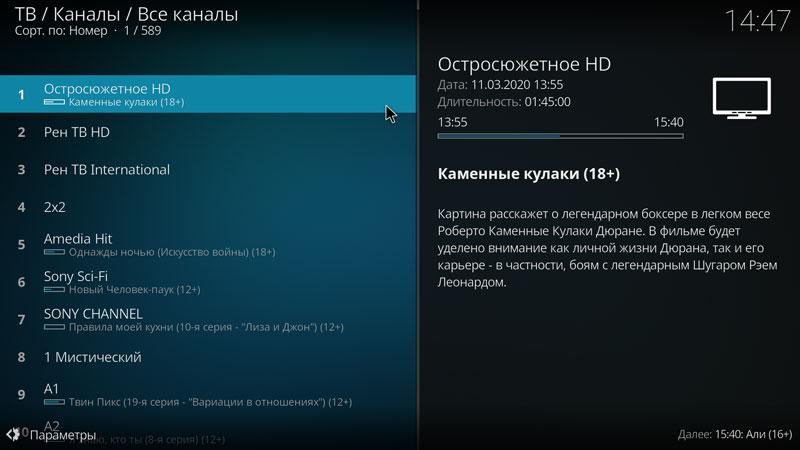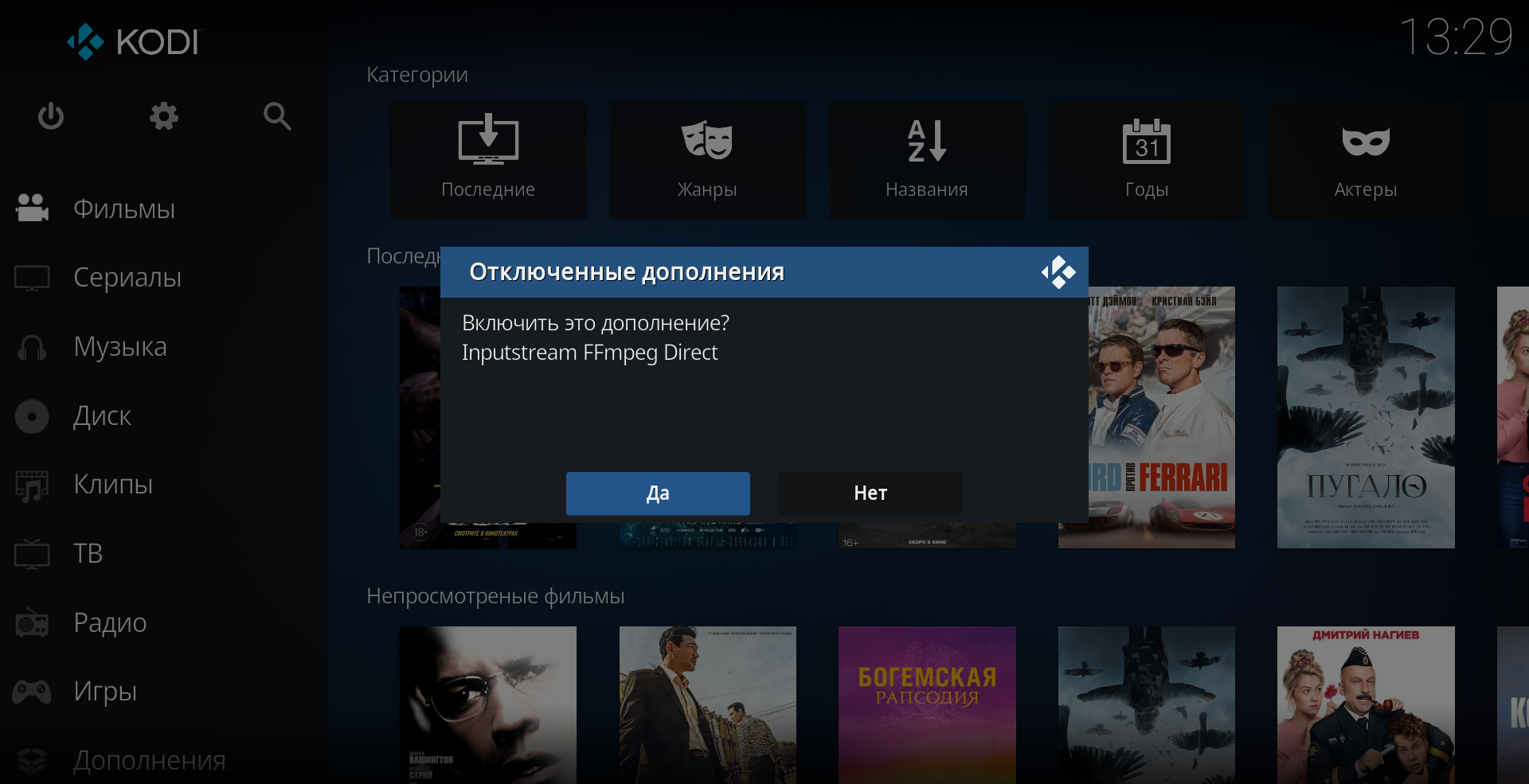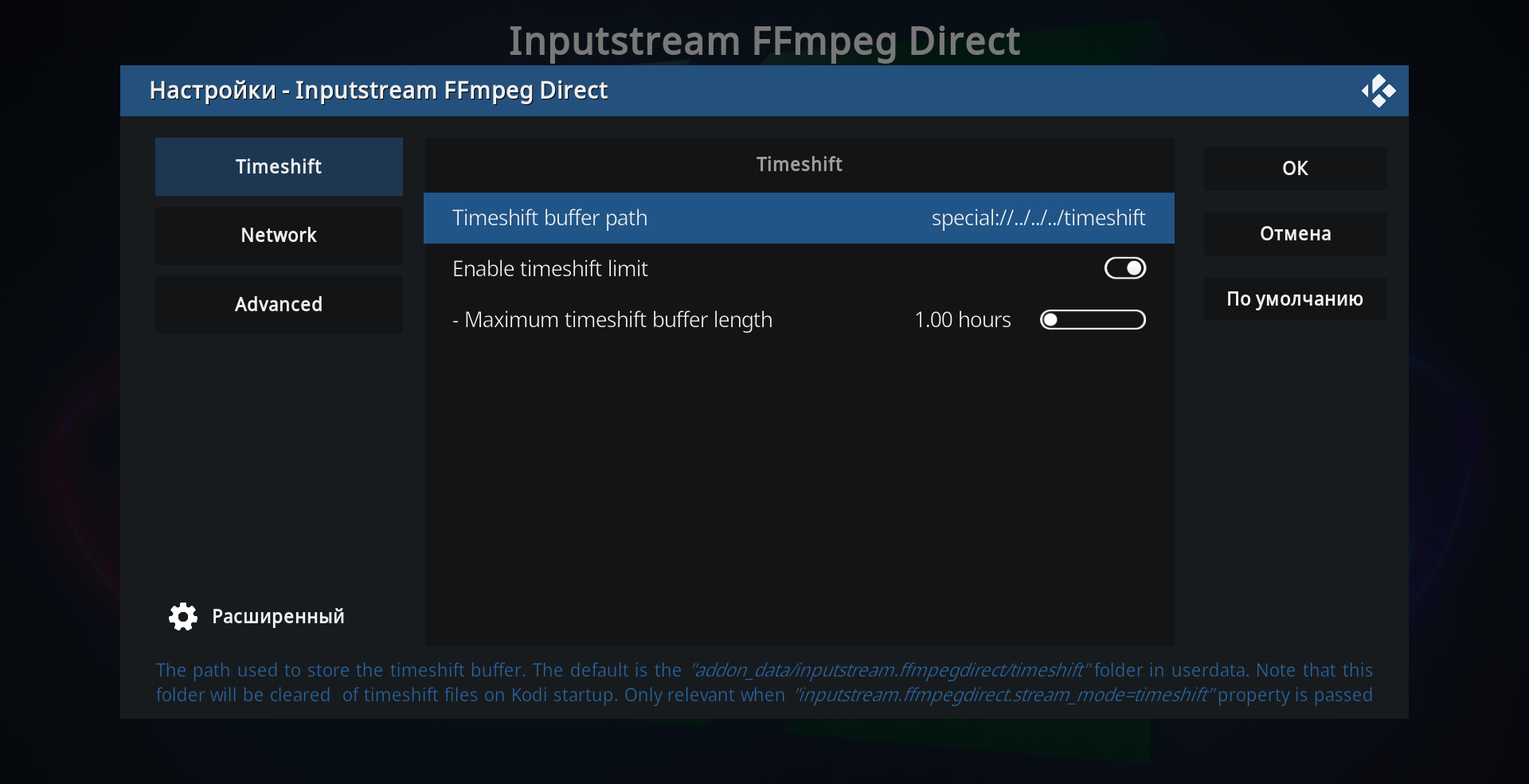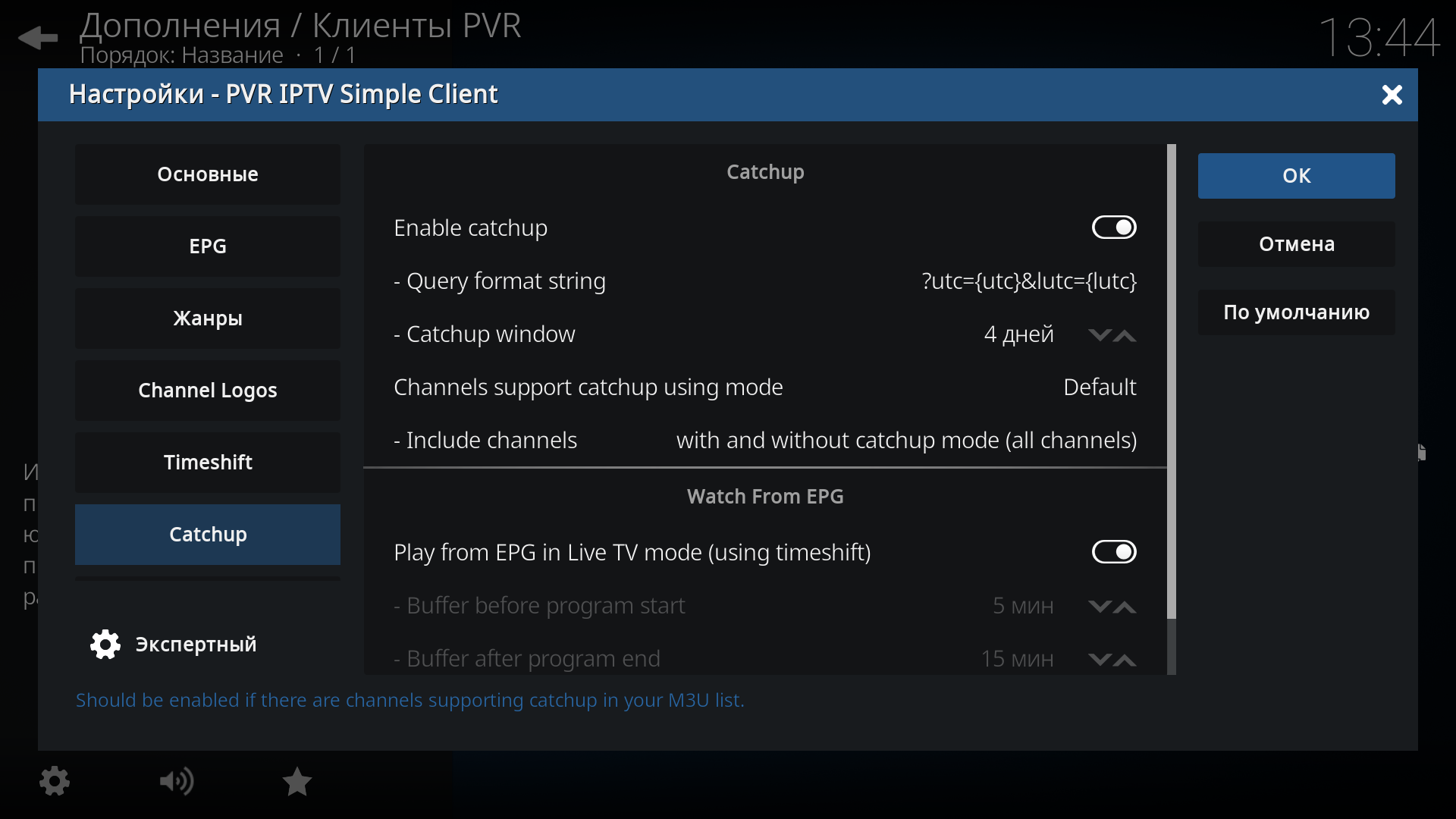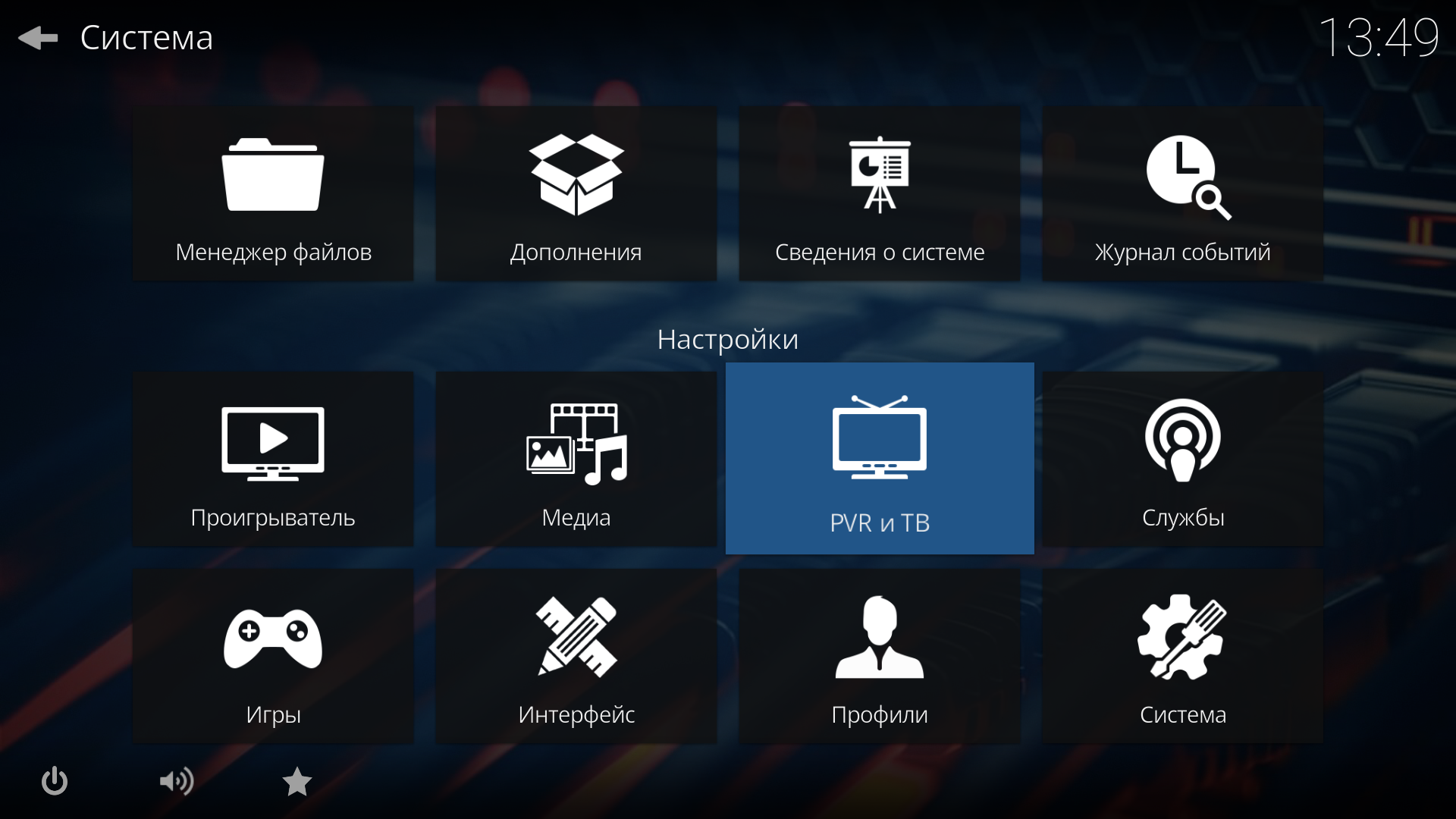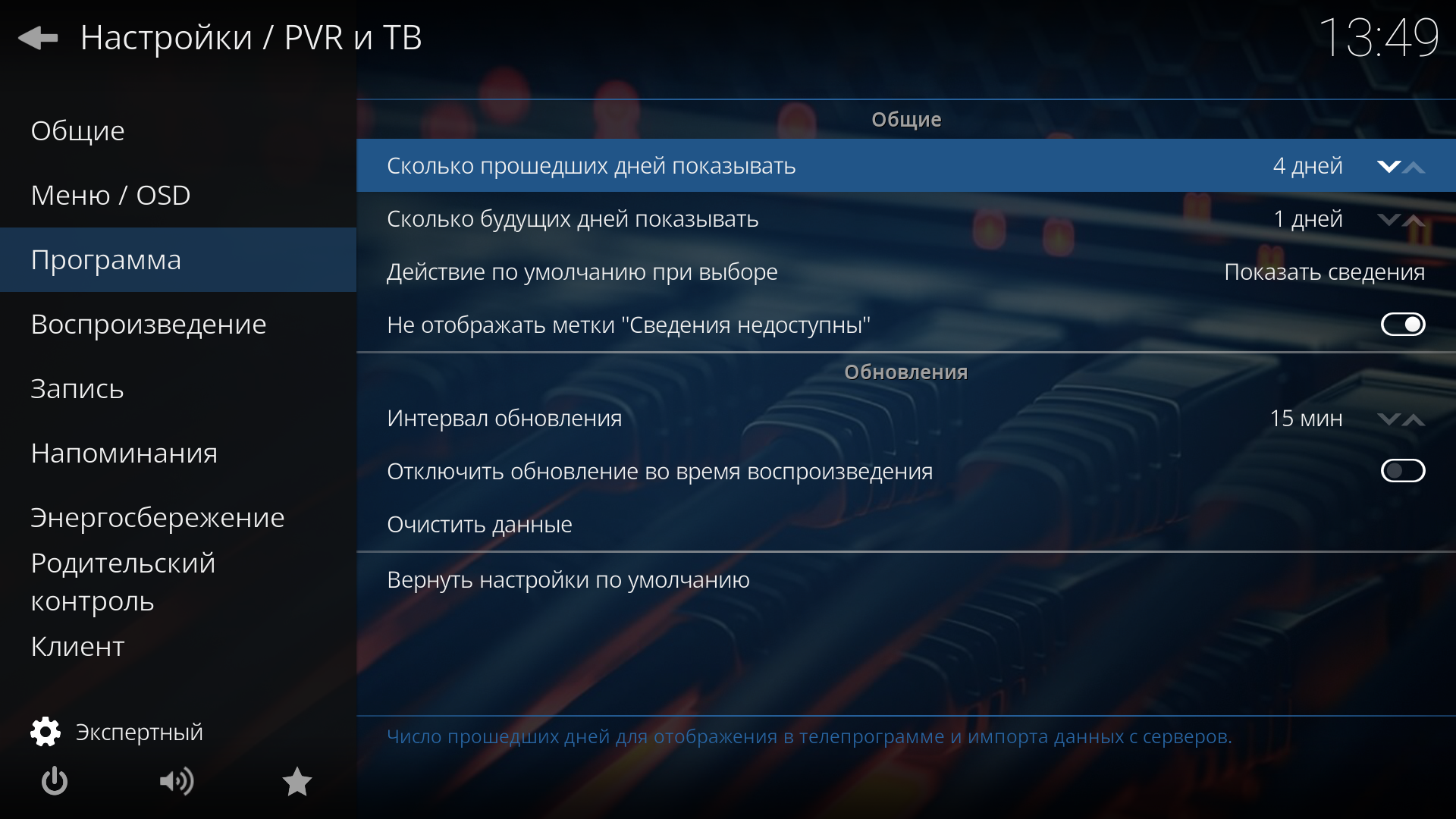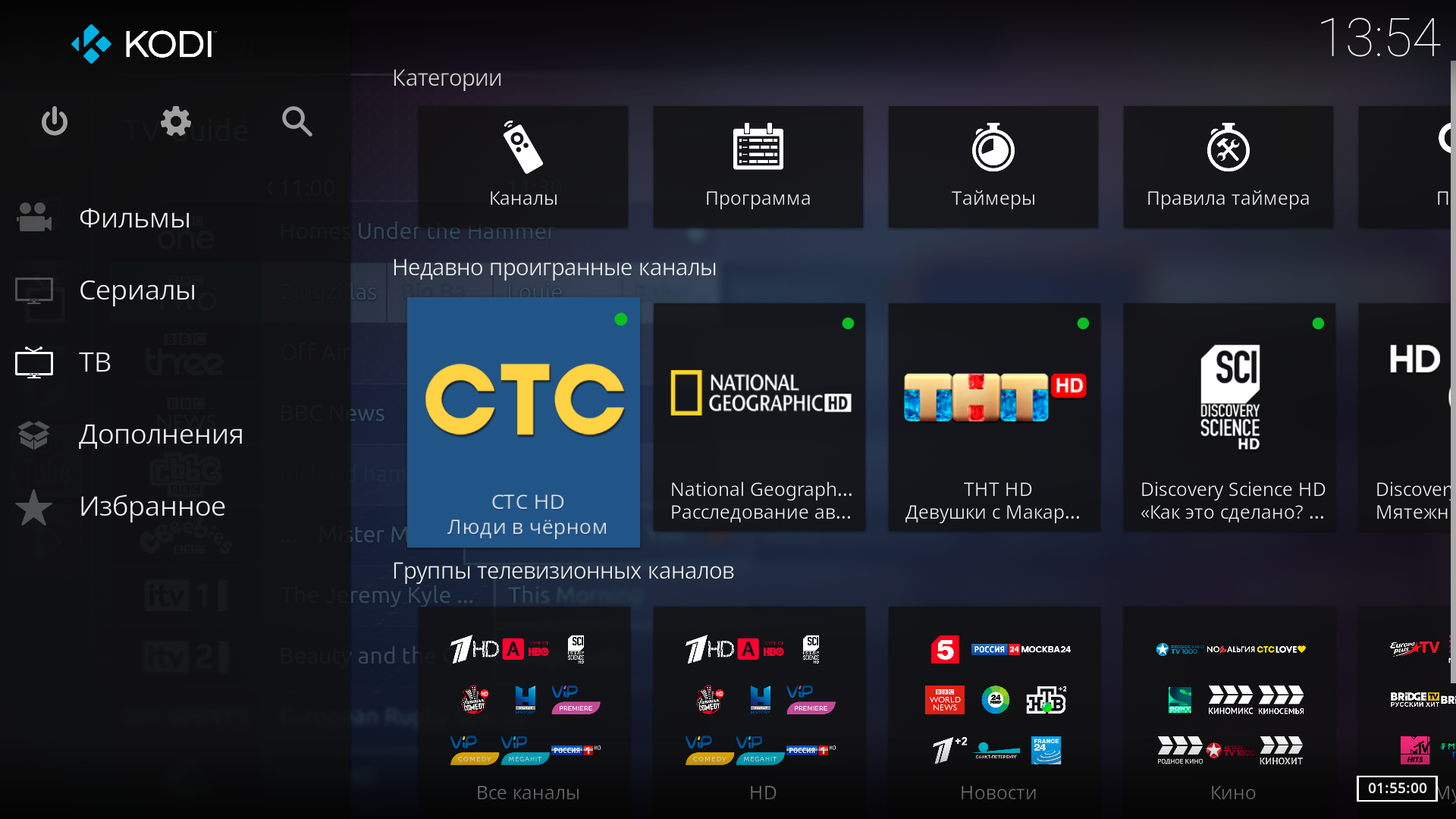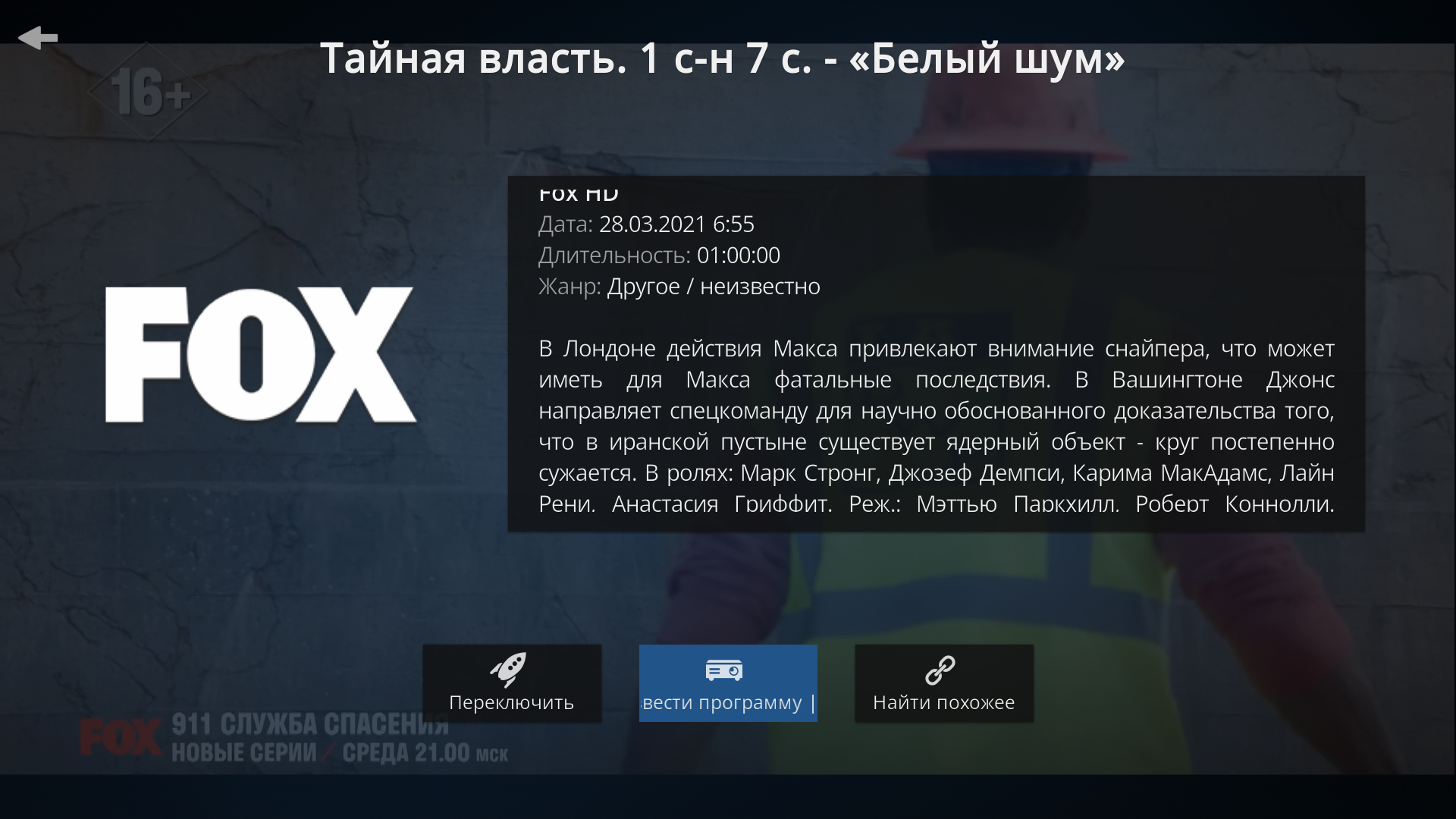- Простая настройка IPTV на Kodi за 5 минут
- Где и как скачать
- Настройка при первом запуске
- Настраиваем IPTV на Kodi
- KODI: собираем удобный и функциональный медиацентр для дома. Часть 4. Архив IPTV
- Как скачать Kodi и настроить IPTV +русский язык
- Преимущества Kodi
- Как скачать Kodi
- Как настроить Kodi
- Как включить русский язык на Kodi
- Как включить поддержку IPTV в плеере Kodi
- Как установить репозиторий Kodi и кинотеатр
Простая настройка IPTV на Kodi за 5 минут
Плеер Kodi — один из самых простых и удобных среди оснащённых функцией просмотра IPTV — телевидения по интернет протоколу. Вместо того, чтобы транслировать передачи по определенному расписанию, IPTV использует систему «видео по запросу» (VOD). То есть вы сможете смотреть телеканалы и фильмы в любой момент бесплатно.
За всем этим стоит сложная сетевая архитектура, в том числе множество транскодирования от традиционных аналоговых сигналов к IP-дружественным (IP-native). Но для нас все это не так важно, поэтому сразу перейдем к главному — закачке, установке и настройке IPTV.
Где и как скачать
Проигрыватель Kodi 18 устанавливается на платформы под управлением Linux, OS X (Snow Leopard, Leopard, Tiger, Apple TV), Apple iOS, Windows, Android и Raspberry Pi.
- Samsung — через приложение Samsung Apps;
- LG — через приложение LG Content Store;
- Philips — через приложение App Gallary;
Для ПК : скачать приложение лучше всего с официального сайта — https://kodi.tv/download
Для телевизоров и приставок на Андроид, смартфонов : через Play Market (Android) и App Store (iOS).
Скачивать из сторонних источников взломанные/модифицированные версии не рекомендуем, так как зачастую недобросовестные сторонние разработчики зашивают внутрь вирус или шпионское ПО, которое крадёт персональные данные.
Для нормальной работы плеера важно иметь скорость соединения не менее 10, а лучше более 50 мбит/с. Если ваш провайдер грешит нестабильной работой, имеет смысл присмотреться к другим доступным поставщикам интернета.
Проверить, к кому можно подключиться и по каким тарифам, можно за 2 минуты с помощью сервиса provayder.net.
- Выберите свой город.
- Укажите желаемые параметры.
- Ознакомьтесь со всеми доступными предложениями и выберите самый подходящий.
Настройка при первом запуске
Устанавливаем русский язык. Для этого перейдите в Настройки (шестеренка) — Interface Settings — Regional. Нажмите на стройку «Language» и в выпадающем списке выберите «Russian». Дождитесь окончания установки.
Настраиваем IPTV на Kodi
Для настройки IPTV в Kodi нужно выполнить 6 основных + 3 дополнительных шага:
- В левом меню выберите пункт «ТВ».
- Перед вами предостережение о том, что функции PVR не настроены. Нажмите на пункт «Вход в браузер дополнений».
- В открывшемся окне найдите и выберите пункт «PVR IPTV Simple Client».
- Внизу экрана нажмите на кнопку «Установить»и дождитесь окончания загрузки.
- Вновь кликните на строку «PVR IPTV Simple Client» и в открывшемся окне выберите пункт «Настроить».
- В строке «Ссылка на M3U» нужно добавить URL плейлиста. Если у вас уже есть рабочий m3u — вставляйте свой. После этого, чтобы все заработало, перезапустите Kodi.
Вот и все, можно начать просмотр каналов, перейдя в главном меню на вкладку «ТВ». Но настоятельно рекомендую добавить последний штрих — логотипы каналов и программу передач. Будет работать не на всех каналах, но это лучше, чем ничего.
- Перейдите в «Дополнения — Мои дополнения — Клиенты PVR — PVR IPTV Simple Client», а затем нажмите на пункт «Настроить», как вы это делали в предыдущем шаге.
- Выберите «Установки EPG», а затем в строке «Ссылка на XMLTV» введите адрес, предоставленный вашим провайдером или воспользуйтесь нашим: prodigtv.ru/download/xmltv.xml.gz
- Перезапустите программу и зайдите в раздел «ТВ» — теперь каналы получили интерактивное описание и тайминги.
Выберите интересующую вас передачу и наслаждайтесь просмотром!
Если вы предпочитаете изучить эту инструкцию в видеоформате — пожалуйста)
KODI: собираем удобный и функциональный медиацентр для дома. Часть 4. Архив IPTV
Продолжаем «изобретать» домашний медиацентр с помощью Kubuntu и KODI. В самой первой и большой публикации мы уже завершили установку системы и базовую настройку KODI, а также настроили просмотр IPTV.
KODI: собираем удобный и функциональный медиацентр для дома. Часть 1
Поговорим о том, как при наличии небольшого количества времени и навыков построить мультимедийный комбайн с дополнительными возможностями домашнего сервера на базе Kubuntu 20.04 и KODI, способного работать 24/7/365. Читать дальше →
Напомню, использовали сервис ZeDom IPTV (бывший Edem TV/ILook TV) за 1$/месяц. Как правильно настроить PVR IPTV Simple Client и наслаждаться просмотром ТВ отличного качества – читайте подробно в первой части.
Помимо огромного списка каналов (в том числе HD), низкой стоимости и высокой скорости работы, я не упомянул поддержку архива программ на 4 дня. Это позволит возвращаться к просмотру интересующих передач, вышедших ранее (до 4 дней), а также «перематывать» текущий просмотр передач. Архив поддерживают все каналы на этом сервисе. В качестве хорошей альтернативы могу порекомендовать еще один сервис — Cbilling. Будет, правда, немного дороже по стоимости. Цены здесь.
Я остановил свой выбор на ZeDom IPTV. Давайте же научим и наш медиацентр работать с архивом.
Закрываем KODI и из терминала устанавливаем дополнение Inputstream FFmpeg Direct (пакет kodi-inputstream-ffmpegdirect). Именно оно поможет нам работать со службами сбора данных из архива (catchup), а также обеспечит возможность временного сдвига для текущих трансляций (timeshift).
sudo apt-get install kodi-inputstream-ffmpegdirectПо завершении установки, запускаем KODI. Он должен его сразу же обнаружить и предложить включить – соглашаемся.
Автоматически мы будем направлены в настройки дополнения. Я оставил все по умолчанию. Единственно, за что зацепился глаз – «Timesift buffer path». По умолчанию используется директория:
/home/имя_пользователя/.kodi/userdata/addon_data/inputstream.ffmpegdirect/timeshift/
Если на данном разделе вы ограничены по свободному пространству, а используете под хранилище и временные файлы, например, сетевые каталоги или просто другой раздел – рекомендую сменить.
Переходим к настройкам IPTV-клиента – «Настройки/Дополнения/Мои дополнения/Клиенты PVR/PVR IPTV Simple Client/Catchup»:
• Enable Catchup
• Query format string — ?utc=&lutc=
• Catchup window – 4 дней
• Channels support catchup using mode – Default
• Include channels – All channels
Внимание! Формат запроса (Query format string) для других сервисов IPTV и других плейлистов, возможно, не подойдет. Работу гарантирую только с сервисом ZeDom IPTV и cbilling.in. Если используете другие плейлисты, стоит попробовать без запроса, но using mode указать Shift (SIPTV).
Клиент настроили, переходим к настройкам системы – «Настройки/Система/PVR и ТВ/Программа» и указываем, сколько прошедших дней показывать – 4 дней.
С настройкой мы закончили, перезапускаем KODI.
После запуска, в разделе «ТВ» мы над каждым каналом можем наблюдать зеленый индикатор. Отлично! Значит все настройки верны, канал поддерживает работу с архивом и этот архив получен, можно «перемещаться» по программам.
При просмотре канала, в интерфейсе также изменения – добавилась кнопка «паузы», а «полоса» просмотра стала двойной.
Белая ее часть показывает доступный период для перемещения. Учитывая высокую скорость работы с серверами нашего IPTV-сервиса и канала связи в 25 Мбит/с, все происходит мгновенно, будто бы перемещаемся по локальному видеофайлу.
Для переключения на нужную передачу – нажимаем «Программа», выбираем из списка и подтверждаем нажатием на «Воспроизвести программу».
Просмотр ТВ на нашем медиацентре стал еще более комфортнее, всегда можно поставить на паузу, перемотать, если что-то пропустили или вообще посмотреть передачу, вышедшую 4 дня назад.
Кто бы как не говорил, о том, что телевидение в 2021 году никому не нужно и его никто не смотрит — не правда! Смотрят! Особенно смотрят хорошее ТВ, в хорошем качестве и с большими возможностями управления самим просмотром.
Хорошего Вам времяпрепровождения!
Как скачать Kodi и настроить IPTV +русский язык
Kodi — это бесплатный мультиплатформенный медиацентр для Windows, Android, Linux, MacOS, iOS, и Raspberry Pi с открытым исходным кодом, который в буквальном смысле превращает устройство в центр развлечений.
Возьмите стабильный IPTV плейлист с ТВ каналами платного IPTV провайдера на тест совершенно бесплатно!
👉 Что такое IPTV и как смотреть на любом устройстве.
👉 Лучшие IPTV плееры для телевизоров со Smart TV.
👉 Лучшие IPTV плееры для Windows, Linux и MacOS.
👉 Лучшие рабочие и бесплатные IPTV плейлисты.
Возможность расширения при помощи плагинов и наличие большого числа плагинов делает Kodi одним из лучших плееров IPTV для ПК и мобильных устройств и позволяет не только организовать домашнюю медиатеку с личными видео и фотографиями, но и смотреть IPTV каналы, фильмы онлайн, сериалы, просматривать онлайн-фотогалереи, слушать радио, музыку, узнавать погоду и многое другое.
Изначально, проект Kodi назывался Xbox Media Center (XBMC до версии 14) и создавался именно как мультимедиа-центр для игровых консолей Microsoft первых поколений.
Преимущества Kodi
- Качество. Все работает быстро, четко, без запарок и тормозов. Имеется мониторинг потребляемых ресурсов. Посмотреть его можно зайдя в раздел «Настройки», затем в «Сведения о системе».
- Работает на всех операционных системах. На всех ОС приложение работает одинаково, без малейших различий.
- Удобен в управлении. Данным медиацентром вполне комфортно управлять с компьютера и с Android TV.
Если в Android управление осуществляется пультом ДУ, то в Windows используются следующие клавиши:
Кроме клавиш, плеером Kodi можно управлять либо мышью, либо при помощи приложения для смартфона «Remote for Kodi».
Как скачать Kodi
Так как медиацентр Kodi является бесплатным программным обеспечением, его можно скачать со следующих официальных источников:
Как настроить Kodi
Как включить русский язык на Kodi
Установив приложение Kodi на своем устройстве, вы наверняка захотите поменять язык интерфейса программы на русский. Сделать это возможно следующим образом:
- Открыть «Настройки» (значок шестерёнки в левом верхнем углу).
- Выбрать пункт «Interface».
- Выбрать вкладку «Regional» в левом меню, после чего перед вами появится первая строка «Language», в ней выберите «Russian».
Как включить поддержку IPTV в плеере Kodi
Для подключения бесплатного или платного IPTV плейлиста, а также телепрограммы EPG (если ее поддержки нет в плейлисте) выполните следующие шаги:
- На главном экране Kodi откройте вкладку «ТВ».
- Нажмите на «Вход в браузер дополнений».
- Выберите в списке «IPTV Simple Client».
- Нажмите «Установить», затем «Настроить».
- Появится первая вкладка открытого окна «Основные». Здесь введите адрес m3u плейлиста, например, этого.
- В левом меню перейдите на вкладку «Установки EPG» и введите ссылку на EPG в формате XML.
- Откройте в левом меню «Логотипы каналов» и введите ту же ссылку, что и в предыдущем пункте.
- Выйдите из настроек и, при необходимости, перезагрузите приложение Kodi.
Если после перезагрузки в меню на вкладке ТВ появилось IPTV, значит все сделано верно и теперь можно спокойно наслаждаться просмотром любимых каналов.
Дополнительно в плеере Kodi можно настроить EPG для IPTV.
Как установить репозиторий Kodi и кинотеатр
Медиацентр Kodi включает в себя и функцию онлайн кинотеатра. С помощью нее можно посмотреть любой понравившийся фильм. Онлайн кинотеатр устанавливается следующим образом:
- Скачиваете репозиторий
- Заходите в «Дополнения»
- Заходите в «Установить файл из zip»
- Выбираете репозиторий, который загрузили
- Переходите на вкладку «Установить из репозитория»
- Выбираете любой кинотеатр
- Активируете его