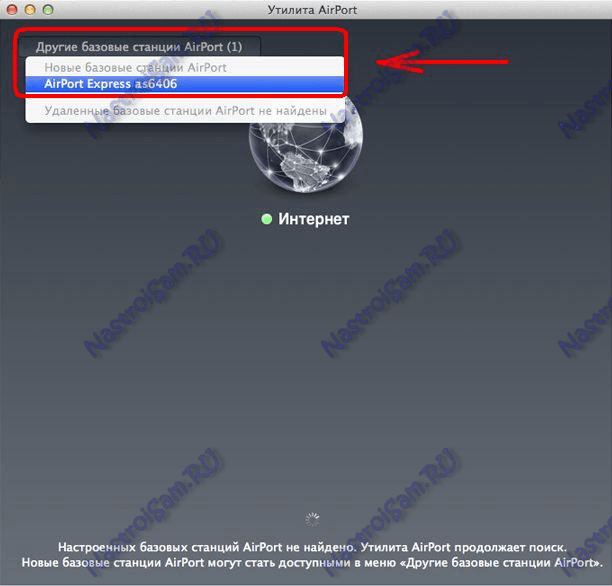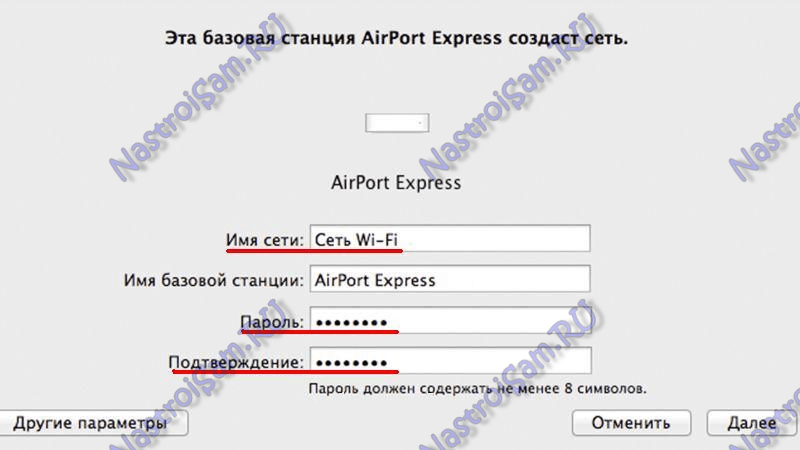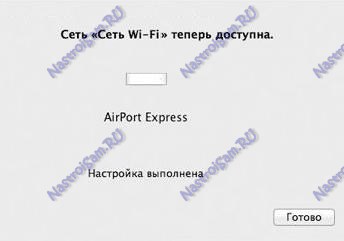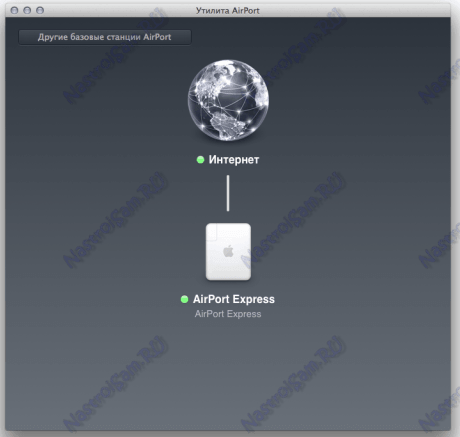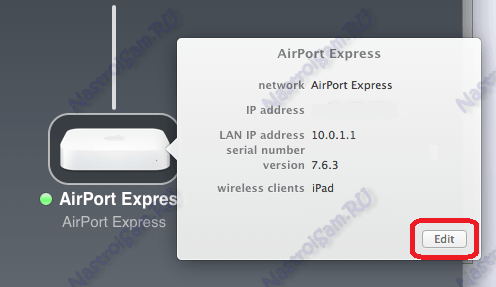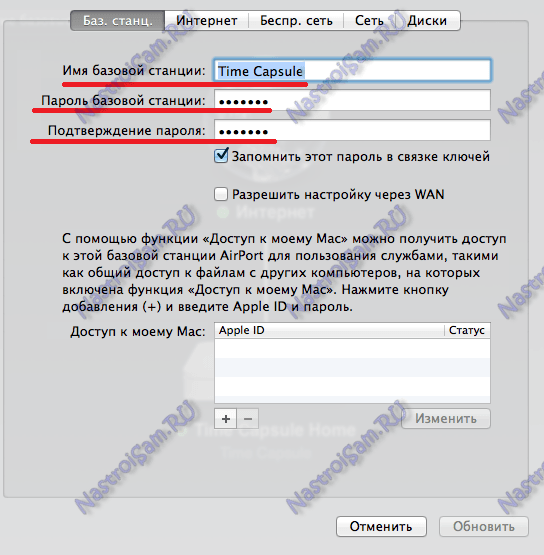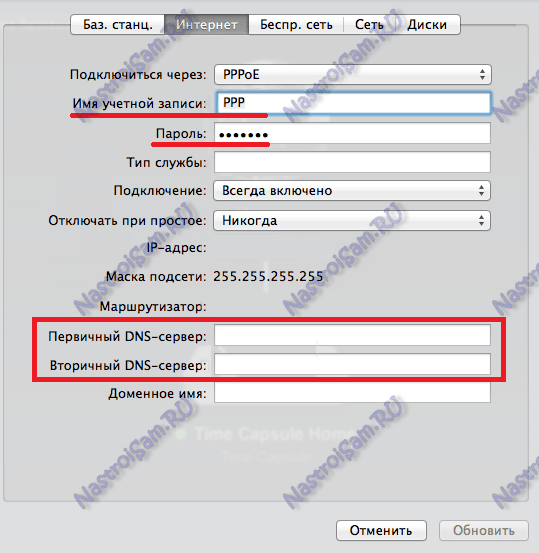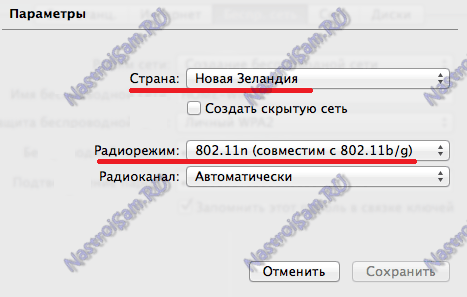funWiki
Для просмотра IPTV на устройствах под ОС iOS требуется установить специализированное приложение. Из протестированных приложений раздела «Бесплатные» можно рекомендовать:
Для просмотра IPTV на устройствах iPhone, iPad, и iPod touch на iOS 9.0 и выше установите с iTunes Store приложение Flex IPTV
Для просмотра IPTV на устройствах iPhone, iPad, и iPod touch на iOS 7.0 и выше установите с iTunes Store приложение Peers.TV
Протестированные приложения из раздела «Бесплатные», но с навязчивыми рекламными блоками:
iPTV Free — для просмотра IPTV на устройствах iPhone, iPad, и iPod touch на iOS 8.0 и выше;
Lazy IPTV — для просмотра IPTV на устройствах iPhone, iPad, и iPod touch на iOS 9.3 и выше;
Компания LocalNet не гарантирует качественную работу услуги при использовании данных приложений, а также не несет ответственности за рекламные материалы которые присутствуют в приложениях. Техническая и информационная поддержка по работе приложений оказывается исключительно производителями данных приложений!
Flex IPTV
1. Запустите приложение App Store на вашем устройстве и выберите раздел Поиск. В поисковой строке укажите flex iptv и нажмите кнопку «Search». После успешной установки откройте приложение Flex IPTV. 






В бесплатной версии приложения отсутствует возможность автоматического обновления плейлиста. Данную процедуру требуется производить в ручном режиме при изменениях в пакетах ТВ. Для этого перейдите в раздел «Playlist manager», выберите плейлист от LocalNet и нажмите кнопку «Update».


При проблемах с видеопотоком рекомендуем выставить буфферизацию от 10 до 30 секунд. Хотим заметить, что данный параметр в последствие будет влиять и на скорость загрузки канала!



Для отключения рекламы в приложении и доступа к полному функционалу приложения требуется приобрести версию PRO. Стоимость $1.99 оплачивается разработчику через AppStore.
Peers.TV
1. Запустите приложение App Store на вашем устройстве и выберите раздел Поиск. В поисковой строке укажите Peers.TV и нажмите кнопку «Search». После успешной установки откройте приложение Peers.TV. 






Налаштування сторінки
Настройка оборудования
Блог о модемах, роутерах и GPON терминалах Ростелеком
Apple Airport Express
Вообще, к устройствам от Apple я не питаю каких-то особых чувств. Да — неплохие, да — производительные, да — стильные. Но вот дорогая цена и своеобразный подход во многих технических вопросах отталкивает от них немало пользователей, среди которых не только любители. Тем не менее, продукция американского гиганта весьма популярна и всё больше и больше распространяется по стране, а с ней и сопутствующие аксессуары. Среди таких — роутер Airport. Это фактически полноценный WiFi-маршрутизатор, который умеет работать со всеми крупными российскими провайдерами. Ну или почти со всеми — при подключении к Билайн, L2TP-соединение поднимать придется с компьютера. В остальном — всё как обычно.
С выходом второй версии, роутер изменился как внешне (новый корпус, и фактически новый форм-фактор), так и прибавил в функциональном плане: поддерживает до 50 устройств по Вай-Фай, умеет работать в диапазоне 5 ГГЦ, позволяет подключить USB-принтер и пользоваться беспроводной печатью. К сожалению, ничего иного (флешки и модемы) в порт не воткнешь. Появилась поддержка AirPlay и дополнительно один LAN-порт. Собственного веб-интерфейса у Эппловского маршрутизатора нет — для настройки используется специальная утилита Airport. Её можно установить через App Store на Айфон или Айпад, а на компьютерах или ноутбуках с MacOS она уже установлена. Для Windows тоже есть отдельная версия.
Теперь давайте подробнее рассмотрим как подключить и настроить роутер Airport Express MC414RS/A или Extreme 802.11ac MR918Z/A. Эта инструкция будет актуальна и для Time Capsule 2TB и 3TB.
Подключение устройства обычное: электрическую вилку включаем в розетку, кабель провайдера — в WAN-порт устройства, a LAN-порт соединяем с сетевой платой компьютера.
Затем запускаем утилиту AirPort:
Скорее всего, изначально у Вас ни одной активной базовой станции в программе видно не будет. Нажимаем кнопку «Другие базовые станции AirPort» и выбираем нашу, только что подключенную. Откроется диалог создания сети:
Имя сети вводим произвольное.. В поля «Пароль» и «Подтверждение» — вводим ключ безопасности. Жмём на «Далее». Устройство выдаст Вам рекомендации по подключению, а затем пойдет настройка сети WiFi, по завершению которой Вы увидите вот такое окно:
Нажимаем «Готово». Теперь в программе Вы увидите свою станцию:
В окне информации о устройстве кликаем на «Edit» (Изменить) и попадаем в конфигурацию роутера:
На первой вкладке Вы можете изменить имя устройства в локальной сети и пароль на доступ к ней. Затем переходим в раздел «Интернет»:
Первым делом, в поле «Подключаться через» надо выбрать тип соединения. В случае Дом.ru и для большинства филиалов Ростелеком и ТТК выбираем «PPPoE»:
В поле Имя учетной записи вносим логин, а ниже — пароль на подключение к сети провайдера. Остальное не меняем ( Подключение должно быть всегда включено и не отключаться при простое). В поля «Первичный DNS-сервер» и «Вторичный DNS-сервер» пишем адреса серверов провайдера, которые надо узнать в техподдержке. Либо можно указать публичные адреса Google — 8.8.8.8 или Яндекс — 77.88.8.8. Теперь можно переходить на вкладку «Беспроводная сеть»
Здесь вводим имя сети «SSID» — им может быть любое слово или фраза. Тип сертификата безопасности — «Личный WPA2». Затем вводим пароль на Вай-Фай и ставим галку «Запомнить». Чтобы выбрать режим работы и беспроводной канал — нажимаем кнопку «Параметры»:
В списке «Страна» надо выбрать «Россия (Российская Федерация)». Радиорежим лучше оставить «802.11n (совместимый с 802.11b/g)», а радиоканал в большинстве случаев — «Автоматически». Нажимаем кнопку «Сохранить».
Просмотр IPTV на устройствах macOS
Для просмотра IPTV на устройстве с операционной системой семейства MAC OS X рекомендуем использовать приложение «VLC». В данной инструкции настройка производилась на MAC ОS X Yosemite v10.10.3 и VLC v2.2.1.
1. Скачиваем установочный файл «VLC» (скачать можно по ссылке тут) и запускаем его. После окончания установки автоматически откроется окно. Запускаем приложение «VLC».

2. При запуске приложения появится предупреждение о том, что приложение скачали из сети интернет. Нажимаем кнопку «Open» для окончательного запуска приложения.

3. После запуска приложения «VLC» нажимаем кнопку «Open media…».

4. Нажимаем правой кнопкой мышки на ссылку списка каналов IPTV: http://tv.lan.ua/playlist.m3u
5. Для копирования ссылки нажимаем на строчку «Copy Link».

6. Переходим во вкладку «Network».

7. Во вкладке «Network» в строке «URL» нажимаем правой кнопкой мыши и выбираем строку «Paste» для вставки ссылки на список каналов.

8. После добавления ссылки нажимаем кнопку «Open».

9. Теперь плейлист добавлен в приложение «VLC». На этом настройка приложения «VLC» для работы IPTV завершена. Для просмотра IPTV выберите любой канал из списка.
10. При просмотре IPTV через приложение «VLC» полезно знать о ключевых особенностях интерфейса приложения «VLC» для устройств c операционной системой MAC OS X. См. скриншот ниже. 
10.1. Ваш плейлист со списком каналов для работы IPTV.
10.2. Список каналов IPTV.
10.3. Быстрый поиск каналов.
10.4. Кнопка перехода между просмотром IPTV и списком каналов.
Настройка программы “VLC” на автоматическое получение списка каналов
В настройках плейлиста произведите следующие действия. Перейдите в настройки плейлиста: “Настройки” → “Плейлист”.
Сохраните настройки (нажмите кнопку “Сохранить”) и перезапустите плеер. Теперь при запуске плеера автоматически будет загружаться список каналов. Кроме того, автоматически будет включаться первый канала из этого списка.
При работе по Wi-Fi зависание картинки или нестабильный звук?
Найдите параметр “Кэш сетевых данных (мс)“, установите его значение в пределах 1500-2000.
Дополнительно можно включить фильтр устранения черезстрочности в меню “Видео” → “Устранение чересстрочности” → “Включено”.