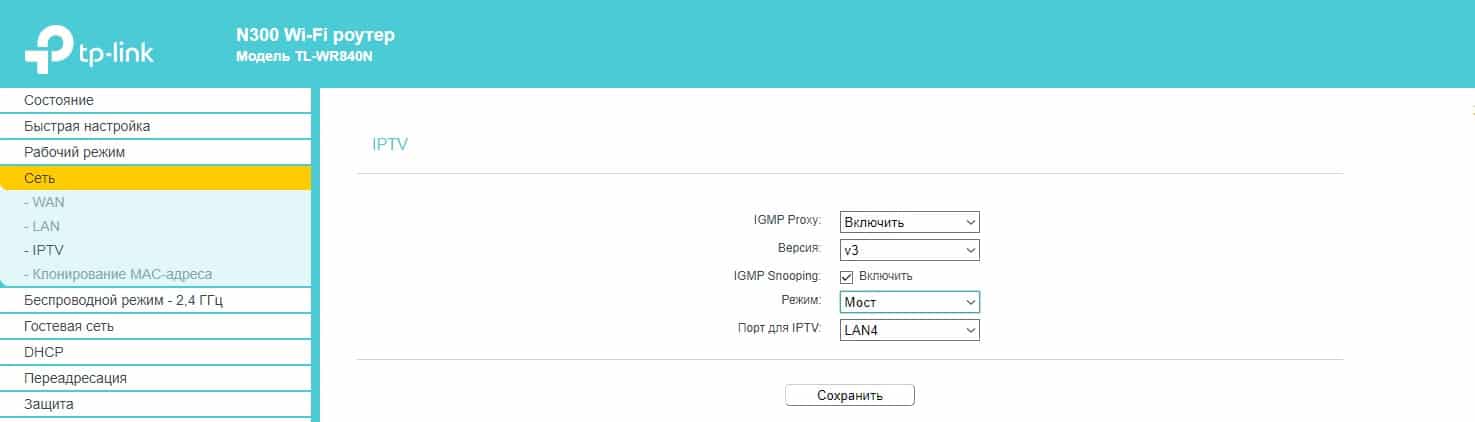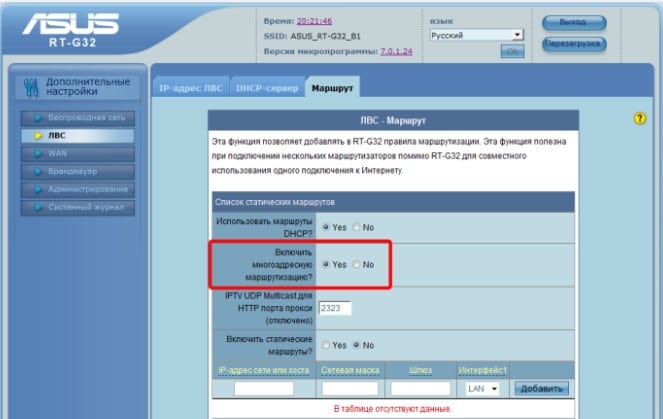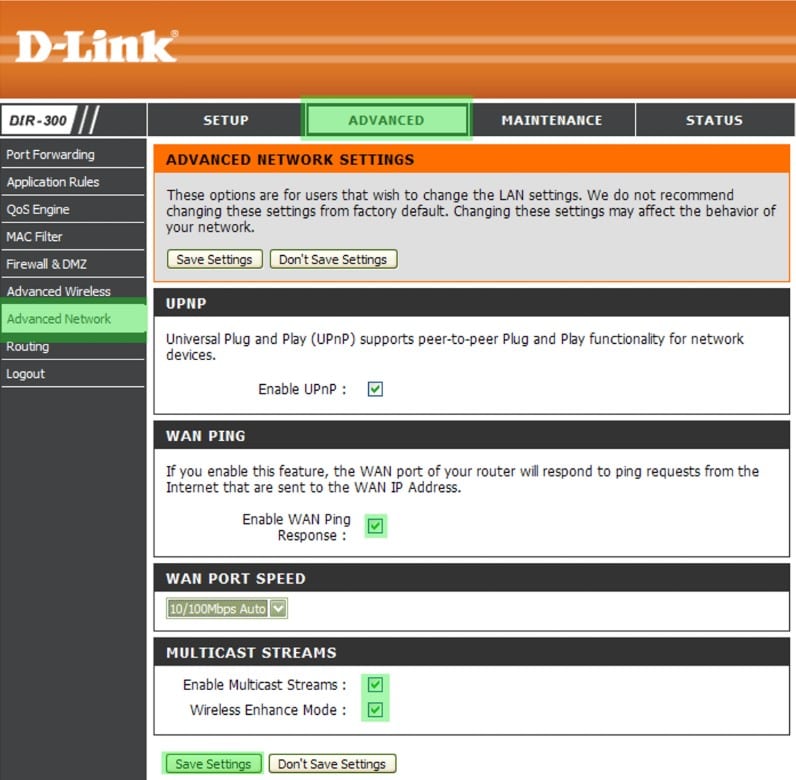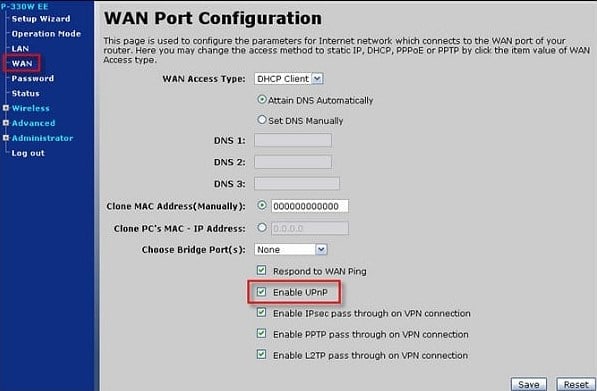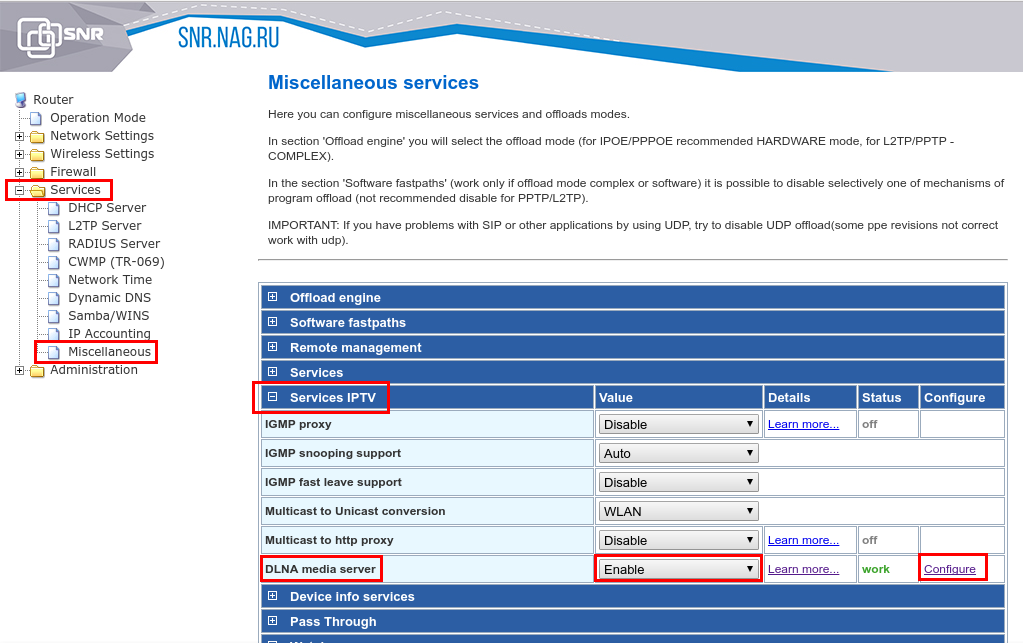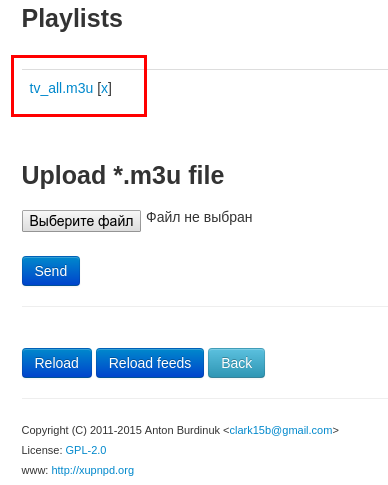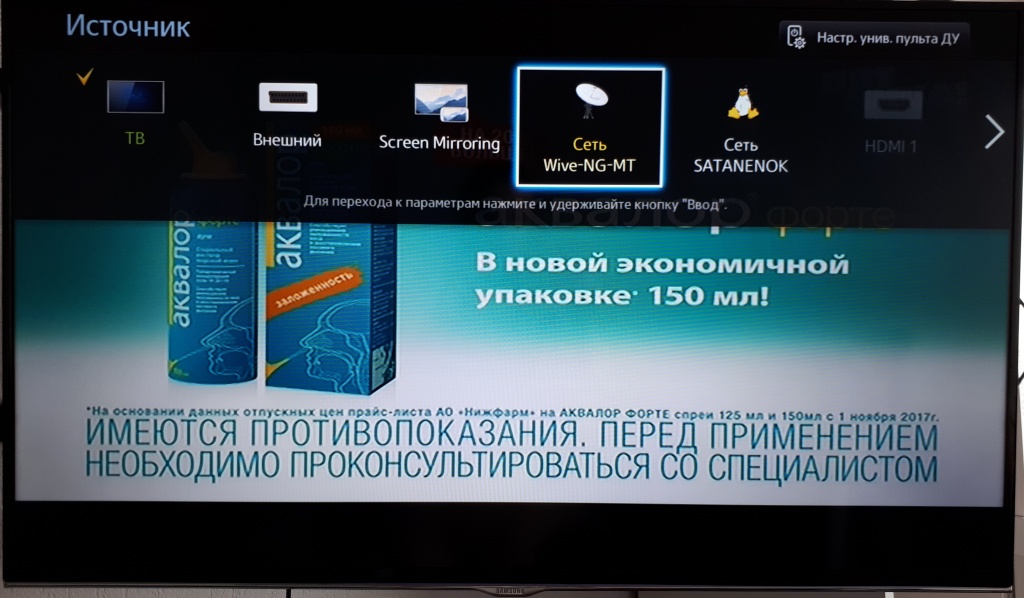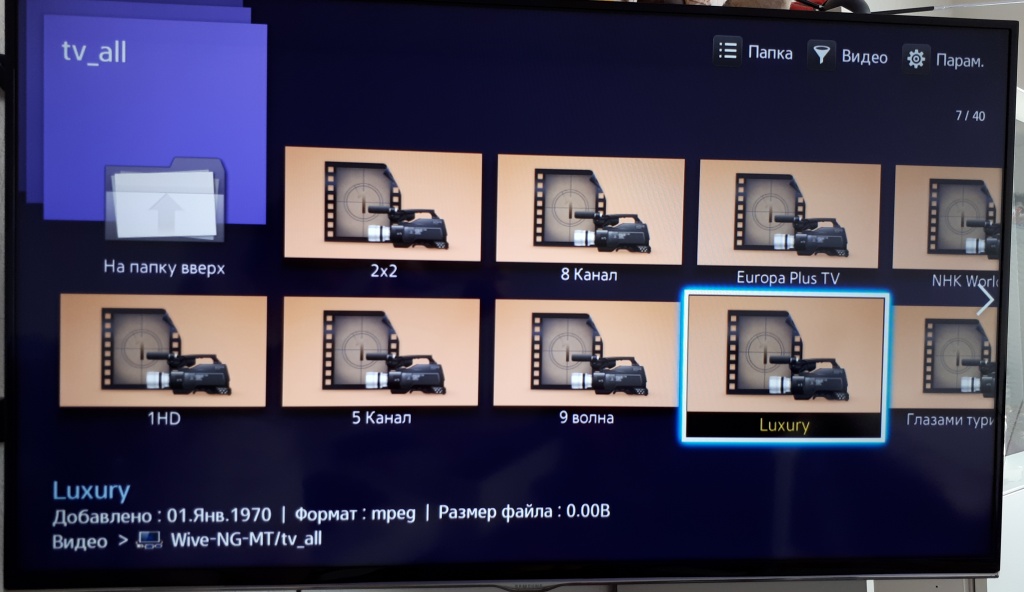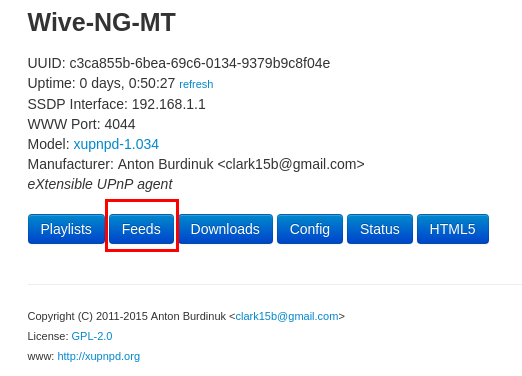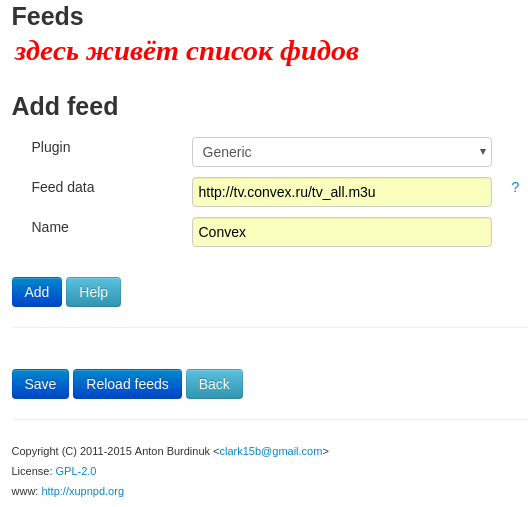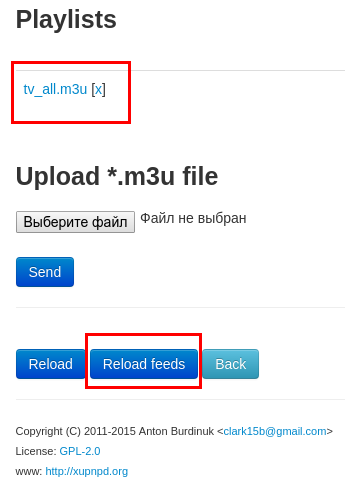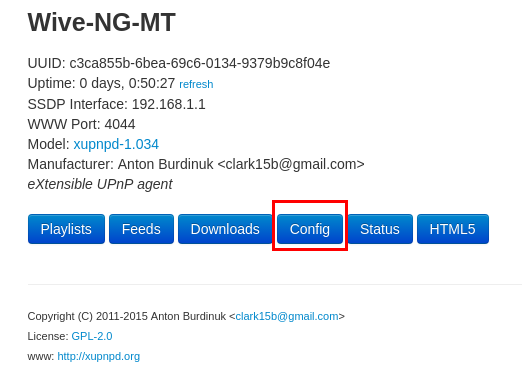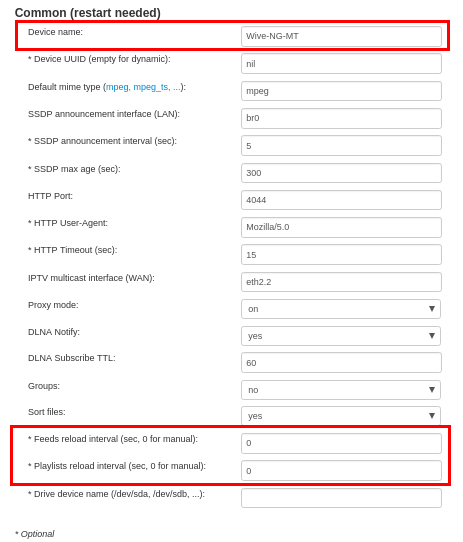- Что такое IPTV на роутере?
- Что такое поддержка IPTV в маршрутизаторах?
- Как узнать, поддерживает ли роутер IPTV?
- Как работает IPTV через роутер?
- Настройка роутера для IPTV
- Как подключить IPTV к телевизору через роутер TP-Link
- Инструкция для Asus
- Принцип настройки на роутерах D-link
- Для роутеров от Zyxel
- Wi-CAT LLC
- Wireless Comprehensive Advanced Technology. Build your network now.
- Настройка встроенного DLNA сервера xupnpd для работы IPTV без STB.
- В данной статье мы рассмотрим настройку вещания медиаконтента, в частности IPTV, в домашних и офисных сетях с использованием встроенного DLNA-сервера xUPNPd .
Что такое IPTV на роутере?
В современном мире становится все больше вариантов трансляции передач: кабельное, цифровое, аналоговое и достойное место среди них занимает IP-телевидение. Оно интересно тем, что не требует установку антенны и устойчиво к помехам, свойственным для других типов ТВ. Чаще говорят об IPTV с точки зрения приложений и телевизора для его обработки, но технологию поддерживает и Wi-Fi-маршрутизатор. Дальше подробнее разберем, что такое IPTV на роутере и углубимся в особенности его настройки в популярных устройствах от TP-Link, ASUS и т. п.
Что такое поддержка IPTV в маршрутизаторах?
Многим будет полезно узнать, что поддержка IPTV – это такой формат вещания, при котором телесигналы передаются через интернет. Все необходимое для вывода изображения на экране поступает с всемирной паутины. Есть речь идет о технологии в маршрутизаторе, стоит уточнить, что iptv в роутере — это такая технология передачи информации в формате мультикаст.
Сам поток данных поступает отдельно от канала, по которому поступает интернет. Маршрутизатор транслирует данные на телевизор, которые уже готовы для отображения в качестве картинки. Интерактивные возможности технологии позволяют записывать понравившееся видео или создавать закладки с ним. Основными достоинствами технологии можем считать высококачественное изображение и аудио. Недостаток лишь в том, что с IPTV-технологией в роутере могут работать только телевизоры со Smart TV (обычные ТВ не подходят), а также мобильные устройства (смартфоны, планшеты, ноутбуки и т. п).
Как узнать, поддерживает ли роутер IPTV?
Большинство современных роутеров TP-link, D-Link, Zyxel и других производителей обладают встроенной поддержкой технологии IPTV. Однако, порой для нормальной работы маршрутизатора в этом режиме нужна специальная прошивка. В сети существует масса таблиц со списком поддерживаемых роутеров, но информация в них быстро устаревает.
- Вводим в google «название роутера IPTV». Скорее всего на форумах уже ответили на вопрос, а может даже предложили специфическую инструкцию к конкретной модели.
- Изучаем техническую документацию. Для этого подойдет бумажная инструкция или pdf-документ на сайте производителя.
- Ищем необходимую настройку в панели администратора. Необходимая информация размещена на корпусе роутера, в том числе IP или доменный адрес для ввода в браузер, а также стандартный логин и пароль. Искомый параметр – IPTV или IGMP. Если есть поддержка одного из параметров, роутер точно работает с IPTV.
Как работает IPTV через роутер?
Чтобы стало более понятно, рассмотрим принцип работы системы:
- Роутер загружает информацию, выбранную пользователем и отправляет в систему телевизора.
- Информационные потоки проходят дешифрацию и преобразование в сигналы.
- Данные передаются на телевизор, где они распознаются.
- ТВ отображает практически готовую картинку.
Нет особого смысла дальше углубляться в то, что такое IPTV и как это работает . Перечисленных сведений достаточно для формирования базовых представлений. Пришло время перейти к более практически сторонам вопроса.
Настройка роутера для IPTV
Действия по настройке сильно отличаются в зависимости от производителя устройства. Чтобы не запутаться в панели, предлагаем рассмотреть инструкции для самых популярных роутеров.
Как подключить IPTV к телевизору через роутер TP-Link
- В меню маршрутизатора переходим в раздел «Сеть» на страницу «IPTV».
- Включаем IGMP Proxy.
- В строке «Режим» устанавливаем параметр в положение «Мост».
- Задаем LAN-порт для связи со Smart TV (подойдет только 3 и 4).
- Сохраняем настройки.
- Подключаем телевизор с портом на роутере.
Если некоторые параметры отсутствуют, скорее всего маршрутизатор не поддерживает IPTV. Это общая инструкция, которая подходит для большинства провайдеров, но не для всех. В отдельных случаях нужно обращаться за помощью в техподдержку провайдера.
Инструкция для Asus
- Открываем параметры управления роутером.
- Идем в раздел «ЛВС» в графу «Маршрут» и включаем «Активация многоадресной маршрутизации».
- Переходим в подраздел WAN, на вкладку «Интернет соединение».
- Устанавливаем выделенный порт для IPTV.
- Сохраняем изменения.
Принцип настройки на роутерах D-link
- Переходим в раздел «Advanced», а затем – в «Advanced-Network».
- Устанавливаем флажок напротив «Enable multicast streams».
- Активируем UPnP.
- Применяем внесенные изменения.
Для роутеров от Zyxel
- Открываем официальный сайт , на вкладке «Продукты и сервис» выбираем модель устройства и скачиваем для ее свежую прошивку.
- Обновляем программное обеспечение роутера.
- Переходим в админ-панель и выбираем «WAN».
- В пункте «Choose Bridge Port(s)» вводим номер порта для подключения к ТВ.
В устройствах Zyxel многое зависит от модели. К примеру, в NBG-334-WEE и NBG-460-NEE, нужно дополнительно активировать «Enable IGMP Snooping Multicast», а в Keenetic есть специальная вкладка «IP-телевидение» в разделе «Домашняя сеть».
Это краткое изложение основополагающей информации о технологии IPTV в роутерах, которой достаточно для формирования представления о системе и ее использовании. Функция действительно полезна, удобна и может стать более функциональной заменой обычному телевидению, поэтому рекомендуем ей пользоваться.
Wi-CAT LLC
Wireless Comprehensive Advanced Technology. Build your network now.
Настройка встроенного DLNA сервера xupnpd для работы IPTV без STB.
В данной статье мы рассмотрим настройку вещания медиаконтента, в частности IPTV, в домашних и офисных сетях с использованием встроенного DLNA-сервера xUPNPd .
Для чего это нужно: для просмотра контента IPTV на устройствах пользователя, не поддерживающих Multicast и плейлисты, без использования TV-приставки (STB). Всё , что необходимо — это устройство , на котором Вы собираетесь просматривать IPTV (телевизор, смартфон) с поддержкой dlna.
Для начала, рекомендации и ограничения:
1. Если Ваш телевизор поддерживает не только dlna, но и установку приложений, умеющих работать напрямую с мультикаст, плейлистами и тд, лучше использовать эти приложения. Вариант, рассмотренный в статье, рекомендован для оконечных устройств , поддерживающих dlna, но не позволяющих устанавливать приложения для работы с iptv.
2. Методом, рассмотренным в статье, можно воспроизводить только открытые каналы. То есть, если провайдер шифрует потоки, то ничего не выйдет и метод не применим.
3. Максимально эффективно будет использовать xupnpd в связке с udpxy для использования последнего в качестве конвертера multicast udp в http, понятный для телевизоров. Встроенный в xupnpd вариант крайне урезан и может доставлять проблемы, особенно при попытке смотреть iptv на нескольких устройствах одновременно. Особенно это важно в сетях, для доставки iptv в которых используется Multicast. Для сетей, отдающих поток открытых каналов по http в HLS, это не так критично. Порядок действий таков: сначала включаем udpxy (Services → Miscellaneous → Services IPTV →Multicast to http proxy→LAN либо в русском варианте Сервисы →Разное → Сервисы IPTV→ Преобразование мультикаста в http→LAN), затем включаем xupnpd и производим его настройку.
И так, приступаем к настройке.
Настройка сервисов iptv в wi-fi роутере с ПО wive-ng
В настройки xupnpd в web интерфейсе можно попасть следующем путём: Services → Miscellaneous → Services IPTV → DLNA media server (в русскоязычном варианте: Сервисы →Разное → Сервисы IPTV→DLNA медиа сервер) . По умолчанию он отключен (находится в статусе Disable / Отключить). После выбора Enable и применения настроек, статус сервиса изменится на « work » / « работает ». После этого можно приступать к настройке (переходим в «Configure» / «Настройка»)
Web — интерфейс настройки xUPNPd выглядит следующим образом:
web gui встроенного dlna – сервера xupnpd
Способ №1 — загрузка плейлиста.
Самый простой и быстрый способ начать смотреть iptv — это загрузить плейлист , предоставляемый Вашим провайдером для онлайн-тв. Всё, что Вам необходимо сделать — это зайти в Playlists , выбрать плейлист в формате m3u , ранее скаченный на Ваш ПК , и загрузить его нажатием кнопки Send.
загрузка плейлиста Iptv каналов от провайдера на wifi-роутер
Результатом данной манипуляции будет появление плейлиста в списке на странице Playlists
список загруженных плейлистов
Нажатием Back возвращаемся в главное меню. Теперь мы можем увидеть каналы, доступные для данного плейлиста, на своем телевизоре. Для примера, покажу как это выглядит на Smart TV от Samsung.
1. Заходим в список Источников (Source). Выбираем наш роутер в качестве сетевого устройства (его имя будет совпадать с тем, что отображается в качестве заголовка на стартовой странице настроек xupnpd)
Выбор wi-fi роутера с ПО Wive-NG-mt в качестве сетевого источника на телевизоре Samsung
2. Выбираем интересующий нас плейлист в случае, если их несколько (либо «кликаем» в единственный). Имя плейлиста будет, разумеется, то же самое, что и при загрузке его с локального хранилища.
3. В плейлисте в качестве медиафайлов будут представлены все доступные каналы. Просто выбрав интересующий, Вы можете начать просмотр.
Список каналов iptv , доступных после подключения к dlna серверу
Процесс простой настройки IPTV без использования STB можно считать законченным.
Способ №2 — настройка фида для автоматического получения плейлиста.
Как известно, оператор может менять состав плейлиста. Способ, описанный выше, потребует от пользователя контроля этого факта с последующей загрузкой обновленного плейлиста. То же касается централизованного вещания медиаконтента на предприятии. Чтобы избавить себя от указанных телодвижений , достаточно настроить фид. В этом случае, плейлист будет автоматически по таймауту либо по Вашей команде загружаться с указанного URL . Все фиды, настроенные в текущий момент, перечислены в разделе Feeds.
Раздел feeds в web gui dlna сервера xupnpd
По умолчанию в Wive-ng добавлено несколько фидов операторов связи (это такие операторы Екатеринбурга как Конвекс, Планета и Инсис, омский ТТК), рекомендуется удалить все не нужные и оставить только те,которые будут использоваться.
Если Вы ранее создавали фид, но забыли его содержание, «зайти» в него через web gui xupnpd, к сожалению, невозможно. Но можно воспользоваться следующей командой:
[Wive-NG-MT@/]# cd etc/xupnpd/config && cat feeds.lua
результат будет выглядеть следующим образом:
т.е , имя фида, и соответствующие ему плагин и URL плейлиста.
Чтобы добавить собственный фид, соответствующий плейлисту оператора, необходимо в разделе Add feed заполнить три значения следующим образом:
Plugin = Generic
Feed data = m3u_url (т.е ссылка на плейлист в формате m3u)
Name = Любое наименование, под которым Вы хотите видеть Ваш плейлист в списке.
В моем случае настройка выглядит так:
После завершения настройки , жмём Add, для того, чтобы наши данные сохранились после покидания раздела Feeds — используем, как обычно, Save.
Важно: Поле Feed data чувствительно к регистру. Будьте внимательны при указании URL (лично я потратила кучу времени , чтобы понять,чяднт).
Список доступных плейлистов после обновления фидов
Если всё прошло успешно, то в списке фидов появится только что созданный фид с указанным Вами именем. Перейдя обратно в Playlists , Вы увидите, что ничего не изменилось — список по прежнему пуст. Не стоит пугаться. Если у Вас настроено ручное обновление фидов, то необходимо нажать Reload Feeds. После этого в списке плейлистов появится плейлист, соответствующий только что настроенному фиду. Плейлист появится на Вашем телевизоре по аналогии с разобранным выше Способом №1.
Важно: по умолчанию Feeds reload interval = Playlists reload interval = 0 , это означает, что обновление фидов и плейлистов производится по команде пользователя. Для автоматизации этого процесса необходимо задать таймаут в секундах: например, 86 400 для обновления раз в сутки. Также, необходимо задать ненулевое значение, если необходимо сохранять настроенные фиды даже после обновления ПО на более поздние версии.
Чтоб попасть в раздел настроек xupnpd , необходимо перейти в раздел Config
Переход в раздел “Настройки” в web gui xupnpd
и найти блок «Common (restart needed)»
Настройки dlna сервера xupnpd
Здесь же можно изменить отображаемое имя Вашего устройства. Остальные настройки, без понимания зачем это делается, менять не стоит.
Не забываем сказать save в xupnpd, а также save & reboot самому роутеру , для сохранения rwfs.
Если вы нашли ошибку, пожалуйста, выделите фрагмент текста и нажмите Ctrl+Enter.