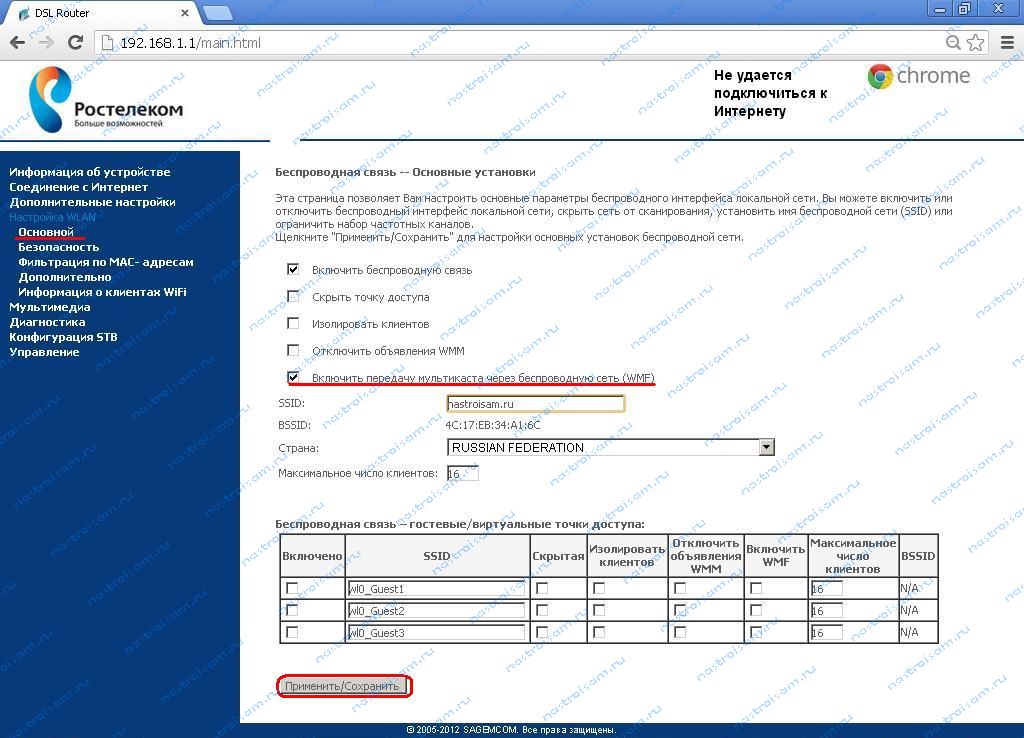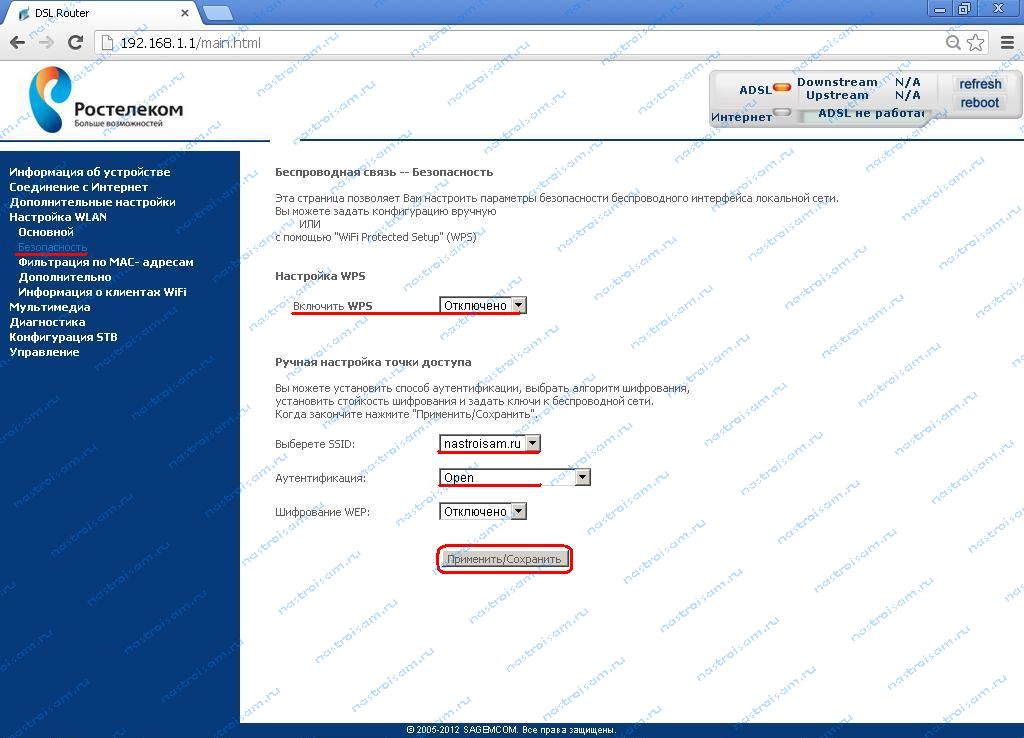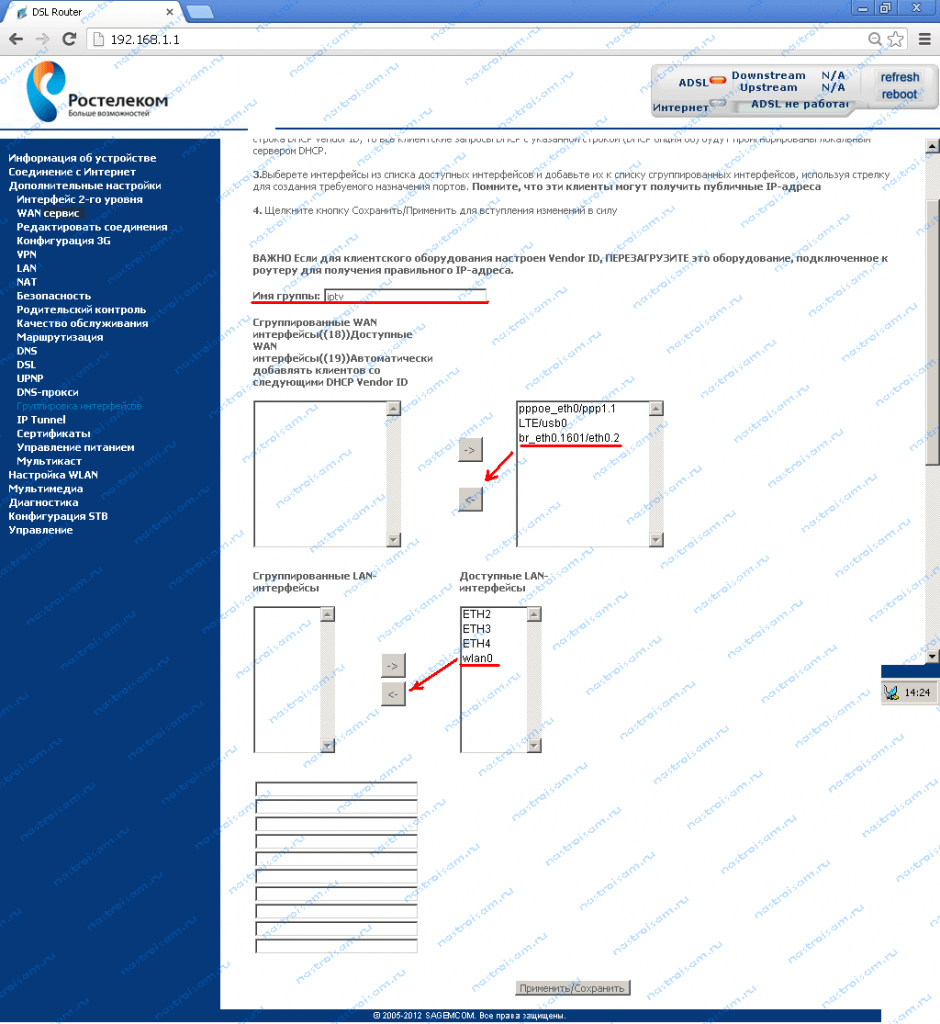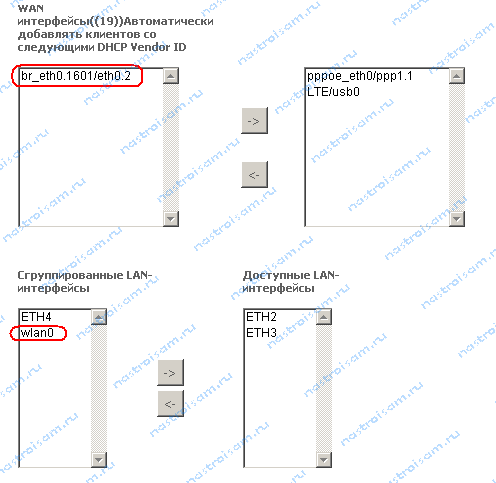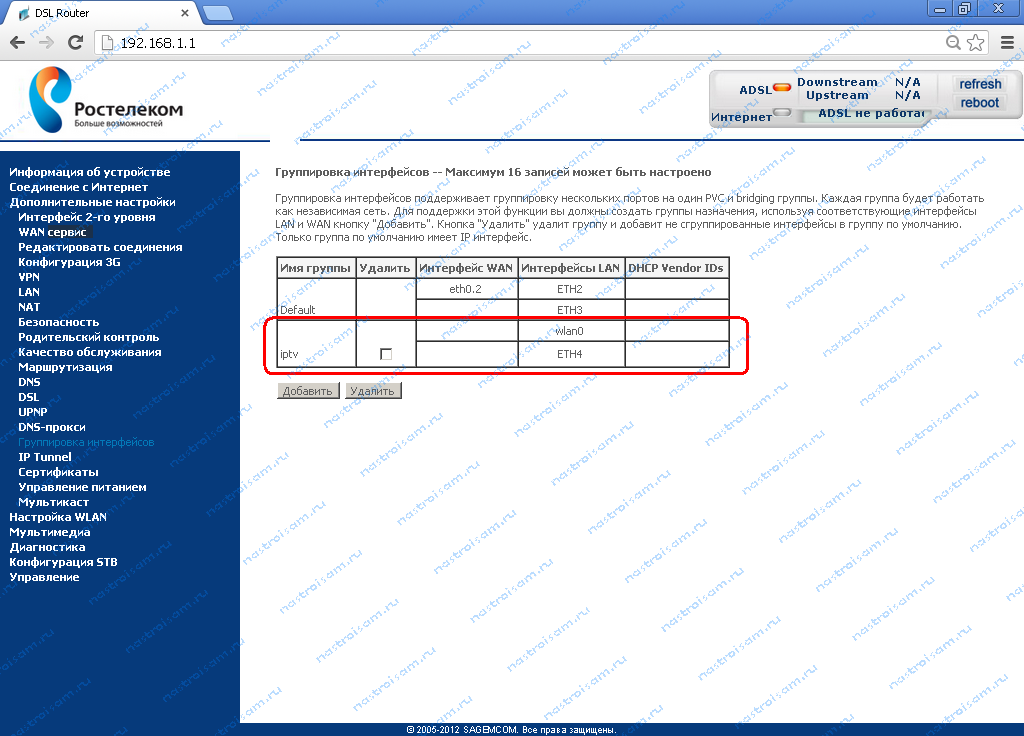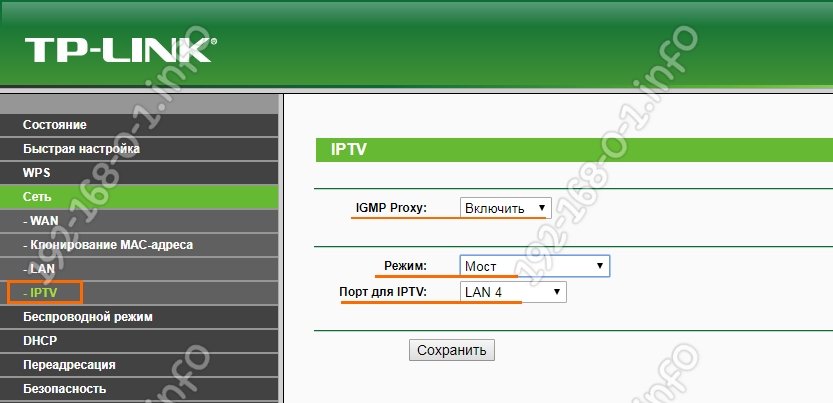- Настройка оборудования
- Блог о модемах, роутерах и GPON терминалах Ростелеком
- Ростелеком IPTV через WiFi на Sagemcom 2804
- Шаг 1. Настройка WiFi на Sagemcom 2804 для IPTV.
- Шаг 2. Группировка портов для IPTV по WiFi.
- Настройка Ростелеком IPTV на TP-Link
- Как настроить телевидение Ростелеком на TP-Link
- Как настроить порт IPTV для приставки на ТП-Линк
- Настройка IPTV через VLAN на TP-Link
- Настройка IPTV на роутерах Ростелеком
- Настраиваем IPTV на роутерах Ростелеком
- F@st 1744
- Маршрутизаторы от других производителей
Настройка оборудования
Блог о модемах, роутерах и GPON терминалах Ростелеком
Ростелеком IPTV через WiFi на Sagemcom 2804
Последнее время ко мне часто обращаются читатели с просьбой объяснить как настроить роутер Sagemcom 2804 таким образом, чтобы IPTV Ростелеком работал через WiFi . И людей даже не смущает, что качество связи при этом может быть весьма нестабильным, ведь влияние на беспроводную сеть могут оказывать даже бытовые проборы. А уж уж про перегруженность современных многоэтажек беспроводными сетями, когда бывает невозможным найти свободный канал — и говорить нечего. Например, на тестовом стенде IPTV по WiFi постоянно подтормаживал уже на расстоянии 2-3 метра с периодическим рассыпанием изображения. Поэтому я бы советовал по возможности не связываться с IPTV по WiFi и использовать PowerLine-адаптеры, если не хотите тянуть сетевой кабель. Да, стоит дороже. Но и таких проблем, как с WiFi, у Вас не будет. Но уже лирика, давайте вернемся к теме.
Итак, ничего особо сложного в настройке IPTV через WiFi на Sagemcom 2804 нет, кроме, пожалуй, проблемы с поиском подходящего адаптера — к приставке подходит не каждый адаптер. Например, для приставок производства украинской фирмы Infomir (mag-200, mag-250, RT STB HD Standart) подходят USB-адаптеры на чипах Ralink: DLink DWA-125 (rev.B1 не подходит), ASUS USB-N13(rev.B1 не подходит), Edimax EW-7711UAN, Tenda W311MI, TPLINK TL-WN727N. По остальным моделям приставок, выдаваемых абонентам Ростелекома, информации пока нет. Тем не менее, и это решаемо.
Вообще, IPTV через WiFi можно сделать двумя способами. Первый способ, с использованием USB-адаптера, я уже озвучил. Схематически его можно представить так:
А вот второй способ немного сложнее, но зато надежнее, так как не надо мучаться с подбором USB-адаптера, а вместо него используется точка доступа WiFi AP:
Для этих целей подойдет любая точка доступа WiFi , умеющая работать в режиме клиента . К IPTV STB приставке, точка доступа подключается уже через сетевой патч-корд. Главное — при настройке точки доступа, отключить на ней DHCP-сервер, иначе STB-приставка будет «ловить» IP-адрес не из сети провайдера, а от точки доступа.
Помимо универсальности, к плюсам такого решения можно отнести ещё и возможность выбора места для точки доступа, где сигнал WiFi будет лучше.
Настройка роутера Sagemcom f@st 2804 (для Sagemcom f@st 3804 все делается точно так же) в обоих вариантах подключения выглядит следующим образом.
В качестве исходных данных, будет считать, что наш роутер уже настроен для подключения к сети Интернет, плюс четвертый порт настроен для IPTV приставки.
Шаг 1. Настройка WiFi на Sagemcom 2804 для IPTV.
Для настройки WiFi для IPTV на Sagemcom 2804, надо зайти в раздел Дополнительные настройки -> Настройка WLAN -> Основной.
Здесь надо поставить галочку Включить передачу мультикаста через беспроводную сеть (WMF). Этим мы включим IGMP Snooping на WiFi. Нажимаем кнопку Применить/Сохранить.
Переходим на вкладку Безопасность:
WPS отключаем за ненадобностью. Затем делаем сеть открытой (Open) и без шифрования. Почему? А потому, что беспроводную сеть далее мы выделим в отдельную группу и Интернета на ней не будет. Соответственно если даже кто-то к ней подключиться — толку ему от этого будет мало. Зато, таким образом мы снимем часть нагрузки, связанной с шифрованием. Плюс — не надо будет заморачиваться с вводом ключа. Главное, обязательно изменить пароль на доступ в веб-интерфейс роутера в разделе Управление.
Шаг 2. Группировка портов для IPTV по WiFi.
Для настройки группировки портов на Sagemcom f@st 2804 переходим в раздел Дополнительные настройки -> Группировка портов.
Так как в исходных данных мы имеем уже настроенный под IPTV роутер, то в разделе Группировка портов у нас уже будут 2 группы: Default — для Интернета и IPTV. Так как в группу просто так порт добавить нельзя — удаляем группу IPTV и затем нажимаем кнопку Добавить:
В открывшемся окне настроек группы в поле Имя группы пишем IPTV, ниже выбираем WAN-интерфейс типа Bridge, созданный для IPTV. Затем опускаемся ещё ниже и выбираем порт для ТВ-приставки, который был до этого в группе IPTV, и интерфейс wlan0 ( это и есть беспроводная сеть WiFi). Должно получиться так:
Нажимаем кнопку Применить/Сохранить.
Теперь в разделе Группировка портов получаем вот такую картину (uplink в моем случае — первый медный порт eth0/ETH1):
Готово. Роутер настроен. Вам останется только подключиться к его беспроводной сети WiFi с помощью USB-адаптера либо точки доступа и можете смотреть Интерактивное цифровое телевидение Ростелеком .
Настройка Ростелеком IPTV на TP-Link
Настройка телевидения от Ростелеком не может похвастаться единым стандартом, характерным для его конкурентов — Дом.RU и Билайн, что вызывает немало проблем у клиентов данного оператора. Чаще всего, в большинстве регионов России настройка IPTV Ростелеком на TP-Link ограничивается тем, что нужно просто выделить один LAN-порт из общей группы и объединить его в одну группу с портом WAN. В то же время, в некоторых областях, чтобы настроить интерактивное ТВ, необходимо ещё и прописать VLANID в параметрах порта роутера ТП-Линк. Ниже мы рассмотрим оба варианта.
Как настроить телевидение Ростелеком на TP-Link
Перед тем, как начинать что-либо делать, необходимо позвонить по номеру технической поддержки Ростелеком и у оператора уточнить настройки , которые на роутере необходимо выполнить. В частности — нужно ли указывать номер VLAN в Вашем городе для работы услуги и, если это нужно, то выяснить этот номер. Обычно он индивидуален для каждого дома, а иногда и для каждого подъезда.
Вторая особенность настройки телевидения на TP-Link — это разные возможности моделей . Несмотря на то, что внешне интерфейс веб-интерфейса похож, по возможностям аппараты неслабо различаются, что вводит владельцев в замешательство. Тут вся фишка в том, что более старые модели вроде tl-wr740n, tl-wr741nd, tl-wr841n, tl-wr940n и им подобные не все умеют отделять порт под ТВ-приставку. А те, что умеют, не всегда позволяют привязать к нему VLAN ID. Поэтому, если у Вашего роутера TP-LINK нет настроек IPTV — настоятельно советую сходить на сайт производителя, скачать последнюю прошивку и установить её на маршрутизатор. А вот если и на последней версии нужный раздел параметров не появится — тогда только менять роутер. На моделях Archer C2, C5, C7, C20, C50 и т.д., эта проблема к счастью отсутствует.
Как настроить порт IPTV для приставки на ТП-Линк
Самый простой способ, которым выполняется настройка IPTV Ростелеком на TP-Link во многих областях — это выделение одного порта из общей группы, в который будет подключаться ТВ-приставка, без VLAN ID. У специалистов это называется настроить порт в режим прозрачного моста. Для этого заходим на роутер через его IP — 192.168.1.1 или 192.168.0.1, либо по URL tplinkwifi.net . Логин для доступа — admin, пароль — admin. Если зайти не удаётся или пароль не подходит, читаем вот здесь.
В меню роутера TP-Link открываем раздел Сеть >>> IPTV.
Изначально режим «IGMP Proxy» включен — так и оставляем. В графе «Режим» поставьте значение «Мост», а ниже выберите порт для IPTV — пусть это будет LAN4 . Кликните на кнопку «Сохранить», чтобы роутер запомнил настройки.
На роутерах TP-Link Archer C2, C5, C7, C20, C50, C1200 настройка телевидения находится в разделе Дополнительные настройки >>> Сеть >>> IPTV/VLAN:
А по остальным параметрам всё почти похоже. Поставьте галочку «Включить IPTV». Режим работы — «Мост» и в строчке «LAN4» ставим значение «IPTV». Кликаем на «Сохранить».
Теперь надо подключить ТВ-приставку Ростелеком в четвертый порт роутера и проверить работу интерактивного телевидения.
Настройка IPTV через VLAN на TP-Link
Если же в Вашем случае для работы IPTV надо на роутере указывать VLAN ID, тогда настройка будет выглядеть несколько сложнее. Сначала в строке «Режим» надо поставить значение — 802.1Q Tag VLAN:
Обычно Интернет при этом идёт без маркировки трафика, потому ставим галочку Отключить Vlan TAG для Интернет . Дальше находим строчку «Идентификатор VLAN для услуги IPTV» и вписываем в неё VLAN ID, который предварительны Вы разузнали в техподдержке. В строке «Приоритет VLAN для услуги IPTV» обязательно поставьте цифру «4», иначе изображение будет рассыпаться при закачках через торренты. Остаётся только в строке «Режим работы порта LAN4» поставить значение «IPTV» и сохранить настройки.
На роутерах ТП-Линк семейства Archer настройка телевидения через VLAN выглядит так:
Режим выставляем «Указать вручную». Прописываем идентификатор VLAN для IPTV и приоритет 4. Ниже, в строчке LAN4 ставим значение — IPTV . Сохраняем настройки, подключаем приставку и проверяем работу интерактивного ТВ Ростелеком.
Настройка IPTV на роутерах Ростелеком
Один из крупнейших интернет-провайдеров в Российской Федерации называется Ростелеком и распространяет собственные модели роутеров для только что подключившихся пользователей. У некоторых из них возникает надобность в настройке функции IPTV для просмотра телевидения через интернет. В рамках сегодняшней статьи мы бы хотели продемонстрировать два доступных варианта осуществления этой задачи на примере двух разных моделей маршрутизаторов.
Настраиваем IPTV на роутерах Ростелеком
IPTV — технология, позволяющая просматривать различные телепрограммы через подключение к интернету. Чаще всего это реализуется через подключение LAN-кабеля к телевизору, что обеспечивает быстрое и стабильное соединение. Однако только этого недостаточно, потребуется внести определенные изменения в настройки имеющегося модема.
F@st 1744
F@st 1744 v2 и v4 — фирменное оборудование от Ростелеком, которое распространяется чаще всего. Именно из-за этого изначально мы бы хотели продемонстрировать принцип конфигурации IPTV в интерфейсе этого маршрутизатора, что осуществляется следующим образом:
- Откройте любой удобный веб-обозреватель и через адресную строку перейдите по 192.168.1.1 или 192.168.0.1 .













Приведенная выше инструкция является универсальной, однако иногда могут наблюдаться некоторые исключения, которые связаны с моделью роутера от Fast или с выбранной ТВ-приставкой. Поэтому при возникновении каких-либо сложностей мы настоятельно рекомендуем связаться с поставщиком интернет-услуг, чтобы тот уточнил нюансы подключения.
Маршрутизаторы от других производителей
Не все пользователи при подключении интернета от Ростелеком приобретают их фирменные модели маршрутизаторов, поэтому они столкнутся с несоответствием интерфейса. Мы же предлагаем разобрать процесс настройки IPTV на примере устройства от ASUS. При наличии другого оборудования просто повторяйте данное руководство, учитывая во внимание особенности расположения пунктов меню в веб-интерфейсе.
- Выберите язык интерфейса «Русский», чтобы упростить операцию.
- Через меню слева зайдите в раздел «Локальная сеть» или «LAN».
- Откройте категорию «IPTV».
- Сначала выберите профиль провайдера и порт IPTV (разъем, через который будет подсоединяться кабель). Если у вас нет информации по поводу профиля провайдера, оставьте это поле пустым или уточните информацию, обратившись по телефону технической поддержки.
- Далее потребуется включить многоадресную маршрутизацию и IGMP Snooping. Данные параметры позволят сетевым устройствам отслеживать обмен интернет-трафика.
- По завершении нажмите на «Применить».
Другие наши авторы в отдельных статьях также детально рассмотрели процедуру конфигурации IPTV на разных моделях роутеров. Если вдруг вы заметили совпадение по производителю, ознакомьтесь с представленными ниже материалами, где вы найдете в точности подходящее руководство.
Выше вы были ознакомлены с конфигурацией IPTV при подключении к провайдеру Ростелеком. Как видите, ничего в этом сложного нет, нужно лишь следовать простой инструкции, а затем уже переходить к настройке самого телевизора.