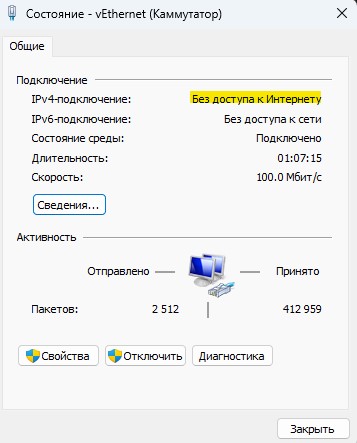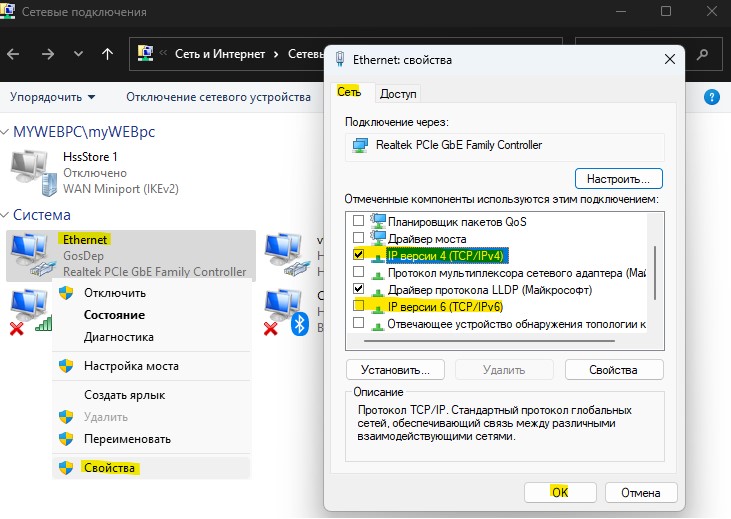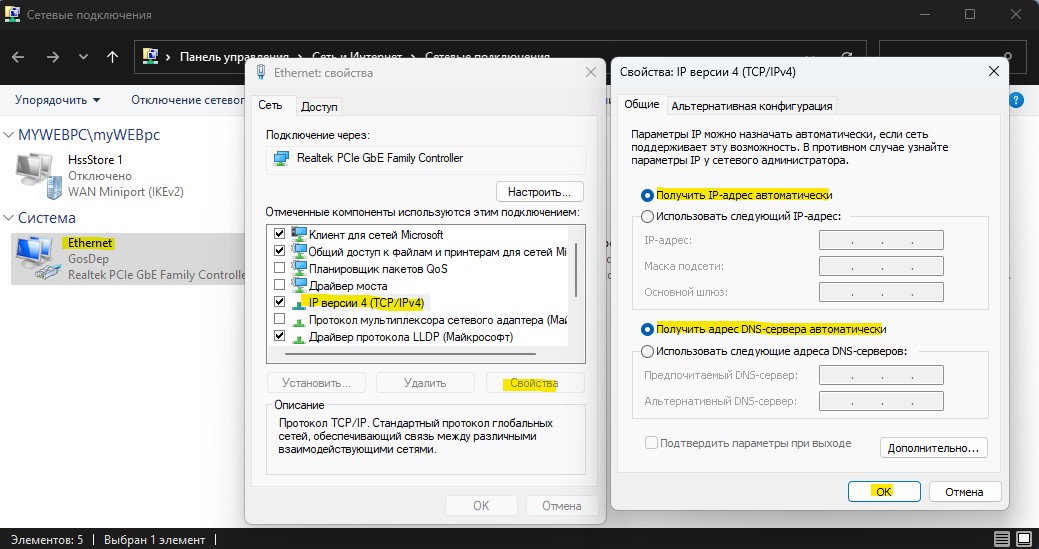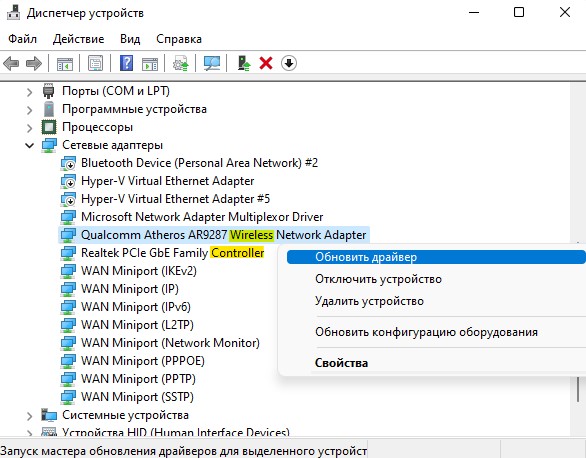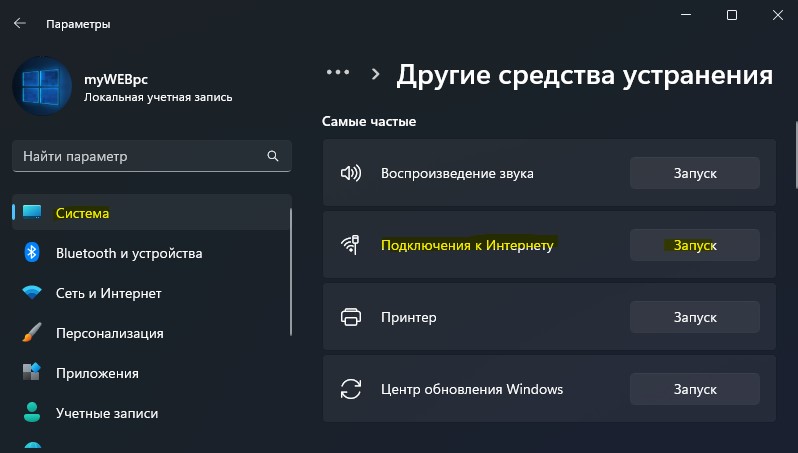- IPv4 без доступа к интернету или сети. Как исправить в Windows 10, 8, 7?
- Что делать, если IPv4 без доступа к интернету или без доступа к сети?
- Запускаем диагностику неполадок
- Изменяем настройки TCP/IPv4
- Задаем статические адреса для IPv4
- Заключение
- Исправить IPv4/IPv6 без доступа к Интернету в Windows 11/10
- 1. Сброс каталога Winsock и IP
- 2. Отключить IPv6 и включить IPv4
- 3. Авто получение IP и DNS
- 4. Обновить сетевые драйвера
- 5. Устранение неполадок интернета
- 6. Сторонний антивирус
IPv4 без доступа к интернету или сети. Как исправить в Windows 10, 8, 7?
Если в окне «Состояние» сетевого подключения вы видите надпись «IPv4-подключение: без доступа к интернету», или «IPv4-подключение: без доступа к сети» и интернет на вашем компьютере, или ноутбуке не работает, то следуя советам из этой статьи, вы сможете исправить эту проблему. Или хотя бы попытаться все починить, и разобраться в чем дело.
На самом деле, проблема очень популярная. И статус «без доступа к интернету, или сети» возле протокола TCP/IPv4 может появится из-за множества разных причин. В том числе проблемы с Wi-Fi роутером (если у вас подключение через роутер) , какие-то ошибки в Windows, или даже проблемы у вашего интернет-провайдера. Сейчас мы постараемся найти причину и устранить ее. Главная проблема – не работает интернет на компьютере. И нам нужно сделать так, чтобы он заработал.
С этой проблемой вы можете столкнутся при подключении как по Wi-Fi сети, так и по сетевому кабелю через маршрутизатор, или напрямую к интернет-провайдеру. Так же отсутствие интернета для IPv4 можно наблюдать как в новой Windows 10, так и в Windows 8 и Windows 7. Решения будут универсальными для всех ОС, компьютеров, ноутбуков. Открыв «Состояние» своего подключения к интернету (беспроводное соединение, или Ethernet) , мы скорее всего увидим статус без доступа к интернету, или сети.
А должно быть: «IPv4-подключение: Интернет».
Не обращайте внимание на то, что IPv6 так же без доступа к сети. Скорее всего, так и должно быть. Даже когда интернет работает, там такой же статус для IPv6.
Ну что, проблема понятна, можно переходить к решениям. Я буду показывать на примере Windows 10.
Что делать, если IPv4 без доступа к интернету или без доступа к сети?
Для начала я советую выполнить несколько несложный рекомендаций, и попытаться определить причину:
- Перезагрузите свой компьютер, или ноутбук. Именно перезагрузка, а не выключение.
- Если у вас подключение через роутер, то перезагрузите роутер, полностью отключив питание на минуту.
- Вспомните, что вы делал перед тем, как интернет перестал работать, а возле IPv4 появился статус без доступа к интернету. Это очень важно. Может вы меняли какие-то настройки, или что-то установили.
- Если у вас интернет подключен напрямую к компьютеру (без маршрутизатора и модема) , то при возможности подключите его к другому компьютеру. Не исключено, что проблема у интернет-провайдера. Позвоните в поддержку своего провайдера и спросите.
- Если у вас установлен роутер, и интернет не работает ни на одном устройстве, которое подключено через него, то причина в самом роутере, или провайдере. Звоним в поддержку и проверяем настройки роутера (после его перезагрузки) . Если же интернет не работает только на одном компьютере, значит ищем причину на нем. Об этом ниже в статье.
- Временно отключите антивирус.
Давайте рассмотрим несколько более серьезных решений.
Запускаем диагностику неполадок
Прямо в окне «Состояние» нажмите на кнопку «Диагностика».
Начнется «Диагностика неполадок», затем появится результат. Чаще всего удается найти вот такие ошибки:
В зависимости от найденной проблемы, можно применить решения из следующих статей (если Windows не исправит ее автоматически) :
- DNS-сервер не отвечает, или «Параметры компьютера настроены правильно, но устройство или ресурс (DNS-сервер) не отвечает».
- Шлюз, установленный по умолчанию, не доступен
- Сетевой адаптер не имеет допустимых параметров настройки IP
- На этом компьютере отсутствуют один или несколько сетевых протоколов
Если ошибка не была обнаружена, или советы из статьей по ссылкам выше вам не помогли, можно еще проверить настройки протокола TCP/IPv4.
Изменяем настройки TCP/IPv4
Зайдите в «Сетевые подключения». Можно нажать правой кнопкой мыши на значок подключения (на панели уведомлений) и выбрать «Центр управления сетями и общим доступом». Затем, в новом окне слева выбрать «Изменение параметров адаптера».
Дальше, нажмите правой кнопкой мыши на тот адаптер, через который вы подключаетесь к интернету, и выберите «Свойства». Если по Wi-Fi, то это «Беспроводная сеть». Если по кабелю, то скорее всего это «Ethernet» (подключение по локальной сети) .
В окне «Свойства» выделите пункт IP версии 4 (TCP/IPv4), и нажмите на кнопку «Свойства». В большинстве случаев, компьютер получает настройки автоматически от роутера, или провайдера. Поэтому, получение IP-адреса оставьте автоматически ( если провайдер, или администратор вашей сети не требует статических настроек) , а DNS пропишите вручную и нажмите Ok. Укажите такие адреса: 8.8.8.8 / 8.8.4.4. Как на скриншоте ниже.
Компьютер желательно перезагрузить.
Если это не помогло, и у вас подключение через маршрутизатор, то можно попробовать вручную задать настройки IP.
Задаем статические адреса для IPv4
Вам нужно узнать IP-адрес своего роутера. Скорее всего, это 192.168.1.1, или 192.168.0.1. Он должен быть указан на самом маршрутизаторе.
В поле IP-адрес прописываем адрес роутера и меняем последнюю цифру. Например: 192.168.1.10. Маска подсети – будет выставлена автоматически. Основной шлюз – IP-ёадрес роутера. DNS можете оставить «получать автоматически», или прописать свои. Вот так:
Как это сделать в Windows 7, я подробно описывал в этой статье. Если ничего не получится, верните все на автоматическое получение параметров.
Заключение
Если мои рекомендации не помогли, и вы выяснили, что проблем на стороне интернет-провайдера нет, или интернет работает на других устройства от этого же маршрутизатора, то можно попробовать сделать сброс настроек сети.
В том случае, если проблема в маршрутизаторе, то можно проверить его настройки, или сбросить их к заводским, и выполнить поворотную настройку. Инструкции для некоторых моделей вы найдете здесь.
Отсутствие доступа к интернету, или сети для IPv4, это практически та же проблема, что без доступа к интернету в Windows 7, и Ограничено в Windows 10.
Если же вам удалось исправить эту ошибку, то обязательно напишите в комментариях, какое решения вам пригодилось. Можете описать подробно свой случай, и я обязательно вам отвечу!
212
680930
Сергей
Решение проблем и ошибок
Исправить IPv4/IPv6 без доступа к Интернету в Windows 11/10
В Windows 11/10 свойствах сетевого адаптера можно обнаружить, что IPv4 или IPv6 имеет статут Без доступа к Интернету или Сети.
Если вы используете более новый протокол IPv6, то знайте, не все провайдеры могут его поддерживать из-за сетевого оборудования. В этом случае рекомендуется использовать протокол IPv4.
Ошибка протоколов IPv4 иIPv6 без доступа к Интернету в Windows 11/10 может возникать из-за плохой маршрутизации, сетевых драйверов или неправильный DNS. Разберем, что делать и как исправить.
1. Сброс каталога Winsock и IP
Если конфигурация сети повреждена с настройками IP, то сбросим каталог при помощи Winsock и обновим конфигурацию IP адресов, чтобы исправить ошибку IPv4/IPv6 без доступа к Интернету. Для этого, запустите командную строку от имени администратора и введите ниже команды по очереди.
- ipconfig /release
- ipconfig /renew
- netsh winsock reset catalog
- netsh int ipv6 reset reset.log
2. Отключить IPv6 и включить IPv4
Если протокол IPv4 будет отключен, и вы пытаетесь получить доступ к интернету через IPv6, то ничего не выйдет из-за сетевого оборудования на серверах провайдера. Протокол IPv6 является новым и мало кто меняет сетевое оборудование, нужно еще лет 5, чтобы IPv6 прокол начал применяться массово.
Чтобы исправить ошибку IPv4 без доступа к интернету в Windows 11/10, выполните следующие действия:
- Нажмите Win+R и введите ncpa.cpl
- Щелкните правой кнопкой мыши по сетевому адаптеру
- Выберите Свойства в контекстном меню
- Снимите галочки с IPv4 и IPv6 и нажмите ОК
- Обратно перейдите в Свойства
- Включите IPv4 поставив галочку
- Галочку в протоколе IPv6 не ставьте
- Нажмите ОК и перезагрузите ПК
3. Авто получение IP и DNS
- Нажмите Win+R и введите ncpa.cpl
- Щелкните правой кнопкой мыши по сетевому адаптеру
- Выберите Свойства
- Выделите IPv4 и ниже нажмите на кнопку Свойства
- Установите автоматическое получениеIP-адресов и DNS-серверов
- Нажмите ОК и выключите ПК
- Выключите модем и извлеките его из розетки на 2 минуты
- Включите всё обратно
Если выше не помогло, то установите DNS от Google в протоколе IPv4 используя следующие значения ниже, а IP адрес установите на автоматическое получение.
! Установите снизу галочку Подтвердить параметры при выходе и нажмите ОК.
4. Обновить сетевые драйвера
Поврежденные или устаревшие сетевые драйвера могут быть причиной ошибки IPv4 без доступа к Интернету и IPv6 без доступа к Сети. Чтобы их обновить, выполните ниже действия.
- Нажмите Win+X и выберите Диспетчер устройств
- Разверните графу Сетевые адаптеры
- Wireless это беспроводная сеть WiFi, Controller это подключение по проводу
- Нажмите правой кнопкой мыши по своему подключению
- Выберите Обновить драйвер
- В следующем окне нажмите по Автоматический поиск драйверов
! Если не помогло, то перейдите на официальный сайт производителя материнской платы или модели ноутбука и скачайте с их сайта сетевые драйвера.
5. Устранение неполадок интернета
- Откройте Параметры >Система >Устранение неполадок >Другие средства устранения неполадок
- Нажмите Запуск в пункте Подключения к Интернету
- Следуйте рекомендациям на экране
6. Сторонний антивирус
Сторонние антивирусы могут блокировать сетевые соединения. Во всяком случае, был замечен антивирус McAfee, который блокировал доступ в интернет. По этой причине удалите полностью сторонний антивирус с компьютера или ноутбука.
Не переживайте, встроенный антивирус Безопасность Windows отлично работает в Windows 11/10 и занимает лидирующие места в независимых тестах от таких лабораторий как AV-Comparatives, AV-Test, Dennis Technology Lab, Virus Bulletin и AV-Lab.
Смотрите еще:
- Параметры безопасности Интернета не позволили открыть файл
- Неопознанная сеть Без доступа к интернету или сети в Windows 11/10
- Ошибка 720 при подключении к интернету в Windows 10
- Нет подключения к Интернету, защищено в Windows 10
- Исправить ошибки подключения к Интернету и веб-сайтам