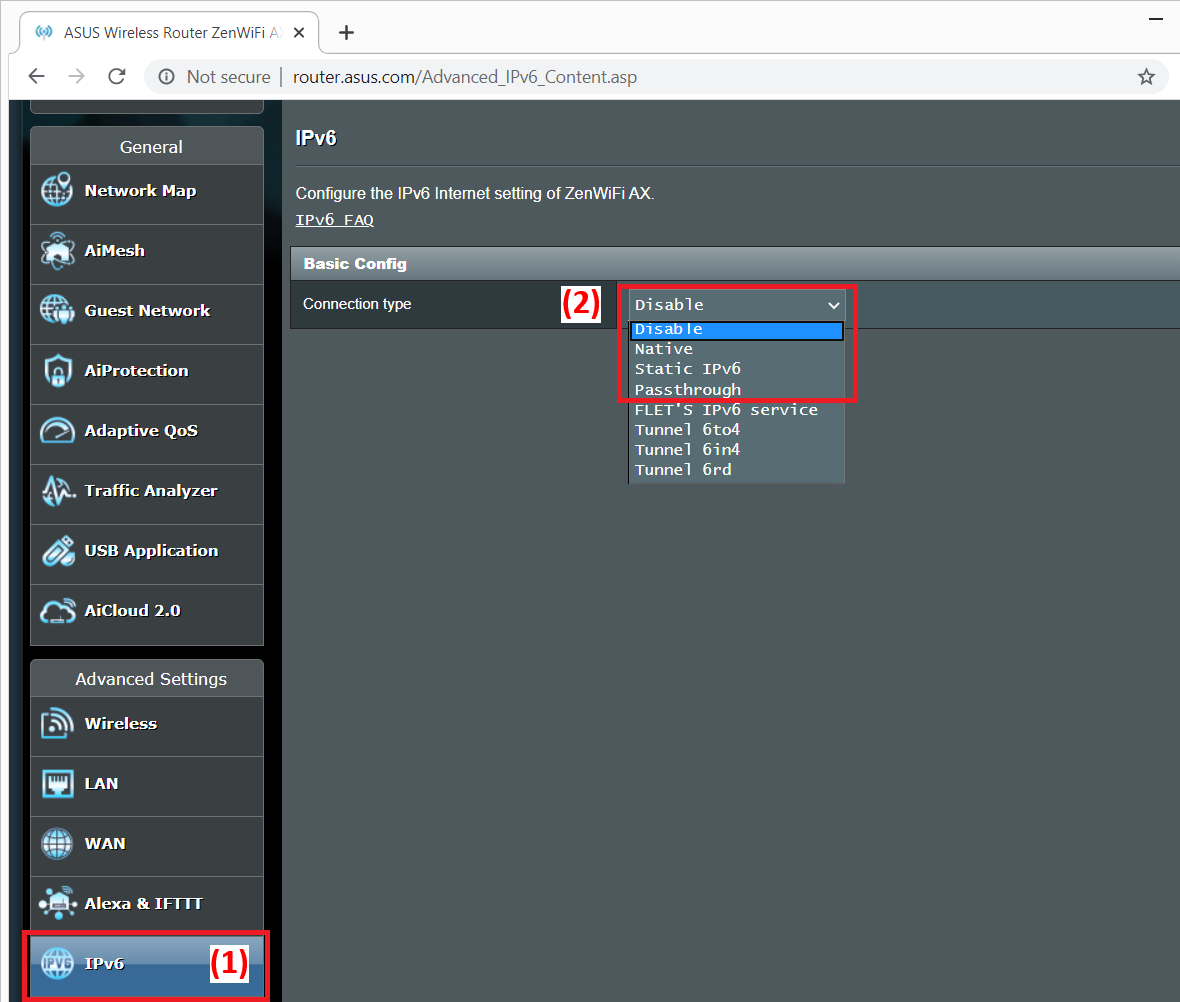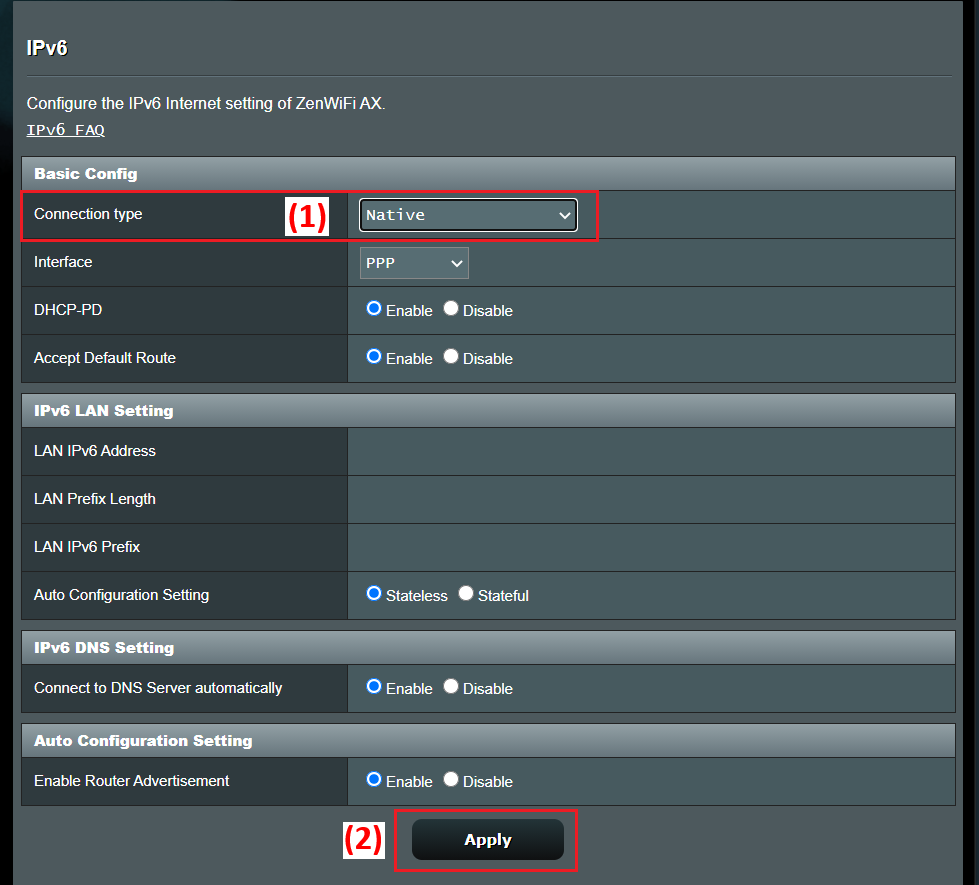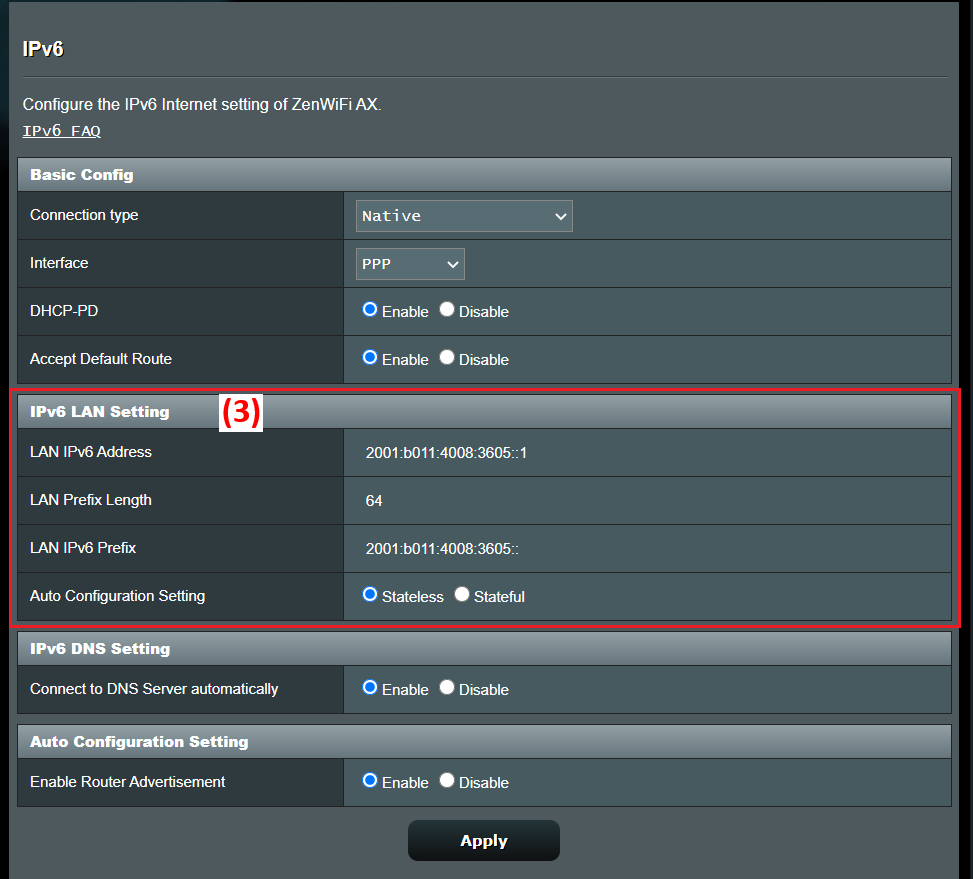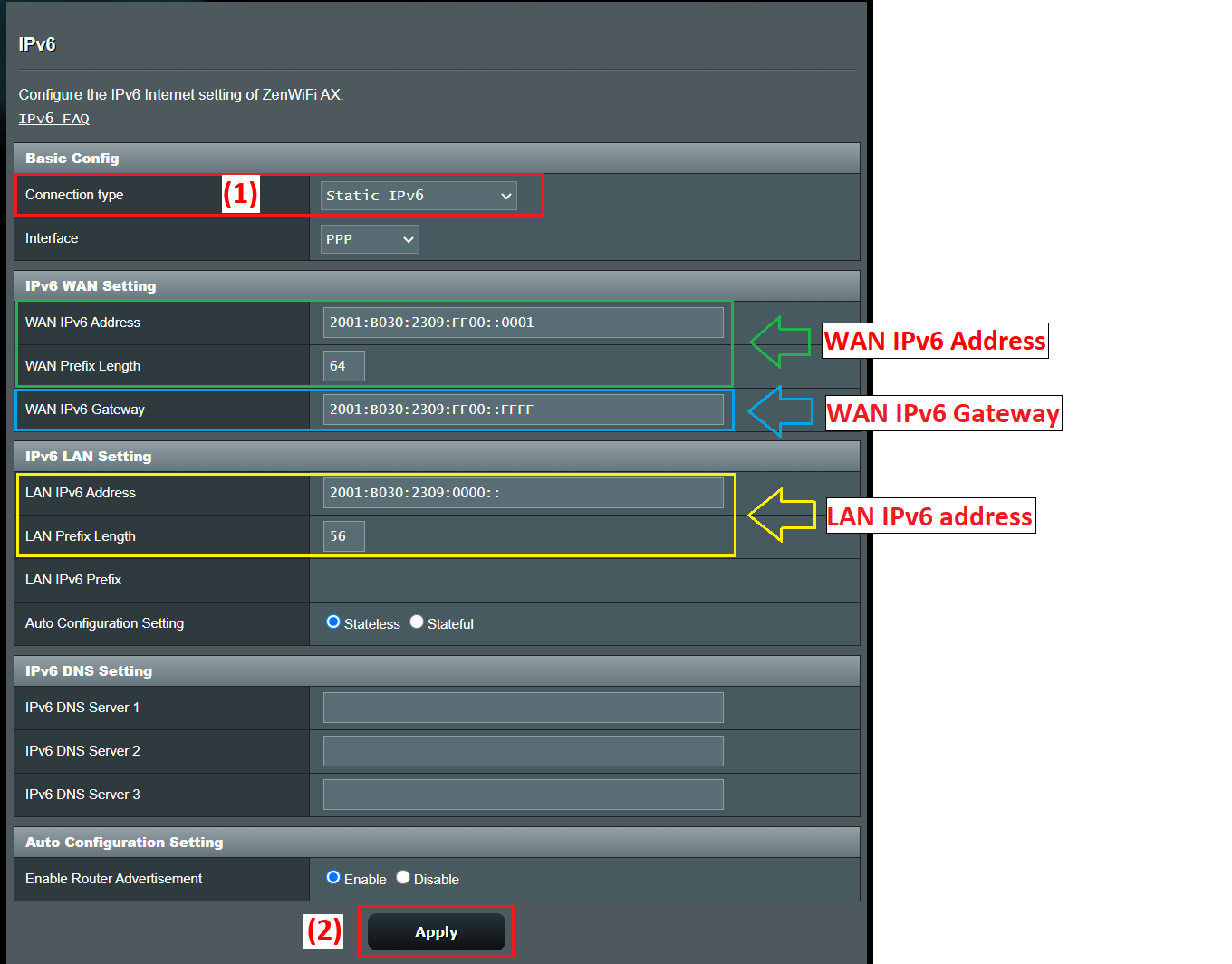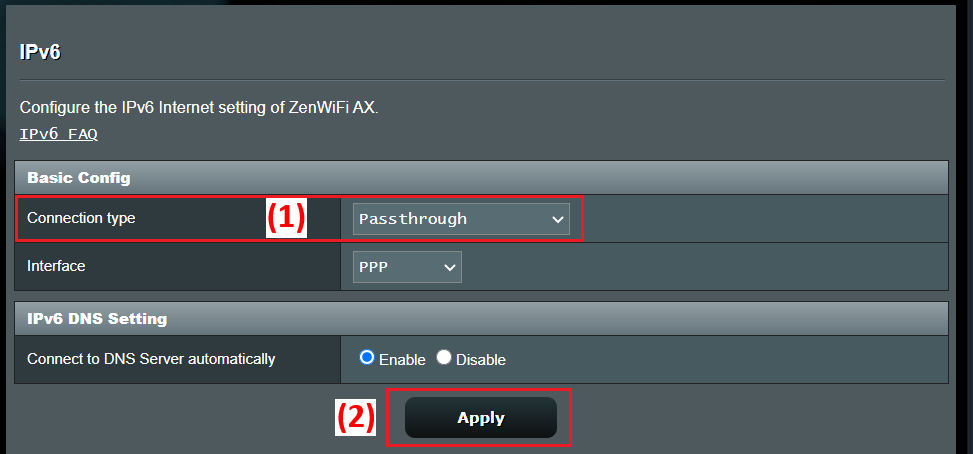- [Беспроводное оборудование][IPV6] Как настроить IPv6?
- Как включить IPv6 на маршрутизаторе ASUS или ячеистой сети Wi-Fi
- Шаг 1. Войдите в свой маршрутизатор ASUS или ячеистую сеть Wi-Fi.
- Шаг 2. Перейдите к настройкам IPv6 на маршрутизаторе ASUS.
- Шаг 3. Настройте параметры IPv6 на маршрутизаторе ASUS или ячеистой сети Wi-Fi.
- Шаг 3.1. Установите стандартные соединения IPv6 на маршрутизаторе ASUS или ячеистой сети Wi-Fi.
- Шаг 3.2. Установите статические соединения IPv6 на маршрутизаторе ASUS или ячеистой сети Wi-Fi.
- Шаг 3.3. Установите сквозные соединения IPv6 на маршрутизаторе ASUS или ячеистой сети Wi-Fi.
- Как убедиться, что ваш маршрутизатор ASUS или ячеистая сеть Wi-Fi использует адрес IPv6
- Удалось ли вам включить IPv6 на маршрутизаторе ASUS или ячеистой сети Wi-Fi?
[Беспроводное оборудование][IPV6] Как настроить IPv6?
[Беспроводное оборудование][IPV6] Как настроить IPv6? Примечание: Пожалуйста предварительно соберите у Вашего провайдера всю необходимую информацию по настройке IPv6 (тип подключения, настройки IPv6, IP и DNS и т.д.) Шаг1: Подключите свой компьютер к маршрутизатору через проводное или Wi-Fi соединение и введите http://www.asusrouter.com для подключения к ВЕБ-графическому интерфейсу(GUI). 

(2) Выберите “Тип подключения” согласно рекомендациям Вашего провайдера.
- Интернет >Интернет соединени>Тип Интернет подключения установите [PPPoE], пожалуйста выберите IPv6 Тип подключения установите [Native]
- Интернет >Интернет соединени >Тип Интернет подключения установите [Static IP], выберите IPv6 Тип подключения установите [Static IPv6]
- Интернет >Интернет соединени >Тип Интернет подключения установите [Automatic IP], выберите IPv6 Тип подключения установите [Passthrough]
Для других вариантов настройки IPv6 пожалуйста уточните у Вашего провайдера необходимую информацию по настройкам .
FLET’s IPv6 service это услуга IPv6 для конкретных интернет-провайдеров в Японии. Пожалуйста, обратитесь к FLET’S HIKARI Official Website (flets.com), ASUS FAQ [Беспроводное устройство] Как настроить IPv6 — FLET’S IPv6 service?
Tunnel 6to4 это механизм подключения к Интернету для перехода с IPv4 на IPv6, система, которая позволяет передавать пакеты IPv6 по сети IPv4 (обычно Интернет IPv4) без необходимости настройки явных туннелей.
Tunnel 6in4 представляет собой механизм подключения к Интернету для перехода с интернет-протокола версии 4 (IPv4) на IPv6.
Tunnel 6rd (Быстрое развертывание) — это метод туннелирования IPv6, аналогичный туннелированию 6to4. Он не имеет состояния и инкапсулирует пакеты IPv6 в пакеты IPv4.
Шаг4: Тип подключения IPv6.
(1) Выберите тип IPv6 «Native«.
(2) Нажите [Применить] для сохранения настроек.
(3) Заново войдите в меню роутера. Когда в секции»IPv6 LAN setting» появится информация о настройках IPv6, это будет означать что настройка типа подключения «Native» завершена.
Статический IPv6
(1) Выберите тип IPv6 подключения «Статический IPv6«.
Примечание: Точную информацию по настройкам необходимо узнать у Вашего провайдера.
Например: (Диапазоны адресов варьируются в зависимости от страны/региона)
(2) Нажите [Применить] для сохранения настроек.
Passthrough
(1) Выберите тип подключения IPv6 «Passthrough«.
(2) Нажите [Применить] для сохранения настроек.
Шаг5: Для проверки подключения воспользуйтесь сервисом IPv6, как показано ниже:
Зайдите на тестовый веб-сайт IPv6 и после тестирования Вы сможете увидеть на странице, может ли Ваш браузер и используемая Вами сетевая служба поддерживать протокол IPv6.
Часто задаваемые вопросы:
1. Поддерживает роутер ASUS подключение PPPoE in IPv6?
2. Ошибка доступа в интернет IPv6 через роутер
a. Проверьте, верна ли соответствующая информация Вашего интернет-провайдера (ISP). Пожалуйста, перейдите на страницу настроек маршрутизатора (WEB GUI) и убедитесь, что настройки глобальной сети указаны правильно. Вы можете обратиться к Шагу3.
b. Используйте кабель, предоставленный Вашим интернет-провайдером (ISP), подключитесь к Вашему компьютеру напрямую, проверьте, может ли компьютер подключиться к Интернету IPv6.
c. Пожалуйста, убедитесь, что Ваш маршрутизатор обновлен до последней версии прошивки. Вы можете обратиться к этому часто задаваемому вопросу для получения более подробной информации. [Беспроводное устройство] Как обновить прошивку Вашего роутера до последней версии?
d. Пожалуйста, верните Вашему маршрутизатору заводское состояние по умолчанию. Вы можете обратиться к этому часто задаваемому вопросу о сбросе роутера. [Беспроводное устройство] Как сбросить настройки роутера на заводские по умолчанию?
Как скачать (Утилиту / Прошивку)?
Последние версии драйверов, программного обеспечения, прошивок и руководств пользователя можно скачать через Центр загрузок ASUS
Чтобы получить подробную информацию о Центре загрузок ASUS, воспользуйтесь ссылкой.
Как включить IPv6 на маршрутизаторе ASUS или ячеистой сети Wi-Fi
IP-адреса жизненно важны для Интернета и всех сетей в мире. Адреса IPv6 тем более, что в мире закончились адреса IPv4. Без них мы не могли бы передавать данные между нашими устройствами и использовать постоянно расширяющийся Интернет. Большинство интернет-провайдеров (ISP) по всему миру предлагают интернет-адреса IPv6 для всех своих клиентов, и включить их — отличная идея. Если у вас есть маршрутизатор ASUS или ячеистая система Wi-Fi, вот как включить на нем IPv6 и настроить подключение к Интернету IPv6:
ВАЖНО: Этому руководству необходимо следовать только после того, как ваш маршрутизатор ASUS подключен к Интернету и Wi-Fi работает хорошо в вашем доме с использованием адресов IPv4. Если ваше WAN-соединение настроено неправильно, вы не должны активировать IPv6 на своем маршрутизаторе.
Если вам интересно узнать о преимуществах использования IPv6-адресов для всех устройств в Интернете, Facebook опубликовал интересное исследование, проведенное по этой теме: IPv6: пришло время принять участие.
Шаг 1. Войдите в свой маршрутизатор ASUS или ячеистую сеть Wi-Fi.
На своем ПК или устройстве откройте свой любимый браузер и перейдите на сайт router.asus.com или IP-адрес вашего маршрутизатора. На более новых моделях IP-адрес по умолчанию — 192.168.50.1. На старых маршрутизаторах ASUS используется IP-адрес 192.168.1.1. Затем введите имя пользователя и пароль и нажмите или коснитесь Войти.
Шаг 2. Перейдите к настройкам IPv6 на маршрутизаторе ASUS.
Когда вы увидите интерфейс администратора вашего маршрутизатора ASUS, найдите раздел «Дополнительные настройки» на левой боковой панели. Найдите запись с именем IPv6 и нажмите или коснитесь ее.
ВАЖНО: Если вы не видите раздел IPv6, возможно, ваш маршрутизатор ASUS не поддерживает работу с IPv6-адресами или для добавления этой функции требуется последняя версия прошивки. Если вы проверили наличие новой прошивки, а ваш маршрутизатор ASUS не имеет настроек IPv6, это старая модель, которая не работает с этим типом IP-адреса.
Шаг 3. Настройте параметры IPv6 на маршрутизаторе ASUS или ячеистой сети Wi-Fi.
После выбора IPv6 слева перейдите на вкладку IPv6 справа. Нажмите или коснитесь раскрывающегося списка Тип подключения и выберите нужный тип подключения .
В зависимости от вашего конкретного маршрутизатора вы увидите более длинный или более короткий список типов подключения. Однако для большинства людей следует использовать следующие варианты:
- Если у вас есть подключение к Интернету по протоколу PPPoE, как у меня, вам следует выбрать Native.
- Если у вас статический IP-подключение к Интернету, вам следует выбрать Static IPv6.
- Если у вас есть автоматическое IP-соединение с Интернетом, вам следует выбрать Passthrough.
В зависимости от этого выбора вы получаете различные варианты конфигурации. Но прежде чем подробно остановиться на каждом из них в следующих подразделах, давайте кратко опишем другие типы подключения, доступные в раскрывающемся списке, которые, как правило, используются только в бизнес-сетях:
- Служба FLET’S IPv6 — особый тип интернет-соединения IPv6 PPPoE, который использует тот же метод соединения PPPoE, что и службы IPv4 FLET. Пользователи настраивают свой маршрутизатор ASUS, используя учетную запись IPv4 PPPoE и пароль. Для настройки среды с двойным стеком IPv4/IPv6 требуются настройки PPPoE для IPv4 и IPv6.
- Tunnel 6in4 — протокол туннелирования, который инкапсулирует пакеты IPv6 в специально сконфигурированные ссылки IPv4. Формат пакета 6in4 состоит из пакета IPv6, которому предшествует заголовок пакета IPv4. При использовании этой опции вам необходимо указать статические IP-адреса для сервера и клиента, обменивающихся данными через этот туннель.
- Tunnel 6to4 — система, позволяющая передавать пакеты IPv6 по сети IPv4 без необходимости настраивать явные туннели, как в случае с Tunnel 6in4.
- Tunnel 6rd — расширение функции Tunnel 6to4, которое позволяет интернет-провайдеру (ISP) предоставлять одноадресную услугу IPv6 клиентам через свою сеть IPv4, используя инкапсуляцию IPv6 в IPv4.
Шаг 3.1. Установите стандартные соединения IPv6 на маршрутизаторе ASUS или ячеистой сети Wi-Fi.
Если у вас есть подключение к Интернету по протоколу PPPoE, все, что вам нужно сделать, это выбрать «Собственный» в раскрывающемся списке «Тип подключения» и нажать или коснуться «Применить».
Ваш маршрутизатор ASUS или ячеистая система Wi-Fi перезагрузится, применит ваши настройки и получит адрес IPv6 для вашего интернет-провайдера.
Шаг 3.2. Установите статические соединения IPv6 на маршрутизаторе ASUS или ячеистой сети Wi-Fi.
Если у вас есть подключение к Интернету со статическим IP-адресом, выберите «Статический IPv6» в раскрывающемся списке «Тип подключения». Затем вам нужно ввести много информации, такой как адрес IPv6 для вашего подключения к глобальной сети, шлюз IPv6, DNS-серверы IPv6 и так далее. Вам нужно поговорить со службой технической поддержки, чтобы получить всю эту информацию, чтобы вы могли правильно ее заполнить.
Когда вы закончите вводить все, убедитесь, что все IP-адреса были введены правильно, а затем нажмите кнопку «Применить». После перезагрузки маршрутизатора применяются ваши настройки IPv6.
Шаг 3.3. Установите сквозные соединения IPv6 на маршрутизаторе ASUS или ячеистой сети Wi-Fi.
Если ваше интернет-соединение использует автоматически назначенный IP-адрес от вашего провайдера, на вкладке IPv6 выберите Passthrough для типа подключения.
Других настроек делать не нужно. Просто нажмите «Применить», дождитесь перезагрузки маршрутизатора или ячеистой сети Wi-Fi, и он сразу же получит адрес IPv6.
Как убедиться, что ваш маршрутизатор ASUS или ячеистая сеть Wi-Fi использует адрес IPv6
После того, как вы сделали свои настройки, вы можете проверить, все ли работает правильно и имеет ли ваш маршрутизатор ASUS адрес IPv6. Для этого запустите свой любимый веб-браузер на компьютере, подключенном к сети, управляемой вашим маршрутизатором, и посетите страницу «Проверить свой IPv6». Этот сайт автоматически проверяет, все ли работает хорошо, и дает вам оценку готовности. Если 10 из 10, то все отлично. 🙂
Если это не так, сайт сообщает, что ему не хватает в вашем IPv6-соединении. Эта информация может помочь вам понять, что не так, и улучшить настройки IPv6 на маршрутизаторе ASUS или ячеистой сети Wi-Fi.
Удалось ли вам включить IPv6 на маршрутизаторе ASUS или ячеистой сети Wi-Fi?
К концу этого руководства у вас должно быть включено интернет-соединение IPv6 на вашем маршрутизаторе ASUS. Будем надеяться, что с первой попытки все заработало хорошо, а опубликованный ранее веб-сайт подтверждает, что IPv6 настроен правильно. Прежде чем закрыть, сообщите мне, работают ли настройки IPv6 на вашем маршрутизаторе ASUS должным образом и есть ли у вас какие-либо проблемы. Используйте варианты комментирования ниже, и давайте общаться.

Насколько публикация полезна?
Нажмите на звезду, чтобы оценить!
Средняя оценка / 5. Количество оценок:
Оценок пока нет. Поставьте оценку первым.