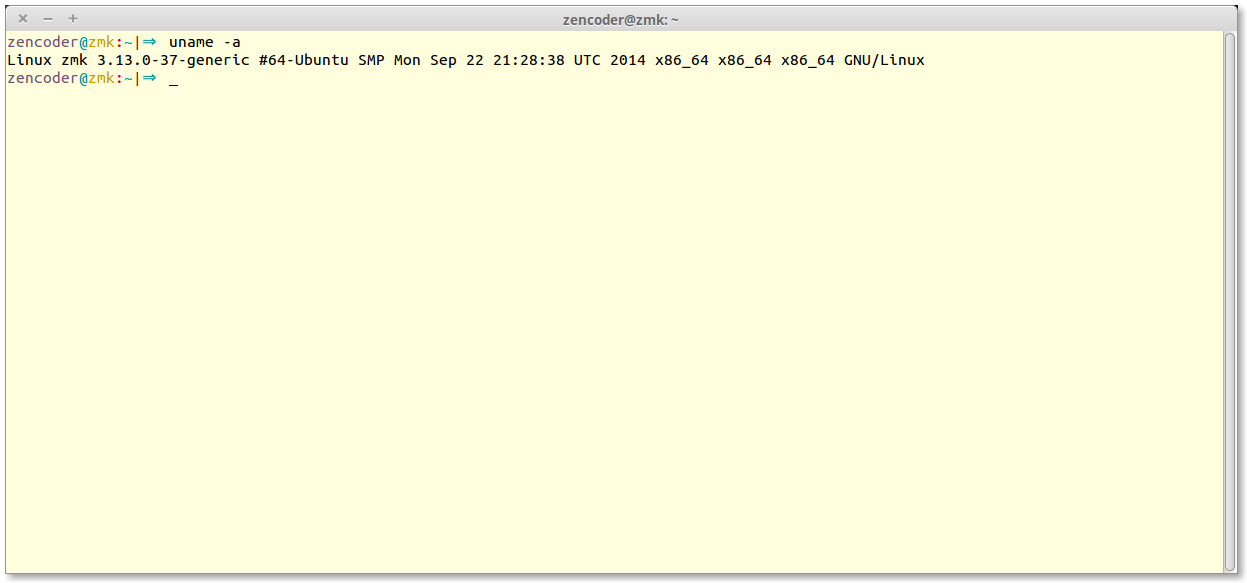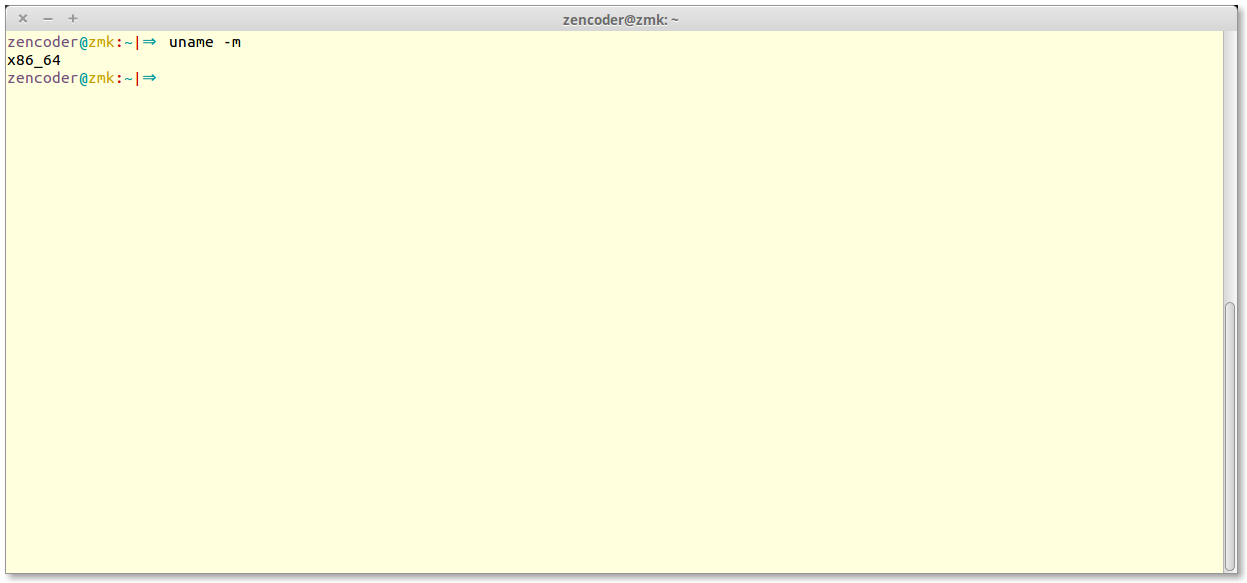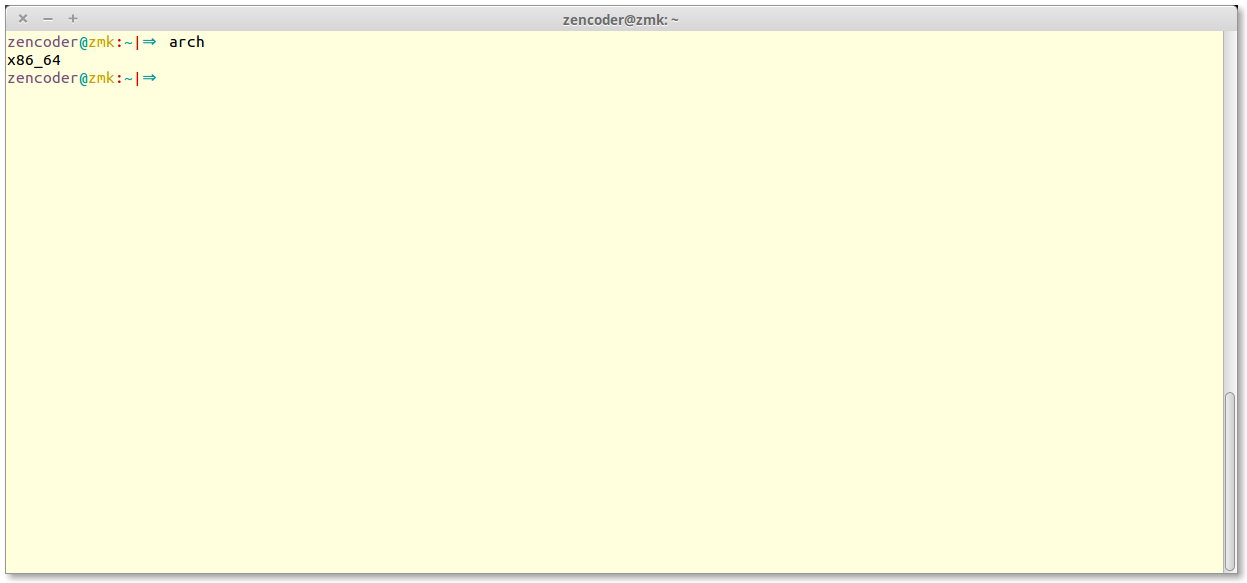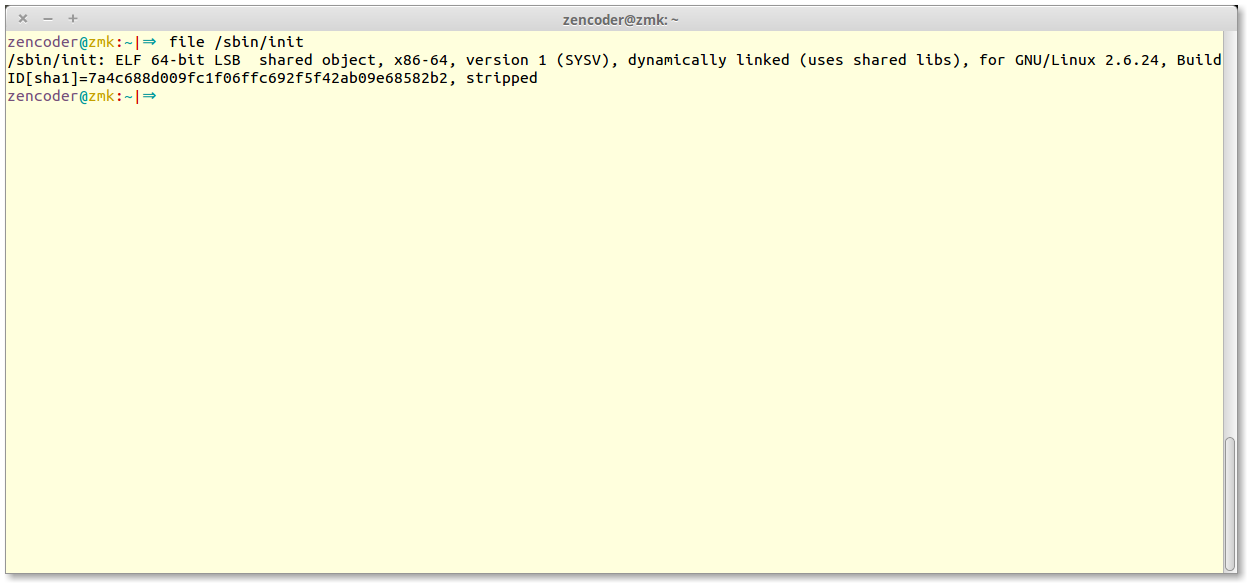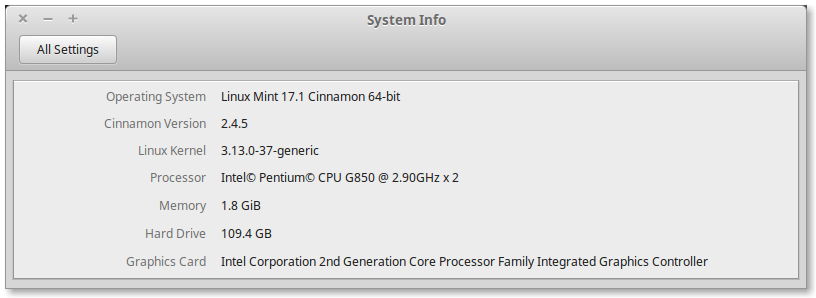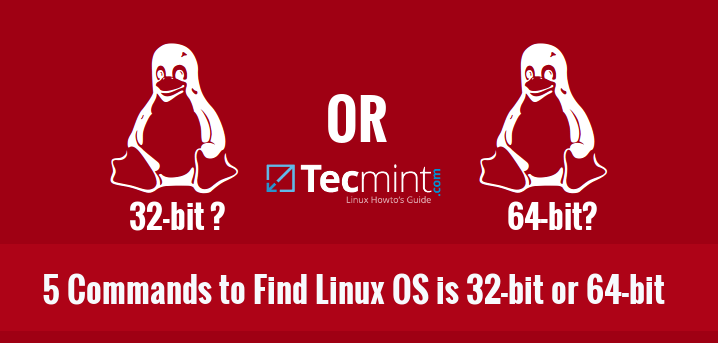- Linux Mint Forums
- [SOLVED] How to tell if I’m running 32 or 64 bit?
- [SOLVED] How to tell if I’m running 32 or 64 bit?
- Re: How to tell if I’m running 32 or 64 bit?
- Re: How to tell if I’m running 32 or 64 bit?
- Re: How to tell if I’m running 32 or 64 bit?
- Re: How to tell if I’m running 32 or 64 bit?
- Re: How to tell if I’m running 32 or 64 bit?
- 5 способов командной строки узнать, является ли система Linux 32-битной или 64-битной
- 1. Команда uname
- 2. Команда dpkg
- 3. Команда getconf
- 4. команда арки
- 5. Команда файла
- Заключение
- Is my linux mint 32 bit or 64 bit
- 5 Command Line Ways to Find Out Linux System is 32-bit or 64-bit
- 1. uname Command
- 2. dpkg Command
- 3. getconf Command
- 4. arch Command
- 5. file Command
- Conclusion
- Related Posts
- 11 thoughts on “5 Command Line Ways to Find Out Linux System is 32-bit or 64-bit”
Linux Mint Forums
[SOLVED] How to tell if I’m running 32 or 64 bit?
Forum rules
There are no such things as «stupid» questions. However if you think your question is a bit stupid, then this is the right place for you to post it. Please stick to easy to-the-point questions that you feel people can answer fast. For long and complicated questions prefer the other forums within the support section.
Before you post please read how to get help. Topics in this forum are automatically closed 6 months after creation.
[SOLVED] How to tell if I’m running 32 or 64 bit?
Post by danielgrosvenor » Mon Apr 04, 2011 6:34 pm
I’ve installed the latest Linux Mint from a cover disc of a copy of Linux Format I bought in the UK.
Is there a way to tell whether I’m running the 32 or 64 bit edition?
And, if it turns out I’m running 32 bit, is there a simple way to upgrade to 64 bit via Terminal — or is my only option to download the 64 bit edition and reinstall?
Last edited by LockBot on Wed Dec 28, 2022 7:16 am, edited 2 times in total.
Reason: Topic automatically closed 6 months after creation. New replies are no longer allowed.
Re: How to tell if I’m running 32 or 64 bit?
Post by SimonTS » Mon Apr 04, 2011 6:48 pm
$ uname -m
If it’s i386 or i686 it’s 32bit, if it’s x86_64 (or alpha, or ia64 or some other 64bit architecture I’ve never seen it’s 64bit.
Re: How to tell if I’m running 32 or 64 bit?
Post by proxima_centauri » Mon Apr 04, 2011 6:52 pm
danielgrosvenor wrote: And, if it turns out I’m running 32 bit, is there a simple way to upgrade to 64 bit via Terminal — or is my only option to download the 64 bit edition and reinstall?
Re: How to tell if I’m running 32 or 64 bit?
Post by danielgrosvenor » Mon Apr 04, 2011 7:05 pm
As soon as I left the Live version and saw the new welcome screen (quite a cool addition) I saw I’m in 32 bit. Damn.
Okay, next question: does Mint come with an .iso burner or will I need to download one?
Re: How to tell if I’m running 32 or 64 bit?
Post by proxima_centauri » Mon Apr 04, 2011 7:09 pm
danielgrosvenor wrote: Okay, next question: does Mint come with an .iso burner or will I need to download one?
Re: How to tell if I’m running 32 or 64 bit?
Post by danielgrosvenor » Mon Apr 04, 2011 7:10 pm
5 способов командной строки узнать, является ли система Linux 32-битной или 64-битной
В этом руководстве описывается, как узнать, является ли ОС вашей системы Linux 32-разрядной или 64-разрядной. Это будет полезно, если вы хотите загрузить или установить приложение в своей системе Linux. Как мы все знаем, мы не можем устанавливать 64-разрядные приложения в 32-разрядную ОС. Вот почему важно знать тип ОС вашей системы Linux.
Вот пять простых и простых способов проверить тип ОС вашей системы Linux. Неважно, используете ли вы системы типа GUI или CLI, следующие команды будут работать практически во всех операционных системах Linux, таких как RHEL, CentOS, Fedora, Scientific Linux, Debian, Ubuntu, Linux Mint, openSUSE и т. д.
1. Команда uname
Команда uname -a отобразит тип ОС вашей системы Linux. Это универсальная команда, и она будет работать почти во всех операционных системах Linux/Unix.
Чтобы узнать тип ОС системы, запустите:
$ uname -a Linux linux-console.net 3.13.0-37-generic #64-Ubuntu SMP Mon Sep 22 21:28:38 UTC 2014 x86_64 x86_64 x86_64 GNU/Linux
2. Команда dpkg
Команда dpkg также покажет, является ли ваша операционная система Debian/Ubuntu 32-разрядной или 64-разрядной. Эта команда будет работать только с дистрибутивами на основе Debian и Ubuntu и их производными.
Откройте терминал и запустите:
$ dpkg --print-architecture
Если ваша ОС 64-разрядная, вы получите следующий вывод:
Если ваша ОС 32-разрядная, вывод будет таким:
3. Команда getconf
Команда getconf также отобразит переменные конфигурации системы. Теперь позвольте мне показать вам, как узнать системную архитектуру Linux с помощью команды getconf.
$ getconf LONG_BIT 64
Для получения более подробной информации обратитесь к справочным страницам.
4. команда арки
Команда arch покажет тип вашей ОС. Эта команда аналогична команде uname -m. Если его вывод x86_64, то это 64-разрядная ОС. Если на выходе будет i686 или i386, это 32-разрядная ОС.
5. Команда файла
Команда file со специальным аргументом /sbin/init отобразит тип ОС.
$ file /sbin/init /sbin/init: ELF 64-bit LSB shared object, x86-64, version 1 (SYSV), dynamically linked (uses shared libs), for GNU/Linux 2.6.24, BuildID[sha1]=7a4c688d009fc1f06ffc692f5f42ab09e68582b2, stripped
Заключение
Теперь вы знаете, как узнать тип вашей операционной системы Linux. Конечно, есть несколько других способов узнать тип ОС, но пока это частые и прагматичные методы. Если вы знаете какие-либо другие команды или методы для отображения типа ОС, сообщите нам об этом в разделе комментариев ниже.
Is my linux mint 32 bit or 64 bit
Библиотека сайта rus-linux.net
uname , которая выводит требуемую информацию в окне терминала. Если требуется получить больше информации о системе, то необходимо запустить команду uname с флагом -a :
В результате в окне терминала отобразится информация в следующем порядке:
- имя ядра операционной системы
- сетевое имя машины (hostname)
- номер релиза ядра операционной системы
- версия ядра операционной системы
- имя машины
- тип центрального процессора
- платформа
- операционная система
В отображаемом командой списке разрядность системы — это первые цифры после локального времени машины (изображения в статье кликабельны):
К примеру, если система 64-битная, то в консоли это будет обозначено как x86_64 ; если система 32-битная, то в консоли это будет обозначено как i686 или i386 . Обратите внимание, что в выводе программы uname тип центрального процессора и платформа обозначаются точно также, как и разрядность операционной системы.
Если с помощью команды uname необходимо получить только разрядность операционной системы, то достаточно запустить ее в окне терминале с флагом -m :
Эта команда отобразит имя машины и, помимо этого, покажет разрядность операционной системы — 32-битная ( i686 или i386 ) или же 64-битная ( x86_64 ):
Консольная команда arch аналогична команде uname с флагом -m . В окне терминала также отобразится разрядность операционной системы — 32-битная ( i686 или i386 ) или же 64-битная ( x86_64 ). Для этого нужно в консоли ввести имя команды arch и запустить ее, нажав клавишу Enter :
Еще одной консольной командой для вывода информации о разрядности операционной системы является команда file с указанием специального аргумента /sbin/init . В окне терминала нужно ввести команду вида:
В консоли будет выведено много информации, из которой в данном случае необходима только первая строка (точнее — начало этой строки) — . ELF 64-bit LSB . :
Если по каким-то причинам использование консольных команд неприемлемо, то можно воспользоваться графическими утилитами, имеющимися в составе любой операционной системы Linux.
Примечание переводчика: в этом случае будьте готовы к тому, что в разных Desktop Environments (GNOME Shell, Cinnamon, Xfce, KDE, Unity) и Window Managers (Enlightenment, Fluxbox, Xfce и так далее) местонахождение нужной информации может быть каждый раз разным. Консольные утилиты в этом плане более универсальные.
Рассмотрим получение информации о разрядности операционной системы на примере Linux Mint 17.1 Cinnamon. В главном меню системы выбираем пункт «System Settings». В открывшемся окне «System Settings» находим в разделе «Hardware» иконку «System Info». Откроется одноименное окно с информацией об операционной системе Linux:
В первой строке «Operating System» видим тип операционной системы и ее разрядность.
5 Command Line Ways to Find Out Linux System is 32-bit or 64-bit
This tutorial describes how to find out whether your Linux system’s OS is 32-bit or 64-bit. This will be helpful if you wanted to download or install an application in your Linux system. As we all know, we can’t install 64-bit applications into a 32-bit OS type. That’s why knowing your Linux system’s OS type is important.
Here are the five easy and simple methods to verify your Linux system’s OS type. It doesn’t matter whether you’re using a GUI or CLI type systems, the following commands will work on almost all Linux operating systems such as RHEL, CentOS, Fedora, Scientific Linux, Debian, Ubuntu, Linux Mint, openSUSE etc.
1. uname Command
uname -a command will display your Linux system’s OS type. This is the universal command and it will work on almost all Linux/Unix operating systems.
To find out the system’s OS type, run:
$ uname -a Linux tecmint.com 3.13.0-37-generic #64-Ubuntu SMP Mon Sep 22 21:28:38 UTC 2014 x86_64 x86_64 x86_64 GNU/Linux
2. dpkg Command
dpkg command will also display whether your Debian/Ubuntu operating system is 32-bit or 64-bit. This command will work only on Debian and Ubuntu based distributions and it’s derivatives.
Open your Terminal, and run:
$ dpkg --print-architecture
If your OS is 64-bit, you’ll get the following output:
If your OS is 32-bit, then the output will be:
3. getconf Command
getconf command will also display the system configuration variables. Now, let me show you how to find out the Linux system arch using getconf command.
$ getconf LONG_BIT 64
For more details refer the man pages.
4. arch Command
arch command will display your OS type. This command is similar to uname -m command. If its output is x86_64 then it’s 64-bit OS. If the output is i686 or i386, then it’s 32-bit OS.
5. file Command
file command with with a special argument /sbin/init will display the OS type.
$ file /sbin/init /sbin/init: ELF 64-bit LSB shared object, x86-64, version 1 (SYSV), dynamically linked (uses shared libs), for GNU/Linux 2.6.24, BuildID[sha1]=7a4c688d009fc1f06ffc692f5f42ab09e68582b2, stripped
Conclusion
You now know the ways to find out your Linux operating system’s type. Of course, there are few other ways to find out the OS type, but these are the often and pragmatic methods so far. If you know any other commands or methods to display the OS type, feel free to let us know in the comments section below.
A Linux Consultant, living in India. He loves very much to write about Linux, Open Source, Computers and Internet. Apart from that, He’d like to review Internet tools and web services.
Each tutorial at TecMint is created by a team of experienced Linux system administrators so that it meets our high-quality standards.
Related Posts
11 thoughts on “5 Command Line Ways to Find Out Linux System is 32-bit or 64-bit”
I’d just like to interject for a moment. What you’re referring to as Linux, is in fact, GNU/Linux, or as I’ve recently taken to calling it, GNU plus Linux. Linux is not an operating system unto itself, but rather another free component of a fully functioning GNU system made useful by the GNU corelibs, shell utilities and vital system components comprising a full OS as defined by POSIX. Many computer users run a modified version of the GNU system every day, without realizing it. Through a peculiar turn of events, the version of GNU which is widely used today is often called “Linux”, and many of its users are not aware that it is basically the GNU system, developed by the GNU Project. There really is a Linux, and these people are using it, but it is just a part of the system they use. Linux is the kernel: the program in the system that allocates the machine’s resources to the other programs that you run. The kernel is an essential part of an operating system, but useless by itself; it can only function in the context of a complete operating system. Linux is normally used in combination with the GNU operating system: the whole system is basically GNU with Linux added, or GNU/Linux. All the so-called “Linux” distributions are really distributions of GNU/Linux. Reply
Great post! You can also check using a environment variable: echo $HOSTTYPE Result: i386 -> 32 bits
x86_64 -> 64 bits Reply