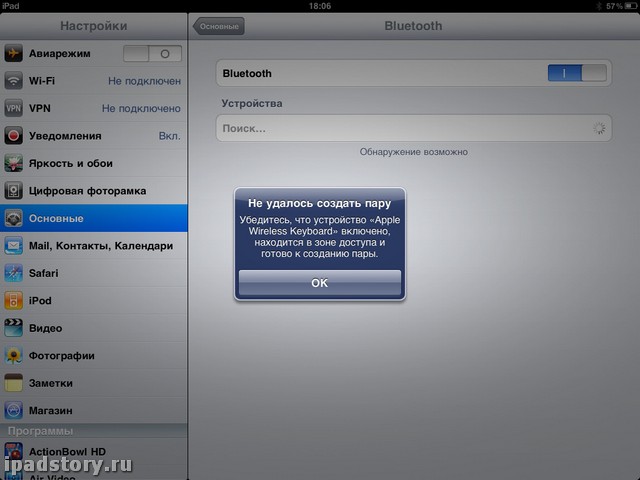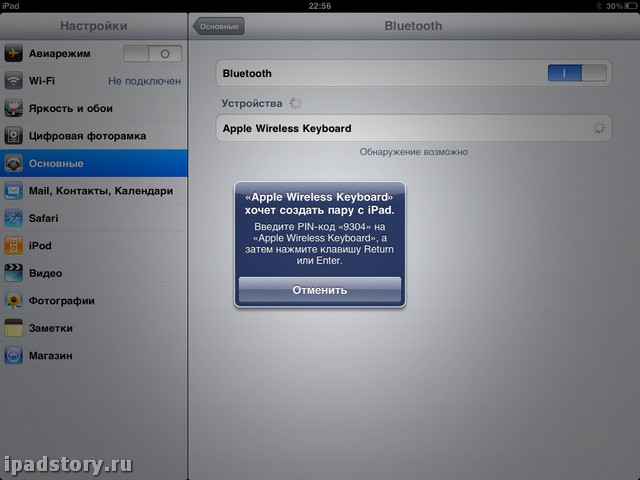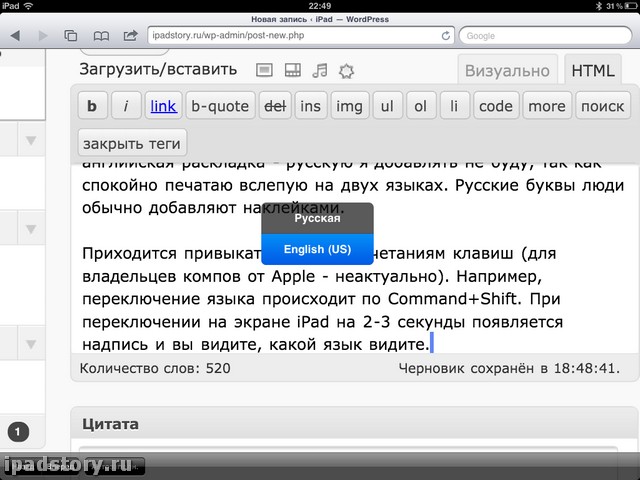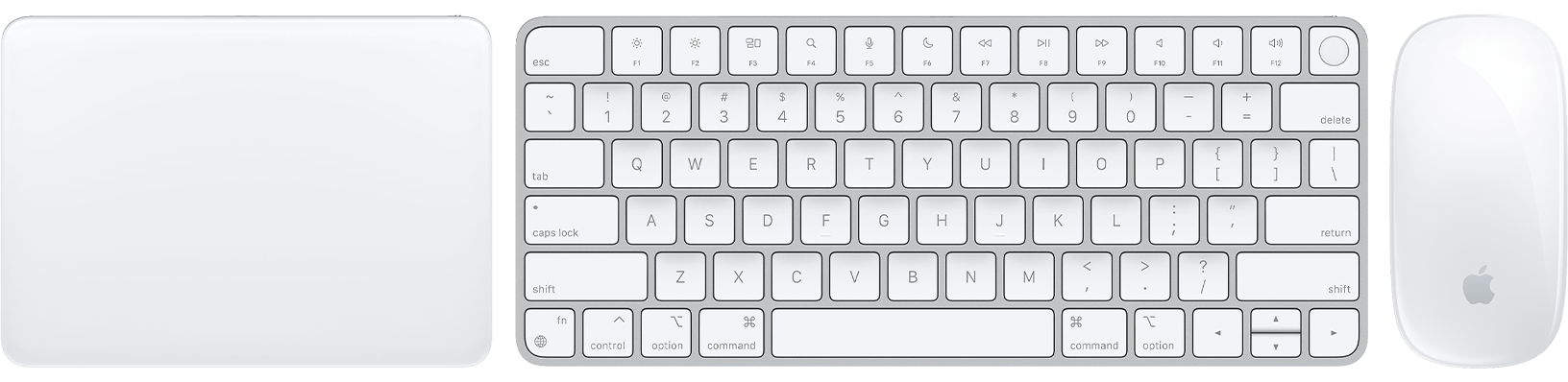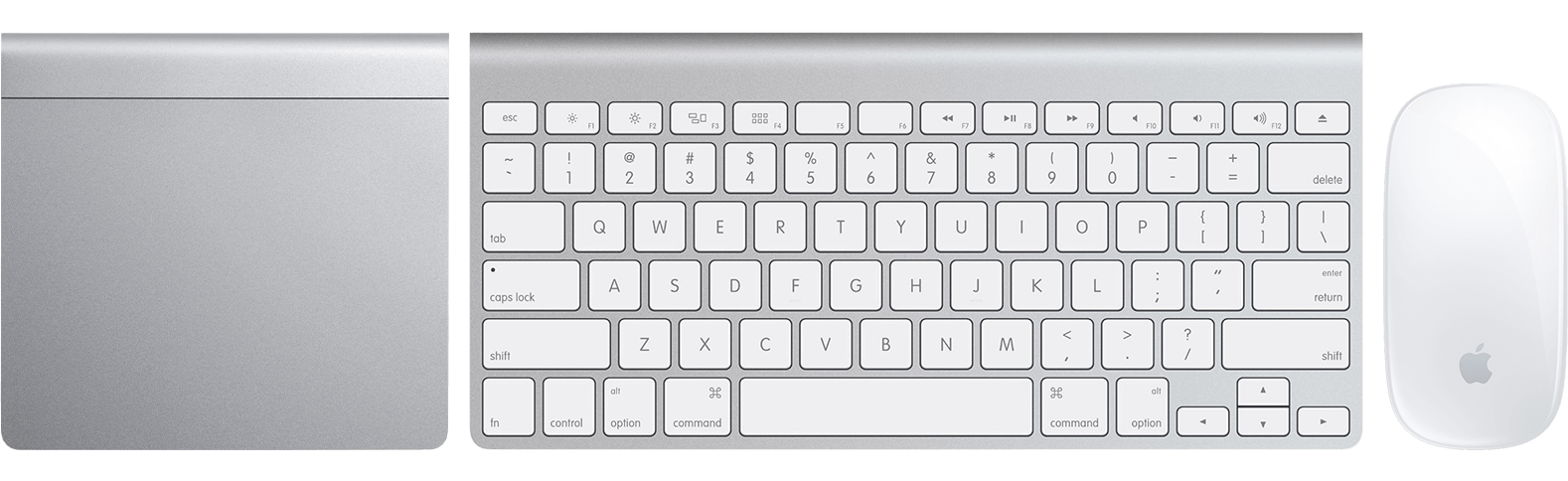- Apple Wireless Keyboard – обзор и подключение клавиатуры к iPad
- Зачем покупать Apple Wireless Keyboard?
- Проблемы при подключении Apple Wireless Keyboard к iPad
- Подключение Apple Wireless Keyboard к iPad
- Впечатления от работы с клавиатурой на iPad
- Настройка клавиатуры Magic Keyboard, мыши Magic Mouse или трекпада Magic Trackpad для работы с компьютером Mac
- Настройка клавиатуры Magic Keyboard, мыши Magic Mouse или трекпада Magic Trackpad
- Настройка более ранних моделей беспроводных устройств ввода Apple
- Обзор Apple Wireless Keyboard
- Комплект поставки Apple Wireless Keyboard
- Дизайн и эргономика Apple Wireless Keyboard
- Подключение и работа Apple Wireless Keyboard
- Заключение
- Подключение беспроводных аксессуаров Apple к компьютеру Mac
- Подключение клавиатуры Magic Keyboard, мыши Magic Mouse 2 или трекпада Magic Trackpad 2 к компьютеру Mac
- Подключение беспроводной клавиатуры Apple, мыши Magic Mouse или трекпада Magic Trackpad к компьютеру Mac
Apple Wireless Keyboard – обзор и подключение клавиатуры к iPad
Эта статья написана с Apple Wireless Keyboard, которую мне все-таки удалось сегодня подключить к iPad. Это оказалось на деле не так просто. О проблемах при подключении, о преимуществах, о недостатках как раз и будет эта статья.
Зачем покупать Apple Wireless Keyboard?
Не знаю, как кому, а нам пришлось купить клавиатуру к iPad, чтобы превратить его в нетбук. Все дело в том, что мы разбили один из рабочих ноутбуков и пока мы не осилим покупку другого ноута – нам нужно было некое устройство для работы, так iPad стал идеальным кандидатом для превращения в рабочий нетбук.
Выбор стоял между двумя клавиатурами для iPad – обычной беспроводной клавой, которая подходит к любому маку, да и пк, и клавиатурой с подставкой, которая сделана специально для iPad.
Минусы второй для нас были очевидны – во-первых, она более тяжелая, во-вторых – хотелось печатать не только в портретном режиме, но и в ландшафтном. Минус же беспроводной клавиатуры Apple Wireless Keyboard был по сути всего один – она требует батареек. Минусов оказалось меньше и мы купили bluetooth вариант.
Вот так выглядит упаковка ее. Внутри инструкция (кстати замечен прикол – инструкция к клавиатуре есть, а вот к iPad нет – видимо разные по классу устройства).
Купили клавиатуру мы в Куала-Лумпур в Малайзии в торговом центре Low Yat Plaza. Там авторизированный магазин Apple продал ее за 229 рингит (2300 рублей). Дороговато, но ноут мы бы пока не осилили, а работать как-то надо.
Проблемы при подключении Apple Wireless Keyboard к iPad
Я думал, что прийдя домой нам удастся подключить клавиатуру в три счета. Как бы не так. При подключении высветилась такая вот ошибка – iPad не может найти пару.
Перечитав кучу форумов на всех языках я так и не смог побороть эту ошибку в течение 2 часов. Пробовал подключить iPad к моему ноутбуку по bluetooth – клавиатура работала шикарно. В Windows 7 абсолютно никаких проблем с подключением не было.
Уже самостоятельно доперев впоследствии, что виновата не клавиатура, а создатели джейлбрейка установленного на моем iPad. Так как iPad я использую для экспериментов, то ничего ценного у меня там не хранится. За минуту было принято решение восстановить оригинальную прошивку 4.2.1 для iPad.
Сделав восстановление прошивки – подключение Apple Wireless Keyboard к iPad пошло, как по маслу.
Подключение Apple Wireless Keyboard к iPad
1. Заходим в настройки -> основные -> bluetooth.
2. Включаем клавиатуру, нажав кнопку включения справа. Лампочка на клавиатуре должна замигать через 5 секунд, что означает, что устройство, готово к подключению.
3. На iPad переключаем рычажок bluetooth в положение ВКЛ. Начинается поиск устройств.
4. После того, как iPad увидит клавиатуру нажимаем на название клавиатуры. В данном случае Apple Wireless Keyboard, как видно из скриншота.
5. После этого должно появится окно с кодом. Код – четыре цифры, которые нужно ввести на клавиатуре и нажать кнопку Enter.
6. Клавиатура готова к использованию.
Впечатления от работы с клавиатурой на iPad
Ну по сути теперь наш iPad превратился в полноценный нетбук, разве, что без мышки, но зачем мышка, если по экрану быстрей тыкнуть.
Печатать очень приятно. Несмотря на то, что нанесена только английская раскладка – русскую я добавлять не буду, так как спокойно печатаю вслепую на двух языках. Русские буквы люди обычно добавляют наклейками.
Приходится привыкать к новым сочетаниям клавиш (для владельцев компов от Apple – неактуально). Например, переключение языка происходит по Command+Пробел. При переключении на экране iPad на 2-3 секунды появляется надпись и вы видите на какой язык вы переключились.
В целом только положительные эмоции, однако преимуществ джейлбрейка я на время лишился, но ничего страшного. Читал, что проблема с Bluetooth будет исправлена в следующей версии джейла.
Если вас интересуют какие-то вопросы, связанные с Apple Wireless Keyboard, то пишите в комментариях – я отвечу.
Настройка клавиатуры Magic Keyboard, мыши Magic Mouse или трекпада Magic Trackpad для работы с компьютером Mac
Если беспроводное устройство ввода входило в комплект поставки нового компьютера Mac, просто включите его для начала работы. В противном случае выполните следующие действия, чтобы настроить его.
Клавиатура Magic Keyboard, клавиатура Magic Keyboard с Touch ID, мышь Magic Mouse и трекпад Magic Trackpad могут взаимодействовать с компьютером Mac по Bluetooth, если они включены и объединены в пару с этим компьютером. Если устройство входило в комплект поставки вашего нового компьютера Mac, оно уже должно быть объединено в пару с этим компьютером Mac и подключится автоматически при включении устройства. Устройство включено, если под выключателем видно зеленую полоску.
Если устройство поставлялось отдельно или его необходимо настроить заново, выполните следующие действия.
Настройка клавиатуры Magic Keyboard, мыши Magic Mouse или трекпада Magic Trackpad
- Для подключения беспроводного устройства к компьютеру Mac воспользуйтесь одним из следующих кабелей:
- кабелем USB-C/Lightning,
- кабелем Lightning-USB.
Если не удается подключить кабель из-за отсутствия порта Lightning, следуйте инструкциям в следующем разделе.
- Включите устройство. Под выключателем должна быть видна зеленая полоска.
- Устройство использует подключение USB для зарядки аккумулятора и автоматического создания пары с компьютером Mac. Чтобы проверить уровень заряда аккумулятора и убедиться, что устройство объединено в пару, перейдите в меню Apple > «Системные настройки» и нажмите «Bluetooth». Устройство должно появиться в списке устройств Bluetooth.
- Отсоедините устройство, чтобы пользоваться им без проводов.
Настройка более ранних моделей беспроводных устройств ввода Apple
В более ранних моделях беспроводных устройств ввода Apple нет порта Lightning. Для их настройки потребуется проводная или беспроводная мышь либо трекпад, уже подключенные к компьютеру Mac. Если у вас ноутбук, во время настройки можно использовать его встроенный трекпад.
- Включите устройство. Светодиодный индикатор устройства должен начать мигать, показывая, что устройство можно обнаружить и оно готово к созданию пары.
- Если светодиодный индикатор не загорается, возможно, необходимо заменить элементы питания устройства.
- Если светодиодный индикатор загорается на короткое время, но не мигает, возможно, устройство подключено к другому компьютеру Mac, который находится поблизости. На этом компьютере Mac перейдите в меню Apple > «Системные настройки» и нажмите «Bluetooth». Нажмите кнопку «Показать детали»
, затем — «Забыть это устройство». Либо наведите указатель на имя устройства и нажмите кнопку удаления
. После удаления устройства выключите его и снова включите.
- Перейдите в меню Apple > «Системные настройки» и нажмите «Bluetooth».
- Когда устройство появится в окне настроек Bluetooth, нажмите «Подключить».
- Если будет предложено ввести код-пароль, введите его на настраиваемой клавиатуре. Затем нажмите клавишу «Ввод» на той же клавиатуре.
Обзор Apple Wireless Keyboard
Не смотря на то, что к Mac Mini можно подключить любые клавиатуры и средства позиционирования, решил прикупить для него все родное. Помимо Apple TrackPad приобрел беспроводную Apple Wireless Keyboard. Но давайте подробней.
Комплект поставки Apple Wireless Keyboard
Apple Wireless Keyboard поставляется в фирменной коробке Apple, как и все ее устройства. Белая коробка с изображением устройства, логотипом и информацией об устройстве. Все просто и лаконично. Внутри находится сама клавиатура Apple Wireless Keyboard, инструкция, батареи. Больше вы ничего не найдете. Хотя, пользователей Apple это не удивит.
Дизайн и эргономика Apple Wireless Keyboard
Клавиатура выглядит потрясающе. Сделана из серебристого алюминия, клавиши из матового пластика. Не смотря на то, что клавиши сидят низко, у клавиш Apple Wireless Keyboard отличный ход и отклик, благодаря чему работать одно удовольствие.
У клавиатуры всего два индикатора — с правой стороны стороны едва заметный индикатор включения и подключения, и индикатор CapsLock.
С задней стороны клавиатуры находится цилиндрическое утолщение, как у Apple TrackPad. С одного торца утолщения находится отсек для батарей, с другой — кнопка включения клавиатуры.
Высота цилиндра подобрана очень удачно, благодаря чему даже при длительной работе кисти рук не устают. Меня это довольно сильно удивило, так как это первая клавиатура, на которой я мог работать продолжительное время не отдыхая.
С нижней стороны находятся четыре резиновые «ножки» для устойчивости клавиатуры, а так же логотип Apple.
Не смотря на то, что у клавиатуры непривычная раскладка (первые пару часов я материл ее на чем свет стоит), она оказалась очень продуманной. Не смотря на то, что за своим Sony VAIO я работаю гораздо больше, чем за Mac, я пытаюсь использовать раскладку Apple Wireless Keyboard. Если первые несколько часов привыкнуть достаточно сложно, то потом ты не понимаешь, как мог пользоваться раскладкой Windows. Для кодинга раскладка вообще замечательна. К минусам можно отнести только отсутсвие цифровой клавиатуры.
Переключение языковой раскладки по cmd+пробел оказалось отличной идеей. К тому же, нет необходимости менять раскладку при желании поставить какой-нибудь символ из другой раскладки, для этого можно сразу использовать одно из сочетаний клавиш.
У Apple Wireless Keyboard есть мультимедийные клавиши. Однако, для меня более-менее полезными оказались перемотка песен, все остальное делается с помощью TrackPad гораздо быстрей и удобней.
Подключение и работа Apple Wireless Keyboard
Клавиатура Apple Wireless Keyboard работает по протоколу Bluetooth и легко подключается к любому устройству поддерживающему данный протокол. При нажатии на кнопку Включения, загорается индикатор поиска устройств, после подключения индикатор гаснет. Мне с легкостью удалось подключить клавиатуру к своим iPhone 5S, iPad Air и Mac Mini. Так же устройство подцепилось к ноутбуку Sony VAIO и планшету на Windows.
Заключение
На мой взгляд Apple Wireless Keyboard — отличный девайс для работы. Она отлично смотрится на столе рядом с другими устройствами, ей удобно пользоваться, нет дискомфорта или усталости. Недавно пробовал Apple Wireless Keyboard 2 — не понравилась. Как и второй TrackPad. Кстати, заметил один нюанс. Apple Wireless Keyboard имеет достаточно большую дальность работы, и у меня появилась привычка все записывать. Если раньше, думая над статьей для одного из своих блогов, я садился и писал на iPad, то сейчас беру клавиатуру и хожу по квартире и пишу. Можно пойти в кухню, и не бояться, что хоть одна строчка из вашего потока сознания потеряется. Чем удобней клавиатура, чем iPad? меньше размером, меньше весом, не пытаешься перечитывать, а просто пишешь то, что находится голове. Кстати, «поток сознания» стал интересней читателям блога, чем подготовленные и редактируемые по сто раз статьи. Ставлю клавиатуре Apple Wireless Keyboard высшую оценку, не смотря на отсутсвие цифровой клавиатуры.

Подключение беспроводных аксессуаров Apple к компьютеру Mac
Чтобы использовать беспроводную клавиатуру, мышь или трекпад Apple, сначала нужно подключить это устройство к Mac для включения Bluetooth.
Подключение клавиатуры Magic Keyboard, мыши Magic Mouse 2 или трекпада Magic Trackpad 2 к компьютеру Mac
При подсоединении клавиатуры, мыши или трекпада к Mac это устройство автоматически подключается к Mac через Bluetooth.
- Подключите один конец кабеля Lightning — USB к клавиатуре Magic Keyboard, мыши Magic Mouse 2 или трекпаду Magic Trackpad 2, а другой конец — к USB-порту на компьютере Mac. В зависимости от модели Mac Вам может потребоваться адаптер, который можно приобрести в магазине Apple Store или на сайте apple.com. Можно пользоваться клавиатурой Magic Keyboard и трекпадом Magic Trackpad 2, когда они подключены к Mac. Когда подключена мышь Magic Mouse 2, ее нельзя использовать.
Когда клавиатура, мышь или трекпад подключатся к Mac через Bluetooth, на экране появится уведомление о том, что теперь можно отключить кабель и использовать устройство без проводов.
Подключение беспроводной клавиатуры Apple, мыши Magic Mouse или трекпада Magic Trackpad к компьютеру Mac
Убедитесь, что аккумуляторы заряжены и вставлены правильно в клавиатуру, мышь или трекпад, устройство включено и система обнаружила его.
- На Mac выберите меню Apple
> «Системные настройки», затем нажмите «Bluetooth» в боковом меню. (Возможно, потребуется прокрутить вниз.) Открыть настройки Bluetooth
После замены элементов питания в клавиатуре, мыши или трекпаде нажмите кнопку мыши или трекпада (или любую клавишу на клавиатуре), чтобы повторно подключить их к Mac.
Подробнее об использовании Bluetooth см. в разделе Использование устройств Bluetooth с компьютером Mac.