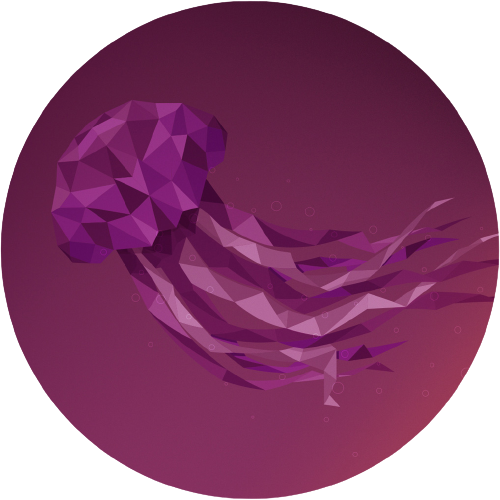- Как создать ISO-файл в Ubuntu
- Использование утилиты genisoimage
- Установка genisoimage
- Использование genisoimage
- Использование команды dd в Терминале для создания ISO-файла
- Использование утилиты Brasero для создания файла ISO
- Похожие записи:
- Как смонтировать ISO-файл в Linux
- Как смонтировать файлы ISO с помощью командной строки
- Монтирование файлов ISO с помощью Gnome
- Выводы
- 3 способа извлечения и копирования файлов из образа ISO в Linux
- Смонтировать или извлечь файл ISO в Linux
- Извлеките содержимое ISO с помощью команды 7zip
- Извлечение содержимого ISO с помощью команды isoinfo
- Download Ubuntu Desktop
- Ubuntu 22.04.2 LTS
- Ubuntu 23.04
- How to install Ubuntu Desktop
- Install Ubuntu Desktop
- How to run Ubuntu Desktop on a virtual machine using VirtualBox
- How to install Ubuntu Desktop on Raspberry Pi 4
- Upgrade Ubuntu Desktop
- Certified on hundreds of devices
- Secure enterprise management with Ubuntu Pro Desktop
- Ubuntu VMs on Linux, Mac or Windows
- Mini-clouds on desktops with Multipass
- Access the Linux Terminal on Windows with Ubuntu WSL
- Run system containers with LXD
- Help is always at hand
Как создать ISO-файл в Ubuntu
Большинство операционных систем и программ, особенно больших, поставляется в формате ISO, содержащем все необходимые установочные файлы. ISO-файл или ISO-образ — это идеальное представление всех файлов и папок, содержащихся на CD/DVD. Также можно сказать, что это пакет всех установочных файлов и папок в одном единственном файле в формате ISO.
Вы можете легко создавать резервные копии или архивировать файлы и папки в ISO-файл. Этот ISO-файл можно использовать в качестве внешнего диска, загрузочного USB или CD/DVD, чтобы впоследствии использовать его для установки, сохранения в качестве резервной копии или передачи кому-либо.
С помощью файлов ISO вы можете:
- Создать установочный диск путем записи на USB или CD/DVD.
- Монтировать как виртуальный диск.
- Использовать для установки ОС или программ.
Использование утилиты genisoimage
В Linux можно создать ISO-образ из папки с помощью утилиты genisoimage, используя аргумент командной строки. Вы можете использовать genisoimage для автоматического резервного копирования данных с возможностью исключения некоторых отдельных файлов, если это необходимо. Она также поддерживает подстановочные знаки.
Установка genisoimage
Обновите список доступных пакетов командой
Установите genisoimage командой ниже
Использование genisoimage
Основной синтаксис команды следующий:
genisoimage -o [filename.iso] [directory_path]-o определяет имя файла ISO, который вы хотите создать, а затем каталог, в котором вы хотите создать резервную копию или сохранить ISO-файл.
Например, я хочу создать ISO-файл из каталога /home/user/Documents/backup и сохранить его как файл backup.iso:
genisoimage -o backup.iso /home/user/Documents/backup
Он создаст файл backup.iso и сохранит его в текущем каталоге.
Использование команды dd в Терминале для создания ISO-файла
В основном с помощью команды dd можно создавать копии данных, будь то файлы или папки, разделы или CD/DVD-диски. Мы также можем использовать команду dd для создания файлов ISO.
Основной синтаксис команды dd следующий:
If= Указывает команде, откуда вводить исходные данные.
Of= Указывает команде, где определить выходные данные.
Например, я введу следующую команду для копирования и сохранения содержимого диска в виде ISO-файла с именем diskimage.iso:
sudo dd if= /dev/sdb of= diskimage.iso
ISO-образ с именем diskimage.iso будет создан в текущем каталоге.
Использование утилиты Brasero для создания файла ISO
Для создания ISO-файла можно использовать утилиту Brasero для записи дисков Linux. Старые версии Ubuntu включают встроенную утилиту Brasero. Однако в 16.04 и более новых версиях вам придется вручную установить эту утилиту.
Чтобы установить Brasero, нажмите Ctrl+Alt+T для запуска Терминала.
Введите следующую команду в Терминале:
sudo apt-get install brasero
После завершения установки откройте приложение.
Чтобы открыть приложение Brasero, нажмите клавишу windows или щелкните на значке dash в левом нижнем углу рабочего стола, чтобы открыть меню Dash.
Затем найдите приложение Brasero, набрав его название в строке поиска. Когда приложение появится, нажмите на него, чтобы открыть.
В окне приложения Brasero нажмите на опцию Data project.
Затем нажмите на значок +, чтобы начать добавлять файлы в новый проект.
В появившемся окне выберите отдельные файлы или каталоги и нажмите на кнопку Add.
Вы заметите, что файлы добавлены в приложение. Нажмите на Записать.
Выберите место для сохранения ISO-файла. Укажите имя ISO-файла с расширением .iso и нажмите на кнопку Create Image.
По завершении вы получите уведомление об успешном создании образа.
Итак, выше были описаны различные способы создания ISO-файлов. После создания ISO-файла вы можете сохранить его в качестве резервной копии, использовать как виртуальный CD/DVD, записать на USB или CD/DVD и поделиться им с кем-нибудь.
Похожие записи:
Как смонтировать ISO-файл в Linux
Файл ISO — это архивный файл, который обычно содержит полный образ компакт-диска или DVD. Например, большинство операционных систем, таких как Windows, Linux и macOS, распространяются в виде образов ISO.
Файлы ISO можно извлечь с помощью популярных архивных программ, смонтировать на устройстве с петлей и записать на USB-накопитель или пустой компакт-диск.
В этом руководстве мы объясним, как монтировать файлы ISO в Linux.
Как смонтировать файлы ISO с помощью командной строки
Команда mount позволяет прикреплять (монтировать) файлы ISO в определенной точке монтирования в дереве каталогов.
Инструкции в этом разделе должны работать с любым дистрибутивом Linux, включая Ubuntu, Debian и CentOS.
- Начните с создания точки монтирования, это может быть любое место, которое вы хотите:
sudo mount /path/to/image.iso /media/iso -o loopМонтирование файлов ISO с помощью Gnome
Если вы используете дистрибутив Linux, который использует Gnome в качестве среды рабочего стола, вы можете смонтировать файл ISO с помощью приложения для монтирования образа диска Gnome.
Найдите ISO-файл, который вы хотите смонтировать, и щелкните его правой кнопкой мыши. В контекстном меню выберите «Открыть с помощью Disk Image Mounter».
После подключения образа на рабочем столе должен появиться значок устройства. Дважды щелкните по нему, и откроется файловый менеджер Gnome.
Чтобы отключить файл ISO, щелкните правой кнопкой мыши значок устройства и выберите «Размонтировать».
Выводы
В Linux вы можете монтировать файлы ISO с помощью команды mount . Пользователи настольных компьютеров могут использовать графические инструменты, такие как Gnome Disk Image Mounter.
Если у вас есть какие-либо вопросы или отзывы, не стесняйтесь оставлять комментарии.
3 способа извлечения и копирования файлов из образа ISO в Linux
Допустим, у вас есть большой файл ISO на вашем сервере Linux, и вы хотите получить доступ, извлечь или скопировать из него один единственный файл. Как ты делаешь это? Что ж, в Linux есть несколько способов сделать это.
Например, вы можете использовать стандартную команду mount для монтирования ISO-образа в режиме только для чтения с помощью кольцевого устройства, а затем скопировать файлы в другой каталог.
Смонтировать или извлечь файл ISO в Linux
Для этого у вас должен быть ISO-файл (я использовал ubuntu-16.10-server-amd64.iso ISO-образ) и каталог точки монтирования для монтирования или извлечения ISO-файлов.
Сначала создайте каталог точки монтирования, куда вы собираетесь монтировать образ, как показано ниже:
После создания каталога вы можете легко смонтировать файл ubuntu-16.10-server-amd64.iso и проверить его содержимое, выполнив следующую команду.
$ sudo mount -o loop ubuntu-16.10-server-amd64.iso /mnt/iso $ ls /mnt/iso/
Теперь вы можете войти в смонтированный каталог (/mnt/iso) и получить доступ к файлам или скопировать файлы в каталог /tmp с помощью команды cp.
$ cd /mnt/iso $ sudo cp md5sum.txt /tmp/ $ sudo cp -r ubuntu /tmp/
Примечание. Параметр -r используется для рекурсивного копирования каталогов. При желании вы также можете отслеживать ход выполнения команды копирования.
Извлеките содержимое ISO с помощью команды 7zip
Если вы не хотите монтировать файл ISO, вы можете просто установить 7zip, это программа архивации с открытым исходным кодом, используемая для упаковки или распаковки различных форматов, включая TAR, XZ, GZIP, ZIP, BZIP2, и т. д..
$ sudo apt-get install p7zip-full p7zip-rar [On Debian/Ubuntu systems] $ sudo yum install p7zip p7zip-plugins [On CentOS/RHEL systems]
После установки программы 7zip вы можете использовать команду 7z для извлечения содержимого файла ISO.
$ 7z x ubuntu-16.10-server-amd64.iso
Примечание. По сравнению с командой mount в Linux, 7zip кажется намного быстрее и достаточно умным для упаковки или распаковывать любые форматы архивов.
Извлечение содержимого ISO с помощью команды isoinfo
Команда isoinfo используется для просмотра каталогов образов iso9660, но вы также можете использовать эту программу для извлечения файлов.
Как я уже сказал, программа isoinfo выполняет листинг каталогов, поэтому сначала перечислите содержимое файла ISO.
$ isoinfo -i ubuntu-16.10-server-amd64.iso -l
Теперь вы можете извлечь один файл из образа ISO следующим образом:
$ isoinfo -i ubuntu-16.10-server-amd64.iso -x MD5SUM.TXT > MD5SUM.TXT
Примечание: перенаправление необходимо, так как опция -x извлекается в стандартный вывод.
Что ж, есть много способов сделать это, если вы знаете какую-либо полезную команду или программу для извлечения или копирования файлов из файла ISO, поделитесь с нами через раздел комментариев.
Download Ubuntu Desktop
The open-source desktop operating system that powers millions of PCs and laptops around the world. Find out more about Ubuntu’s features and how we support developers and organisations below.
Ubuntu 22.04.2 LTS
The latest LTS version of Ubuntu, for desktop PCs and laptops. LTS stands for long-term support — which means five years of free security and maintenance updates, guaranteed until April 2027.
Recommended system requirements:
- 2 GHz dual-core processor or better
- 4 GB system memory
- 25 GB of free hard drive space
- Internet access is helpful
- Either a DVD drive or a USB port for the installer media
For other versions of Ubuntu Desktop including torrents, the network installer, a list of local mirrors and past releases see our alternative downloads.
Ubuntu 23.04
The latest version of the Ubuntu operating system for desktop PCs and laptops, Ubuntu 23.04 comes with nine months of security and maintenance updates, until January 2024.
Recommended system requirements are the same as for Ubuntu 22.04 LTS.
For other versions of Ubuntu Desktop including torrents, the network installer, a list of local mirrors and past releases see our alternative downloads.
How to install Ubuntu Desktop
Install Ubuntu Desktop
Follow this tutorial to install Ubuntu Desktop on your laptop or PC.
You can also run Ubuntu from a USB to try it without installing it on your machine.
How to run Ubuntu Desktop on a virtual machine using VirtualBox
Learn how to run Ubuntu Desktop on any operating system using VirtualBox. Set up a virtual machine with this quick start guide.
How to install Ubuntu Desktop on Raspberry Pi 4
Read the complete guide to installing Ubuntu Desktop on a Raspberry Pi 4 (2GB or above).
Upgrade Ubuntu Desktop
If you’re already running Ubuntu, you can upgrade in a few clicks from the Software Updater.
Discover how with this quick tutorial.
Certified on hundreds of devices
Many of the world’s biggest PC manufacturers certify their laptops and desktops for Ubuntu, from ultra-portable laptops to high-end workstations. Ubuntu certified hardware has passed our extensive testing and review process, ensuring that Ubuntu runs well out-of-the-box. Our partners also offer select devices preloaded with optimised Ubuntu images.
Secure enterprise management with Ubuntu Pro Desktop
Ubuntu Pro Desktop is a comprehensive subscription delivering enterprise-grade security, management tooling, and extended support for developers and organisations. Ubuntu Pro Desktop is free for personal use on up to five machines.
- Security updates for the full open source stack
- Advanced Active Directory and LDAP integration
- Estate monitoring and management
- FIPS 140-2 certified modules and CIS hardening
- Minimise rolling reboots with Kernel Livepatch
- Optional weekday or 24×7 support tiers
For more information, download our whitepaper:
Ubuntu VMs on Linux, Mac
or Windows
Mini-clouds on desktops with Multipass
With Multipass you can download, configure, and control Ubuntu Server virtual machines with the latest updates preinstalled. Set up a mini-cloud on your Linux, Windows, or macOS system.
Access the Linux Terminal on Windows with Ubuntu WSL
For a more integrated environment, activate Windows Subsystem for Linux (WSL) to run Linux applications and workflows while developing cross-platform on your Windows machine.
You can download Ubuntu directly from the Microsoft Store.
Run system containers with LXD
When running Linux on Linux, consider LXD system containers instead of VMs for optimizing resources. LXD runs a full OS inside containers, providing all the benefits of a VM without the usual overhead.
Help is always at hand
Join our global community for support and tips on how to get started with Ubuntu.