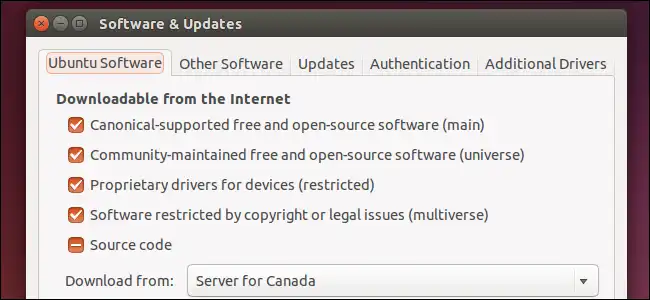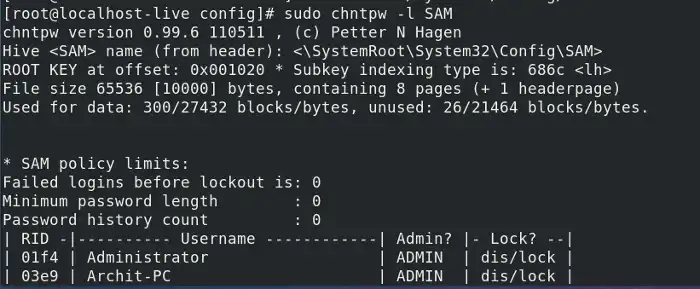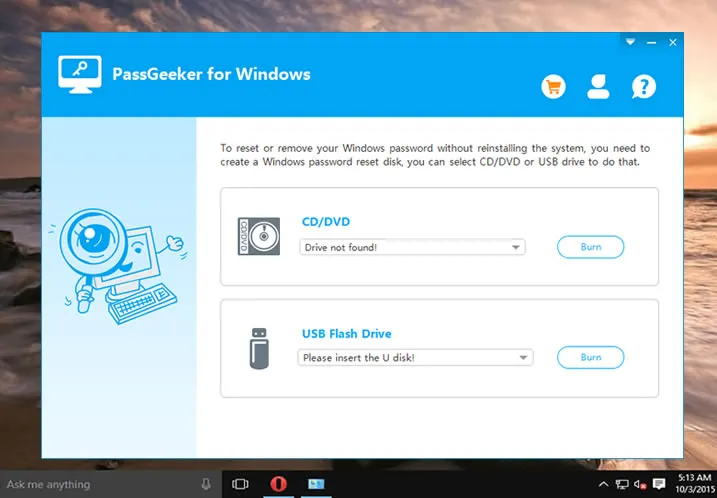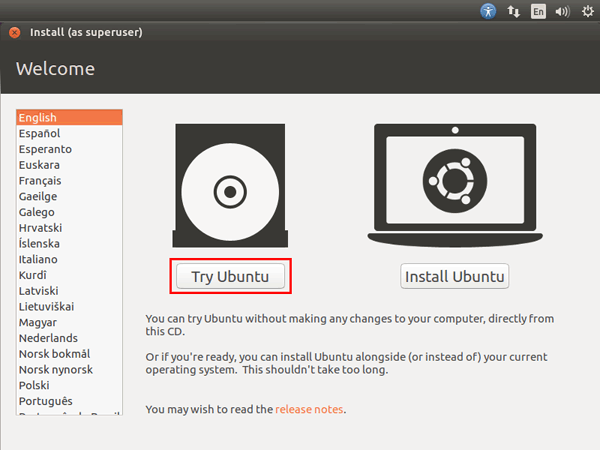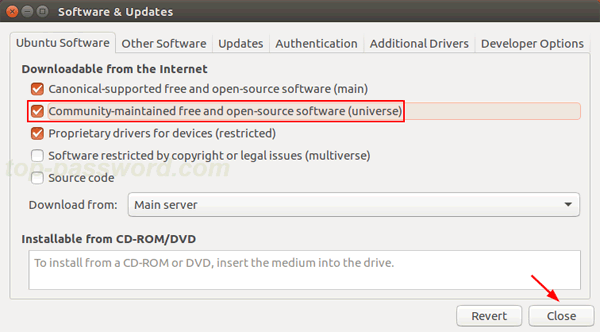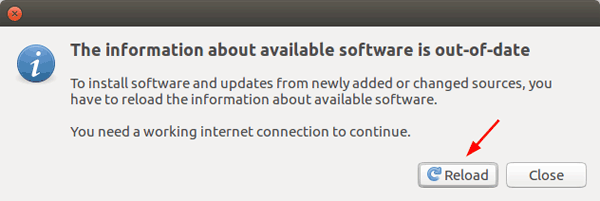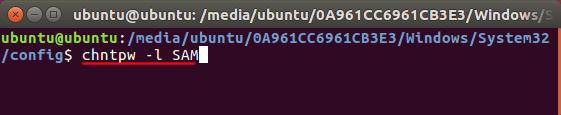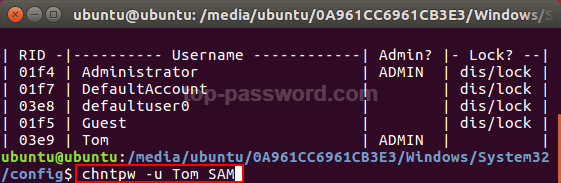- Resetting Windows 10/8/7 Password with Ubuntu Linux USB
- How to Reset Windows 10/8/7 Password with Ubuntu Linux
- Alternative to Ubuntu for Windows Password Reset
- Conclusion:
- Сброс пароля Windows из-под Linux
- BootDev
- System Rescue CD
- Сброс Пароля
- Итог
- How to Reset Windows 10 Password with Ubuntu Live CD/USB
- How to Reset Windows 10 Password with Ubuntu Live CD/USB
- Ready to try or buy?
- Related Articles
Resetting Windows 10/8/7 Password with Ubuntu Linux USB
If you forgot Windows 10 local account password, you might be worried that you have to reinstall Windows all over again and lose precious data. That’s not true because there are several other options open to you, many of which will help you preserve all data on the locked PC. One of these is a very popular method amongst Linux users and is known as the Ubuntu LiveCD USB for resetting a Windows 10 local account password.
This approach involves using the LiveCD to create the pre-installation environment required for another utility — the chntpw password reset tool — to unlock the computer. Essentially, once you create the disk, you’ll be booting Windows 10 machine from it. Within the pre-installation environment, the tool then sets about blanking the password for any local account that you specify. Technical expertise is not a pre-requisite, but it’s desired. You’ll be working with ISO files and burning software, not to mention doing command line inputs and booting from an external device.
How to Reset Windows 10/8/7 Password with Ubuntu Linux
Step 1: On a secondary PC where admin privilege is granted, download a LiveCD from Ubuntu official website.
Step 2: Go and find a ISO burning software such as UUByte ISO Editor to burn the Ubuntu LiveCD to an USB stick.
Step 3: Now that you have the Ubuntu LiveCD USB in hand, boot the locked PC from Ubuntu USB. To do this, you can hit F2 or other pre-defined special key to enter the BIOS Setup Utility menu, where you can change the boot sequence so the computer boots from the USB drive.
Step 4: Once your computer boots off the drive, click Try Ubuntu in the welcome screen of Ubuntu LiveCD.
Step 5: Go to System Settings > Software and Updates. In the new window, tick the box next to the option call «Community-maintained free and open-source software» and click Close to exit. At the warning prompt, click on Reload to refresh the information about available software.
Step 6: Now open a Terminal utility and install the chntpw package with the following command : sudo apt-get install chntpw
Step 7: In file navigator, go to this location ( Windows\System32\Config )and right-click on a blank area. Select Open in Terminal.
Step 8: In the new Terminal window, type this command to reset user password: chntpw -u user_name SAM
Step 9: To blank the password for that user, type 1 and hit Enter. Next, type q and Enter. Finally, type y to overwrite the hive files.
The password for that account has now been blanked. You will need to remove the USB drive from your computer and restart it. You should be able to login without a password. The password resetting process is a complex one that happens behind the scenes, but the software makes it possible to use a workaround for a locked PC.
As you can see, using the Ubuntu LiveCD USB to reset a Windows 10 local password requires a lot of attention and care, especially if you’re not familiar with the process. If you were not satisfied with Ubuntu Linux, then please give a try of PassGeeker Windows Password Recovery.
Alternative to Ubuntu for Windows Password Reset
PassGeeker Windows Password Recovery is an award-winning password reset utility for Windows 10 and older versions right up to Windows XP. The stand-out feature is how easy it makes the task of creating a password reset disk on a different computer. No knowledge of ISO files required, no need to learn about burning ISO files to create bootable media, no additional tools required and no command line work! All that complex stuff is pushed to the background so the user only has to make a few mouse clicks and manipulate a USB pen drive.
The software works on local user and admin accounts, as well as Windows server accounts. That’s what makes it stand apart from most other utilities. It uses a thoroughly tested three-step process to unlock any locked PC. Second, boot your locked Windows 10 PC from the reset disk.
Step 1: Install PassGeeker software on a different Windows PC. The initial user interface is shown as the following screenshot.
Step 2: Insert an blank USB stick to the computer and click Burn USB option to make a password reset USB. You can also do this with CD/DVD.
Step 3: This step is crucial so please read it carefully. Insert the password reset disk on the PC you forgot the password. Then boot it up and open boot menu or BIOS by clicking a special key like Esc, F11. You can see the key at the boot up. If not search it in Google. Once the settings is done, the computer should load PassGeeker software on screen.
Step 4: When PassGeeker appears on the screen, select the Windows version and account to be unlocked, click on Reset Password, remove the disk and restart your PC.
That’s all there is to it, and it’s a great alternative to the Ubuntu LiveCD method that takes less time and more secure.
Conclusion:
Resetting Windows password with Ubuntu Live CD is not straightforward as expected. And it is not fun at all. In addition, if the command was not typed correctly, it is possible to crash the computer. So my recommendation is using a safe third-party software like PassGeeker to reset forgotten or lost Windows password.
Сброс пароля Windows из-под Linux
Столкнулись с проблемой, когда нужно восстановить забытый или потерянный пароль к Windows? Или просто нужно получить доступ к чужому компьютеру? =) Не суть важно, главное — нужен доступ к компьютеру под управлением Windows. Существует немало программ и способов обойти или сбросить пароль Windows, но самым действенным способом я считаю сброс пароля через Linux. В данной статье я расскажу о двух способах: первый — с помощью утилиты для Ubuntu, второй — с помощью CD-образа.
Итак, способ первый:
Необходимо установить утилиту chntpw:
sudo apt-get install chntpwДалее нужно примонтировать раздел с Windows, и перейти в него из консоли. Например, раздел с Windows мы примонтировали по адресу /media/win . Таким образом, в консоли переходим в данную директорию:
cd /media/win/Windows/system32/configОбратите внимание, регистр символов имеет значение, «WINDOWS», «Windows» и «windows» — не одно и то же.
Если нам нужно сбросить пароль системной учетной записи Администратора, запускаем:
Если же нужно сбросить пароль пользователя (администратора) vasya, то пишем:
После выполнения команды вам будет предложено несколько вариантов: сбросить пароль, установить новый, сделать пользователя администратором, разблокировать пользователя.
Способ второй:
Воспользовавшись любой программой, записывающей ISO-образы, создаем загрузочный диск с утилитой (скачать которую можно отсюда). После чего перезагружаем компьютер, грузимся с диска (в BIOS должна быть включена первоочередная загрузка с CD-ROM), и следуем подсказкам утилиты.
BootDev
Продолжение темы сброса пароля учетной записи Windows. Теперь все действия будут проводится не через WinPE, как это делалось ранее, а через Linux окружение. В качестве дистрибутива будет использоваться SystemRescueCD.
System Rescue CD
Данный livecd предназначен для восстановления работоспособности операционных систем Linux и Windows. Скачать iso-образ данного можно по ссылке http://www.system-rescue-cd.org/Download/.
Сброс Пароля
Как и прежде, сброс пароля будет проводится на операционной системе Windows 10. Приступим.
Загружаем SystemRescueCD.
Выведем информацию о диска системы, чтобы определить целевой, с установленной операционной системой Windows.
Из вывода, видно, что целевой диск /dev/sda, а необходимый раздел, с ОС Windows, /dev/sda2.
Смонтируем раздел /dev/sda2 для выполнения дальнейших манипуляций над ним.
mount /dev/sda2 /mnt/windows
Перейдем в папку /Windows/System32/config.
cd /mnt/windows/Windows/System32/config
Проверяем наличие файла SAM.
Создаем резервную копию файла SAM. На всякий случай.
Выполняем вывод учетных записей файла SAM, чтобы определить необходимую.
Узнав данные необходимой учетной записи (имя или RID), переходим к ее редактированию.
chntpw -u BootDevRU SAM
Откроется интерактивный режим. Перед нами будет меню из шести пунктов. Сброс пароля расположен под номером 1. Вводим данную цифру и нажимаем ENTER .
Программа выдаст сообщение что пароль успешно сброшен. Выполняем выход из интерактивного режима введя букву q. Соглашаемся с внесением изменений введя y.
Выполняем перезагрузку командой reboot , и загружаемся с жесткого диска компьютера.
Пароль успешно сброшен. Как и прежде, можно вернуть сброшенный пароль, восстановив бэкап файла SAM.
Итог
Итак. Мы выполнили сброс пароля учетной записи Windows через операционную систему Linux. Все что потребовалось, это скормить chntpw SAM файл целевой ОС.
Возможно также восстановить сброшенный пароль, так как была создана резервная копия файла SAM. Подробно данный процесс описан тут.
How to Reset Windows 10 Password with Ubuntu Live CD/USB
Forgot administrator password of your Windows 10 PC? If you had not created a Windows 10 password reset disk earlier, then you’re left with an option to reinstall Windows, but that will erase all your files and settings. Well, do not worry. In this tutorial we will discuss how to reset Windows 10 password with Ubuntu Live CD or USB drive, when you forgot your computer password.
How to Reset Windows 10 Password with Ubuntu Live CD/USB
- To get started, just download Ubuntu Desktop free from Ubuntu official website (about 1.4 GB). Burn the ISO image to a CD (or USB flash drive) using the freeware ISO2Disc.
- Insert the Ubuntu Live CD into the computer that you want to reset the password for, then you need to boot off the disc. Once booted to the Ubuntu Live welcome screen, choose Try Ubuntu.
- Open System Settings and then click on Software and Updates. In the window that appears, check the «Community-maintained free and open-source software» option and click Close.
- A dialog will appear with the repository information is out of date. You have to Click the Reload button.
- Open a terminal, then run the following command to install the password resetting utility you’ll need.
sudo apt-get install chntpw
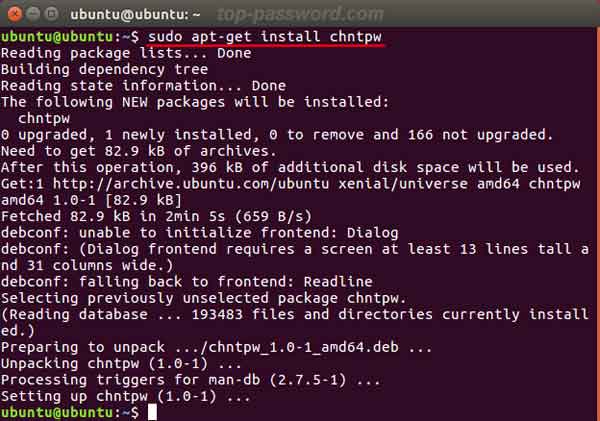
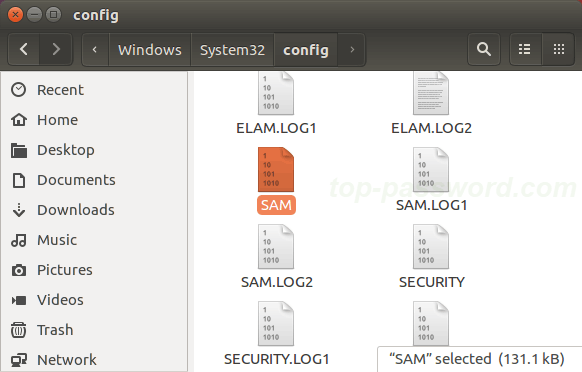
If you would like to reset lost password for a specific account, type the following command and press Enter.
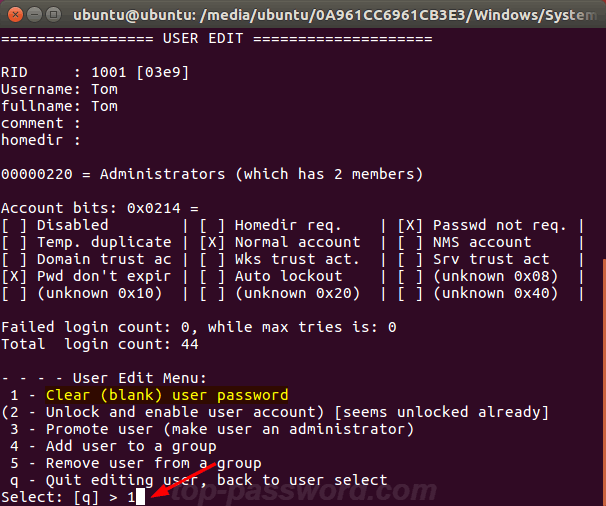
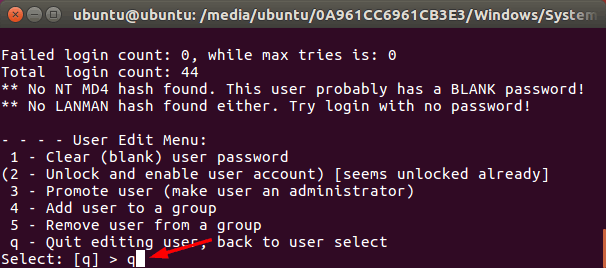
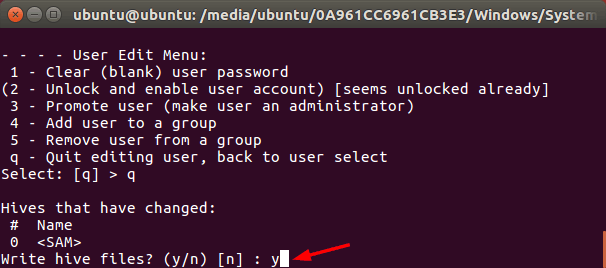
This method is easy to follow for Linux users to reset Windows 10 local user password. If you’re looking for a much easier yet professional live CD/USB to bypass Windows 10 Microsoft / local password, you can try PCUnlocker.