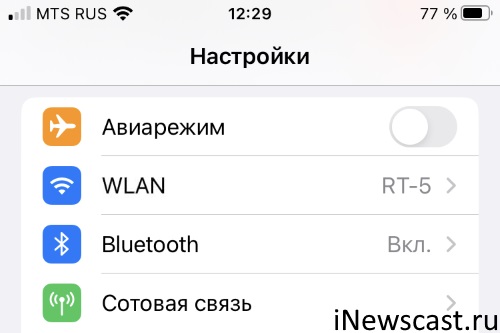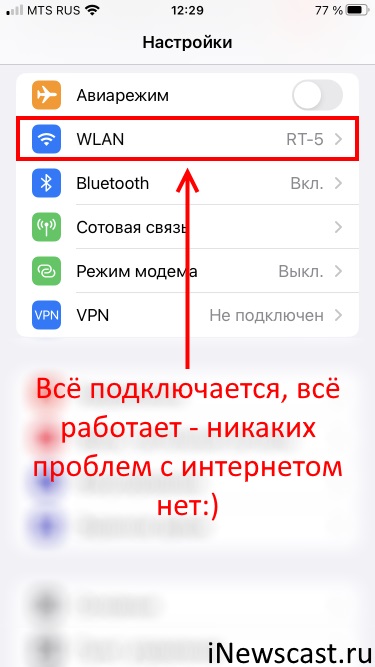- WLAN на iPhone — почему, что это значит и как его подключить?
- Почему на iPhone WLAN, а не Wi-Fi?
- Что такое WLAN на iPhone?
- Что делать с WLAN на iPhone?
- Выводы или вместо послесловия
- Настройка режима модема на устройстве iPhone или iPad
- Настройка режима модема
- Подключение с использованием режима модема через Wi-Fi, Bluetooth или USB
- Wi-Fi
- Bluetooth
- USB
- Настройка автоматического подключения для членов семьи
- Отключение устройств
- Установка или смена пароля Wi-Fi
- Дополнительные сведения
- Работа с функциями Bluetooth и Wi-Fi в приложении «Пункт управления»
- Функции Wi-Fi и Bluetooth
- Отключение от сетей Wi-Fi
- Разрыв связи с аксессуарами Bluetooth
- Выключение функций Wi-Fi и Bluetooth
WLAN на iPhone — почему, что это значит и как его подключить?
Всем привет! Давайте не будем долго и пространственно рассуждать (как это принято в этих ваших интернетах) на тему «…многие владельцы iPhone с удивлением могут обнаружить в настройках своего устройства надпись WLAN и поэтому каждому пользователю iPhone обязательно важно знать…», а сразу перейдём к делу:
- Что такое WLAN на iPhone? Это тот же самый Wi-Fi.
- Даже если речь идёт о WAPI? Совершенно верно. WAPI — это по-прежнему тот же самый WLAN (читай, Wi-Fi).
- А что, так можно было? Иногда — да.
Почему «иногда»? В каких случаях в настройках iPhone вместо Wi-Fi отображается WLAN? Что с этим безобразием делать? Сейчас разберёмся (как обычно — быстро и решительно!). Раз, два, три… Поехали же, ну!:)
Почему на iPhone WLAN, а не Wi-Fi?
Если в настройках iOS вашего iPhone вместо Wi-Fi написано WLAN, то:
Это значит, что тот iPhone, который находится у вас в руках, изначально предназначен для китайского рынка.
Что, на данный момент (привет параллельному импорту!), вполне нормальное явление.
Вы скажите: «Явление-то оно может и нормальное, но можно рассказать чуть подробнее? Ведь вообще ничего не понятно!»
Я отвечу: «Можно. Нужно. Более того, все подробности уже тут!»
Что такое WLAN на iPhone?
WLAN Authentication and Privacy Infrastructure (WAPI) — это китайский национальный стандарт для беспроводных локальных сетей. В общем, как я уже говорил, речь идёт про всем знакомый Wi-Fi, только «сделанный» специально для Китая.
- И это точно Wi-Fi? Всё будет работать «как надо»? Надпись WLAN вместо Wi-Fi не играет никакой роли — подключайтесь к беспроводной сети и пользуйтесь iPhone как ни в чём не бывало.
- А почему же тогда на iPhone написано WLAN, а не Wi-Fi? Потому что в Китае принят именно этот стандарт, и без «встраивания» WLAN в iPhone Apple просто не смогла бы продавать iPhone в Китае.
- А вот не надо врать! У меня есть другой iPhone для Китайского Рынка, но в настройках iOS написано Wi-Fi — никакого WLAN там нет!
Всё правильно — ведь iPhone для Китая может быть разным.
- Модель ZA (версия для Гонконга и Макао) — на этих устройствах в настройках вы увидите «обычный» Wi-Fi.
- Модель CH (версия для континентального Китая) — на этих устройствах в настройках вместо Wi-Fi будет WLAN.
Стало более-менее понятно? Отлично! Продолжаем разговор и переходим к насущным проблемам…
Что делать с WLAN на iPhone?
Исправить и каким-то образом изменить WLAN на Wi-Fi на iPhone нельзя.
Никак? Никак (даже если восстановить iOS через iTunes или сменить регион в настройках). Да и, на самом деле, это даже не нужно. Почему? Потому что…
А есть ли разница в работе WLAN и Wi-Fi? Никакой разницы нет — беспроводной интернет на iPhone с WLAN работает без каких-либо проблем!
Как подключить WLAN на iPhone? Точно также, как Wi-Fi — выбираете сеть, вводите пароль и всё «ОК»!
И что, получается, мы зря переживали? Абсолютно.
WLAN на iPhone = Wi-Fi на iPhone.
С одним различием: этот самый Wi-Fi предназначен для Китайского рынка, сертифицирован немного по-другому и только поэтому носит другое название. Во всём остальном — никакой разницы нет!
Выводы или вместо послесловия
Честно говоря, я сам немного испугался, когда на очередном iPhone, который мы покупали с одним моим знакомым, увидел надпись WLAN вместо Wi-Fi. Но, как вы уже поняли (после прочтения данной инструкции)
Потому что во всём этом виновато исключительно место происхождения устройства.
- Если iPhone был произведен для континентального Китая, то в настройках будет WLAN.
- Если iPhone был выпущен для других стран (в том числе для Гонконга и Макао), то в настройках мы встретим «традиционный» Wi-Fi.
Однако, никакой разницы (кроме названия) для среднестатистического пользователя нет — и WLAN и Wi-Fi на iPhone будут вполне нормально работать в любой стране (в том числе, конечно же, и в России).
Фух, на этом, вроде бы, всё — инструкция заканчивается… Но! Не заканчивается наше с вами общение — приглашаю всех в комментарии:
- Расскажите, при каких обстоятельствах вы «познакомились» с WLAN на iPhone?
- Действительно ли всё так хорошо, как рассказывает автор или при использовании WLAN есть какие-то проблемы?
- Ну и конечно, задавайте свои вопросы (возможно, все вместе мы сможем найти на них ответы!).
В общем… пишите много, пишите смело, всегда рад, всегда жду. Добро пожаловать!:)
P.S. Ставьте «лайки», жмите на кнопки социальных сетей, подписывайте на канал, неистово прожимайте «колокольчик», смотрите мои невероятно потрясающие и максимально познавательные видео TikTok, забегайте поболтать в ClubHouse (жду вас каждый третий понедельник месяца с 5.00 до 6.00 утра), добавляйтесь в Мой Мир@Mail.ru и побольше гуляйте. Всем добра, всем мира, всех обнял!
Так, так, так… А что это у нас здесь такое интересное? Правильно — наша группа ВК! Новости, советы, инструкции, вопросы, ответы и многое-многое другое из мира Apple… Присоединяйся же, ну!:)
Всем привет!
Меня зовут Михаил и это мой блог.
Добро пожаловать!
P.S. Иногда меня можно застать в прямом эфире. Залетай, поболтаем!;) В данный момент — OFFLINE!
Настройка режима модема на устройстве iPhone или iPad
Режим модема позволяет раздавать мобильный интернет с iPhone или iPad (Wi-Fi + Cellular) при отсутствии доступа к сети Wi-Fi.
Настройка режима модема
- Перейдите в меню «Настройки» > «Сотовые данные» > «Режим модема» или «Настройки» > «Режим модема».
- Нажмите ползунок рядом с функцией «Разрешать другим».
Если параметр «Режим модема» не отображается, обратитесь к своему оператору и узнайте, доступно ли использование режима модема в вашем тарифе.
Подключение с использованием режима модема через Wi-Fi, Bluetooth или USB
Можно подключиться к устройству в режиме модема через Wi-Fi, Bluetooth или USB. А устройства с iOS 13 или более поздней версии, подключенные с помощью режима модема, сохраняют подключение, даже если экран заблокирован, что позволяет получать на них уведомления и сообщения.
При подключении устройства к точке доступа в режиме модема строка состояния становится голубой и показывает количество подключенных устройств. Количество устройств, которые можно одновременно подключить к точке доступа в режиме модема, зависит от оператора и модели iPhone. Если другие устройства подключились к точке доступа в режиме модема через Wi-Fi, можно использовать только сотовую сеть передачи данных для подключения к Интернету через хост-устройство.
Для подключения выполните следующие действия.
Wi-Fi
На устройстве, к которому требуется подключиться, перейдите в раздел «Настройки» > «Сотовая связь» > «Режим модема» или «Настройки» > «Режим модема» и убедитесь, что этот режим включен. Затем проверьте пароль Wi-Fi и имя телефона. Оставайтесь на этом экране, пока не будет установлено подключение к другому устройству в сети Wi-Fi.
На устройстве, которое требуется подключить, выберите «Настройки» > Wi-Fi и найдите в списке iPhone или iPad. Затем нажмите сеть Wi-Fi, к которой требуется подключиться. При необходимости введите пароль для режима модема.
Bluetooth
Чтобы проверить, обнаруживается ли iPhone или iPad, перейдите на экран «Настройки» > Bluetooth и не закрывайте его. Затем на компьютере Mac следуйте указаниям производителя, чтобы настроить подключение Bluetooth. Подробнее об использовании режима модема с Bluetooth.
Режим модема поддерживает подключения по Bluetooth компьютеров Mac и других устройств сторонних производителей. Чтобы подключить другое устройство iOS, используйте Bluetooth.
USB
Убедитесь, что на компьютере Mac установлена последняя версия iTunes и Finder. Затем подключите iPhone или iPad к компьютеру с помощью кабеля USB из комплекта поставки. Если появится запрос Доверять этому компьютеру? , нажмите кнопку «Доверять».
Настройка автоматического подключения для членов семьи
Вы можете настроить функцию «Семейный доступ», чтобы члены семьи могли автоматически подключаться к вашему устройству в режиме модема без необходимости вводить пароль. Вот что нужно сделать:
- На вашем устройстве, находящемся в режиме модема, перейдите в «Настройки» > «Режим модема» > «Семейный доступ».
- Включите функцию «Семейный доступ». Если эта функция не отображается, узнайте, как настроить функцию «Семейный доступ».
- Нажмите имя каждого из членов семьи и укажите, нужно ли им запрашивать подтверждение или можно автоматически подключаться к вашему устройству в режиме модема.
Отключение устройств
Чтобы отключить устройство, выключите режим модема, отключите Bluetooth или отсоедините кабель USB от устройства.
Установка или смена пароля Wi-Fi
Необходимо установить пароль Wi-Fi, чтобы настроить режим модема. Чтобы сменить пароль Wi-Fi, перейдите в меню «Настройки» > «Сотовая связь» > «Режим модема» или «Настройки» > «Режим модема», затем нажмите «Пароль Wi-Fi»*.
Выберите пароль Wi-Fi не менее чем из восьми символов ASCII. При использовании символов не из таблицы ASCII другие устройства не смогут подключаться к точке доступа в режиме модема. В таблицу ASCII не входят символы китайского, русского, японского и других языков. К символам ASCII относятся следующие:
- Все буквы латинского алфавита в верхнем и нижнем регистрах
- Цифры от 0 до 9
- Некоторые знаки пунктуации
* После изменения пароля любые подключенные устройства будут отключены.
Дополнительные сведения
- Определенные приложения и функции, для которых требуется подключение Wi-Fi, могут не работать при использовании режима модема. Например, могут быть недоступны резервное копирование iCloud или отправка фотографий в Медиатеку iCloud или «Фотопоток».
- Узнайте, как пользоваться функцией Instant Hotspot на Mac, iPhone, iPad или iPod touch.
- Получите помощь по функции «Режим модема» на устройствах iOS и iPadOS.
Работа с функциями Bluetooth и Wi-Fi в приложении «Пункт управления»
В этой статье описывается, как управлять функциями Wi-Fi и Bluetooth в приложении «Пункт управления» на iPhone, iPad и iPod touch.
Функции Wi-Fi и Bluetooth
- AirDrop
- AirPlay
- Apple Pencil
- Apple Watch
- Возможности функции «Непрерывность», например Handoff и Instant Hotspot
- Instant Hotspot
- Службы геолокации
- Разблокировка с помощью Apple Watch
Отключение от сетей Wi-Fi
Откройте «Пункт управления» на своем устройстве iPhone, iPod touch или iPad и нажмите кнопку Wi-Fi . Значок потускнеет, и устройство отключится от всех сетей, к которым было подключено.
Если вы выключите функцию Wi-Fi, устройство не будет автоматически подключаться к ближайшим сетям Wi-Fi, пока не произойдет любое из следующих событий.
- Вы включите функцию Wi-Fi в приложении «Пункт управления».
- Вы подключитесь к сети Wi-Fi в меню «Настройки» > Wi-Fi.
- Ваша геопозиция изменится.
- Наступит 05:00 по местному времени.
- Устройство будет перезапущено.
Разрыв связи с аксессуарами Bluetooth
Откройте Пункт управления на своем устройстве iPhone, iPod touch или iPad и нажмите кнопку Bluetooth . Значок потускнеет, и связь устройства со всеми подключенными аксессуарами, кроме Apple Watch и Apple Pencil, будет разорвана. Instant Hotspot, а также возможности функции «Непрерывность», например Handoff, будут доступны.
Если вы выключите функцию Bluetooth, ваше устройство с iOS или iPadOS не будет подключаться к аксессуарам Bluetooth, пока не произойдет любое из следующих событий.
- Вы включите функцию Bluetooth в приложении «Пункт управления».
- Вы подключитесь к аксессуару Bluetooth, выбрав «Настройки» > Bluetooth, либо нажав значок AirPlay
или
и выбрав аксессуар Bluetooth.
- Наступит 05:00 по местному времени.
- Устройство будет перезапущено.
Выключение функций Wi-Fi и Bluetooth
Чтобы полностью выключить функции Wi-Fi и Bluetooth для всех сетей и устройств, выполните следующие действия.
- Для выключения функции Wi-Fi перейдите в меню «Настройки» > Wi-Fi и деактивируйте параметр Wi-Fi.
- Для выключения функции Bluetooth перейдите в меню «Настройки» > Bluetooth и деактивируйте параметр Bluetooth.
Для обеспечения максимального удобства работы старайтесь не выключать функции Wi-Fi и Bluetooth на устройстве с iOS или iPadOS.
Авиарежим может также выключать функции Wi-Fi и Bluetooth, если они не были включены во время работы в авиарежиме. Дополнительные сведения об использовании функций Wi-Fi и Bluetooth в авиарежиме см. в этой статье.