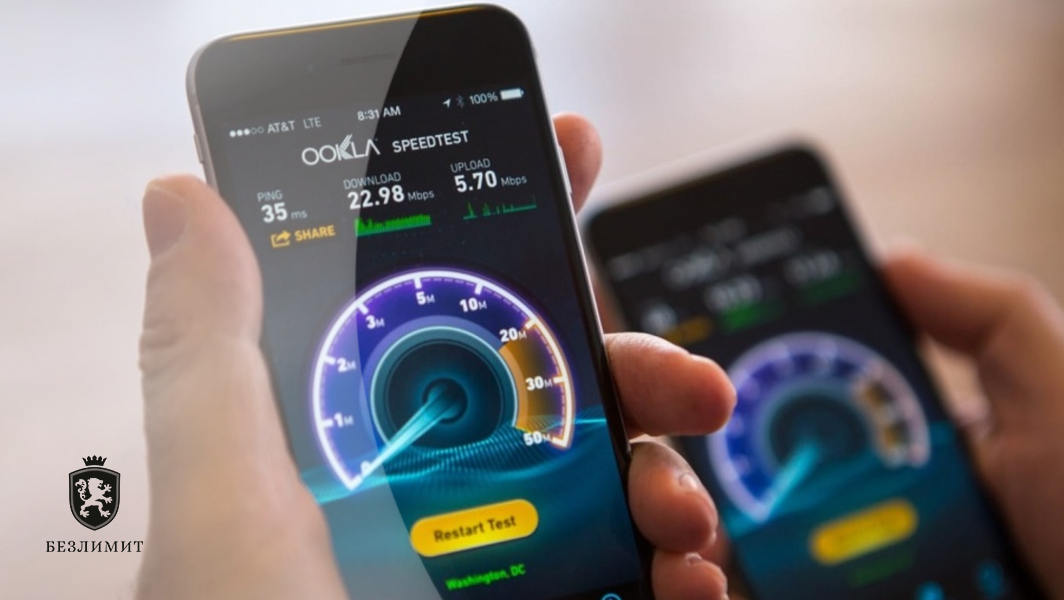- Если iTunes на ПК не удается подключиться к интернету
- Просмотр сетевых подключений
- Проверка наличия маршрутизаторов
- Очистка кэша DNS
- Проверьте скорость загрузки из Itunes & App Store
- HUGE EGGS Surprise Toys Challenge with Inflatable water slide
- Проверьте скорость загрузки из Itunes & App Store
- Проверьте скорость чтения и записи на внешнем диске или на USB-накопителе
- Популярные посты
- Советы Word pro: используйте подстановочные знаки для более быстрого и точного поиска и замены результатов
- AMD Radeon Pro Duo теперь занимает верхнее графическое пятно
- Пустые угрозы DDoS получают группу вымогательства более 100 000 долларов США
- Как увеличить скорость интернета на Айфоне
- 1. Выключите фоновое обновление приложений
- 2. Выключите автозагрузку
- 3. Переподключите/проверьте соединение iPhone с Wi-Fi-роутером
- 4. Обновитесь до последней версии iOS
- 5. Используйте «авиарежим»
- 6. Включите LTE
- 7. Перезагрузите iPhone
- Заключение
- Как повысить скорость передачи данных на iPhone или iPad
- 8 советов по увеличению скорости передачи данных на iPhone в iOS 13
- Совет № 1. Включить LTE на iPhone
- Совет № 2. Отключить фоновые обновления приложений
- Совет № 3. Отключить режим сохранения данных
- Совет № 4. Отключить автозагрузку на iPhone
- Совет № 5. Включить / выключить режим полета
- Совет № 6. Перезагрузите ваш iPhone
- Совет № 7 Сброс настроек сети
- Совет № 8. Обновление до последней версии iOS
Если iTunes на ПК не удается подключиться к интернету
Если iTunes не удается подключиться к интернету, это может быть вызвано несколькими причинами.
Причиной могут быть неполадки с подключением компьютера к интернету. Убедитесь, что модем подключен и показывает, что соединение с интернетом работает, и что у Вас есть как минимум одно рабочее сетевое подключение.
Просмотр сетевых подключений
- На ПК нажмите «Пуск», затем нажмите «Служебные — Windows» > «Панель управления».
- Нажмите «Сеть и подключения к Интернету».
- Нажмите правой кнопкой мыши сетевой интерфейс, который Вы хотите подключить, затем выберите «Подключить».
- Нажмите «Пуск», затем нажмите «Выключить компьютер».
- Нажмите «Перезагрузить».
Проверка наличия маршрутизаторов
- Если Вы используете кабельное подключение или подключение DSL, проверьте наличие маршрутизаторов между компьютером и модемом. Попробуйте соединить компьютер непосредственно с кабельным модемом или DSL-модемом и попытайтесь подключиться к apple.com/ru.
Примечание. Как правило, кабельные модемы и DSL-модемы необходимо выключить на несколько минут перед изменением конфигурации сети. Попробуйте отсоединить модем от розетки питания на 5 минут, прежде чем подключать его непосредственно к компьютеру.
Очистка кэша DNS
Если маршрутизатор и сетевое подключение функционируют нормально, вероятно, Вы не можете подключиться к некоторым веб-сайтам из-за неверных настроек сервера доменных имен (DNS). Возможно, очистка кэша DNS решит эту проблему и позволит Вам подключиться к iTunes Store.
Самой простой способ очистить кэш DNS — полностью выключить компьютер и затем снова загрузить его. Если Вы не можете выключить компьютер, можно очистить кэш DNS вручную.
- На ПК нажмите «Пуск», затем нажмите «Служебные — Windows» > «Выполнить».
- В появившемся диалоговом окне введите «cmd» (без кавычек), затем нажмите «ОК».
- В командной строке DOS (после символов «C:\»), введите «ipconfig /flushdns» (без кавычек) и нажмите клавишу Enter. Убедитесь, что после «ipconfig» введен один пробел.
Настройки DNS, которые использует Ваше подключение к интернету, предоставляются Вашим интернет-провайдером. Если очистка кэша в соответствии с приведенными инструкциями не привела к устранению проблемы, вероятно, Вам следует обратиться к своему интернет-провайдеру и сверить параметры DNS.
Проверьте скорость загрузки из Itunes & App Store
HUGE EGGS Surprise Toys Challenge with Inflatable water slide
Ваш интернет немного вялый? Мы поможем вам проверить вашу скорость широкополосного доступа и — если это плохо — объяснить ваши права
Проверьте скорость загрузки из Itunes & App Store
Проверьте скорость загрузки из iTunes и App Store
Проверьте скорость чтения и записи на внешнем диске или на USB-накопителе
Проверьте скорость чтения и записи на внешнем диске или USB-накопителе
Популярные посты
Советы Word pro: используйте подстановочные знаки для более быстрого и точного поиска и замены результатов
AMD Radeon Pro Duo теперь занимает верхнее графическое пятно
Пустые угрозы DDoS получают группу вымогательства более 100 000 долларов США
Как увеличить скорость интернета на Айфоне
В этой статье мы расскажем о лучших и полезных советах по увеличению скорости передачи данных разными способами на вашем iPhone.
2 минуты, 58 секунд читать
Из года в год мобильная сеть становится все хуже, несмотря на появление новых высокоскоростных сетей. Иногда пользователи iPhone не могут прогрузить обычную веб-страницу.
Скорость интернет-подключения не всегда связана с работой сотовых операторов или определенным тарифом. Владельцы «яблочных» устройств могут самостоятельно выполнить ряд действий, чтобы их мобильная сеть работала стабильно.
1. Выключите фоновое обновление приложений
Фоновые загрузки приложений в iOS могут снижать скорость мобильного интернета, поэтому стоит отключить данную опцию.
· Зайдите в «Настройки», выберите раздел «Основные» и в пункте «Обновление контента» нажмите кнопку «выкл»;
· Затем переведите ползунки, стоящие рядом с каждым пунктом, в неактивное положение.
После этого приложения на вашем смартфоне перестанут обновлять контент в фоновом режиме, за счет чего скорость интернета поднимется.
2. Выключите автозагрузку
Эта опция также может замедлять скорость интернета на вашем iPhone. Чтобы отключить ее, необходимо:
· Открыть «Настройки» и выбрать раздел «iTunes & App Store»;
· Передвинуть влево ползунок у каждого тумблера, чтобы отключить автозагрузку.
3. Переподключите/проверьте соединение iPhone с Wi-Fi-роутером
Если речь идет о домашнем интернете, то для усиления сигнала стоит перезапустить роутер, проверить все сетевые подключения и кабели на предмет механических повреждений.
4. Обновитесь до последней версии iOS
Всегда обновляйте iPhone до последней версии, потому что она может исправить некоторые проблемы с Интернетом. Для проверки используемой версии iOS, перейдите в Настройки> Общие> Обновление программного обеспечения.
5. Используйте «авиарежим»
Иногда скорость соединения падает из-за сбоев со связью. С этим можно справиться с помощью функции «авиарежим» или режим полета. Для этого необходимо зайти в «Настройки» и перевести ползунок в активное состояние, а затем снова выключить его.
6. Включите LTE
Когда iPhone подключен к самой быстрой 4G-сети (LTE), скорость передачи данных повышается. Чтобы активировать LTE, зайдите в раздел «Параметры сотовых данных» и вверху экрана коснитесь ползунка рядом с пунктом «Включить LTE». Если у вас нет LTE, стоит обратиться к своему сотовому оператору для добавления опции в тарифный план.
7. Перезагрузите iPhone
С помощью этого способа вы сможете решить довольно много разных программных ошибок, включая низкую скорость интернет-соединения. Обновить сеть iPhone также можно, если вытащить на несколько секунд и обратно вставить SIM-карту.
Заключение
Теперь вы знаете все о самых полезных рекомендациях по увеличению скорости мобильного интернета, некоторые из которых подойдут не только владельцам iOS-устройств, но и обладателям смартфонов на базе Android. Следуйте данным советам, чтобы всегда поддерживать высокую скорость и стабильную работу интернета на вашем iPhone.
Как повысить скорость передачи данных на iPhone или iPad
В создании этой статьи участвовала наша опытная команда редакторов и исследователей, которые проверили ее на точность и полноту.
Команда контент-менеджеров wikiHow тщательно следит за работой редакторов, чтобы гарантировать соответствие каждой статьи нашим высоким стандартам качества.
Количество просмотров этой статьи: 2972.
В этой статье мы расскажем вам, как на iPhone/iPad увеличить скорость передачи данных. Это можно сделать разными способами.
- Запустите приложение «Настройки».
- Нажмите «Wi-Fi».
- Коснитесь ползунка у «Wi-Fi».
- Нажмите на беспроводную сеть.
- Введите пароль к сети.
- Запустите приложение «Настройки».
- Нажмите «Сотовые данные».
- Коснитесь «Параметры сотовых данных».
- Нажмите «4G».
- Если в вашем тарифном плане нет 4G LTE, обратитесь к своему оператору мобильной связи, чтобы добавить эту опцию в тарифный план.
- Запустите приложение «Настройки».
- Нажмите «Основные».
- Коснитесь «Обновление контента».
- Нажмите «Обновление контента» вверху экрана.
- Нажмите «Выключить».
- Чтобы отключить обновление контента для конкретных фоновых приложений, коснитесь ползунка у нужного приложения в меню «Обновление контента».
- Запустите приложение «Настройки».
- Нажмите на свое имя или изображение профиля вверху экрана.
- Коснитесь «iTunes и App Store».
- Нажмите на ползунок у опций «Музыка», «Приложения», «Книги и аудиокниги» и «Обновления».
- Запустите приложение «Настройки».
- Нажмите «Основные».
- Коснитесь «Обновление программного обеспечения».
- Нажмите «Загрузить и установить».
- Проведите по экрану снизу вверх.
- Нажмите на значок в виде самолета.
- Подождите около 20 секунд.
- Снова нажмите на значок в виде самолета.
Перезагрузите iPhone/iPad. Сделайте это, чтобы устранить неполадки (даже скрытые), с которыми вы столкнулись. Чтобы перезагрузить устройство, нажмите и удерживайте кнопку включения в верхнем правом углу. Когда на экране появится ползунок, проведите по нему вправо. Подождите 20 секунд, а затем нажмите кнопку включения, чтобы включить iPhone/iPad.
Перезагрузите маршрутизатор. Сделайте это, если не можете подключиться к беспроводной сети; перезагрузка поможет устранить возникшие неполадки. Чтобы перезагрузить маршрутизатор, выключите его на 30 секунд, включите, а затем подождите около 1 минуты, чтобы он полностью загрузился.
8 советов по увеличению скорости передачи данных на iPhone в iOS 13
В наши дни мы вряд ли можем жить без интернета, и сотовые данные необходимы, чтобы оставаться на связи в пути. Но во многих случаях ваши данные могут быть ограничены, поэтому рекомендуется проверять использование сотовых данных и отключать их, когда они вам не нужны. Кроме того, также возможно увеличить скорость передачи данных на iPhone, если вы думаете, что она слишком медленная и сдерживает вас. Итак, вот несколько советов по улучшению скорости передачи данных на вашем iPhone.
Совет № 1. Включить LTE на iPhone
LTE означает Long Term Evolution и позволяет вашему телефону развивать максимально возможную скорость.
Шаг 1. Чтобы включить его, выберите «Настройки» → «Сотовая связь» → «Параметры сотовой связи».
Программы для Windows, мобильные приложения, игры — ВСЁ БЕСПЛАТНО, в нашем закрытом телеграмм канале — Подписывайтесь:)
Шаг 2. Выберите 4G, VoLTE On.
Совет № 2. Отключить фоновые обновления приложений
Шаг 1. Перейдите в Настройки → Общие.
Шаг 2. Нажмите на фоновое обновление приложения и выключите его.
Вы также можете отключить Фоновое обновление приложения для определенных приложений, нажав на тумблер для них в меню Фоновое обновление приложения.
Это предотвратит обновление приложений, работающих в фоновом режиме, каждые несколько секунд и, таким образом, ускорит передачу данных сотовой связи на вашем iPhone.
Совет № 3. Отключить режим сохранения данных
Шаг 1. Перейдите в Настройки → Сотовая связь → Параметры сотовой связи.
Шаг 2. Отключить режим низкого уровня данных.
Совет № 4. Отключить автозагрузку на iPhone
Автоматические загрузки занимают большую полосу пропускания и могут снизить скорость вашего интернета. Чтобы увеличить скорость передачи данных на iPhone, отключите автоматическую загрузку следующим образом:
Откройте приложение «Настройки», нажмите свое имя и фотографию профиля вверху, а затем нажмите «iTunes & App Store».
Теперь отключите переключатель для музыки, приложений, книг, аудиокниг и обновлений.
Совет № 5. Включить / выключить режим полета
Перейдите в «Настройки» → «Режим полета» и включите его. Подождите несколько секунд, а затем снова выключите его. Затем проверьте, улучшает ли это вашу мобильную скорость передачи данных.
Совет № 6. Перезагрузите ваш iPhone
Нажмите и удерживайте кнопку питания и проведите пальцем вправо, когда появится слайдер. Примерно через 15-20 секунд включите телефон, нажав кнопку питания. Это может помочь увеличить скорость сотовой передачи данных.
Совет № 7 Сброс настроек сети
Если вы все еще не можете повысить скорость передачи данных на вашем iPhone,
перейдите в Настройки → Общие → Сброс.
Нажмите на Сброс настроек сети. Телефон запросит ваш пароль, если вы его установили. Этот шаг удалит сохраненную информацию о сети.
Совет № 8. Обновление до последней версии iOS
Наконец, если ни один из шагов не помог, вам следует убедиться, что у вас установлена последняя версия iOS. За это,. перейдите в Настройки → Общие → Обновление программного обеспечения.
Если доступно обновление, вы сможете загрузить и установить его.
Надеемся, что одно из этих решений поможет вам увеличить скорость передачи данных на вашем iPhone. Дайте нам знать в комментариях ниже, что сработало. Если ничего не помогло, вы можете связаться с вашим оператором для получения дополнительной помощи.
Программы для Windows, мобильные приложения, игры — ВСЁ БЕСПЛАТНО, в нашем закрытом телеграмм канале — Подписывайтесь:)