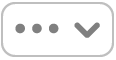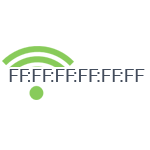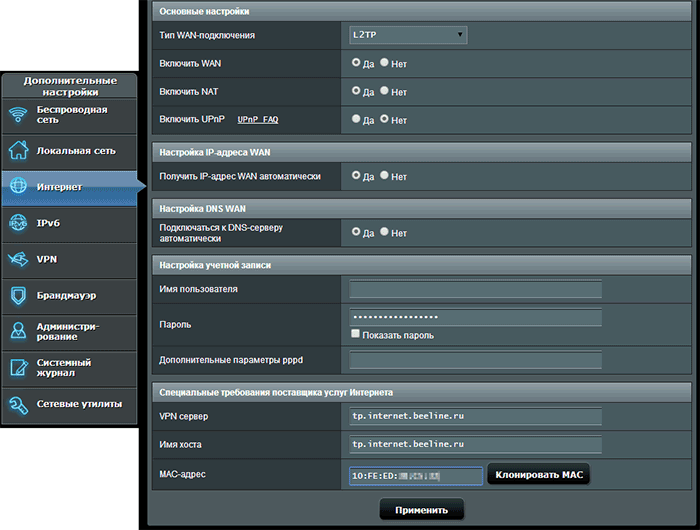- Как сменить MAC-адрес WiFi адаптера и LAN правильным методом. Хоть бы не сломать
- Изменение настроек Wi‑Fi на Mac
- Настройки в разделе «Подробнее»
- Настройки в разделе «Дополнения»
- Изменение сетевых настроек на Mac
- Как изменить MAC адрес роутера
- Смена MAC-адреса в настройках Wi-Fi роутера
- D-Link
- Asus
- TP-Link
- Zyxel Keenetic
Как сменить MAC-адрес WiFi адаптера и LAN правильным методом. Хоть бы не сломать
Друзья, всем хорошего настроения! В этой статье предлагаю поговорить о том, как сменить MAC-адрес WiFi и LAN адаптеров в Windows 7 и 10. Хотя по большому счету разницы никакой нет, ведь делать это мы будем с помощью сторонней программы.
А для чего, вообще, может пригодиться такая процедура? Да разные ситуации могут быть. Например, довольно часто интернет-провайдер делает привязку по MAC`у. И вот что предпринять, если купили новый ноутбук? Сразу бежать в абонентский отдел для переоформления?
Также возможны варианты, когда различное лицензионное программное обеспечение, рассчитанное на определенное количество пользовательских машин, опять же, завязано именно на данном идентификационном номере.
Как изменить MAC-адрес WiFi адаптера с помощью ПО
Как изменить MAC-адрес LAN адаптера в Windows 7/10
Перед тем как перейти к сути вопроса, стоит рассказать о еще одном важном нюансе. В рамках этой публикации, будет изменен MAC-адрес на уровне драйверов, поскольку значение которое «зашито» в сетевую карту на заводе-изготовителе, в домашних условиях отредактировать вряд ли получится. Да и простому пользователю это совсем не нужно.
Еще настойчиво рекомендую делать такую процедуру именно с помощью специальных сторонних программ, поскольку это самый безопасный и правильный вариант. Все дело в том, что для каждого производителя стандартом выделен определенный диапазон таких адресов.
И если выйти за рамки дозволенного, то в лучшем случае внесенные изменения не будут приняты, а в худшем, могут появиться непонятные сбои в работе оборудования. Поэтому обязательно имейте в виду и такой аспект.
Ну а теперь давайте начинать. Первым делом необходимо скачать совершенно бесплатную программку под названием Technitium MAC Address Changer с официального сайта по ссылке ниже:
Благо разработчики заложили в нее поддержку не только клиентских версий Windows (например, 10 и 7), но и серверных, таких как Server 2012 R2. И при этом весит она что-то около 2 Мбайт.
Итак, при первом запуске будет предложено настроить ассоциацию профильных файлов для данного приложения. Да без проблем, конечно, соглашаемся:
И вот сейчас начинается самое интересное. Смотрим на раздел «Networks Connection». В нем из предложенного списка нужно выбрать тот сетевой адаптер, неважно, WiFi или LAN, MAC-адрес которого требуется изменить.
После этого нажимаем на кнопку «Random MAC Address» и заводской идентификационный номер должен поменяться. Новые данные будут отображены в графе «Change MAC Address». Осталось только выбрать опцию «Change Now», чтобы новые данные вступили в силу:
Теперь для пущей надежности перезагружаем компьютер, чтобы сетевая карта начала работать под новым идентификационным номером. В случае если появилась необходимость вернуть оригинальное значение, стоит воспользоваться кнопкой «Restore Original»:
Также ради спортивного интереса стоит обратить внимание на вкладку «Presets», где можно изменить MAC-адрес в ручном режиме. Возможно, кому-то это будет интересно:
Так что, товарищи, вот так вот буквально в два клика мы изменили MAC-адрес сетевого адаптера компьютера с помощью бесплатной программы. Теперь же давайте разберемеще один вариант. Хотя по уже понятным причинам я его не рекомендую.
Суть в том, что как уже говорилось выше, можно эту процедуру сделать штатными средствами Windows 7 и 10 с помощью настроек драйверов. Для этого нужно открыть «Диспетчер устройств», например, нажав правой кнопкой мыши по меню «Пуск»:
Затем выбрать из списка нужный сетевой адаптер (WiFi либо LAN) и перейти уже в его свойства:
На следующем шаге следуем в подраздел «Дополнительно-Network Address» и вписываем желаемое значение нового адреса. Стоит напомнить, что он должен состоять из 12 символов (цифр и латинских букв). Также рекомендовано начинать его с комбинации «02»:
После этого жмем кнопку «OK» и снова перезагружаем ПК. Все, в очередной раз MAC-адрес WiFi и LAN адаптеров в Windows 7 был изменен. Если у вас остались какие-то вопросы, смело задавайте их в комментариях.
В завершение хочу добавить, что я намеренно умолчал еще об одном способе подмены идентификационного номера с помощью системного реестра, поскольку считаю, что не стоит без особой надобности в нем лазить. Как говорится, лишний раз рисковать не стоит.
Изменение настроек Wi‑Fi на Mac
В разделе настроек «Wi‑Fi» на Mac можно настроить подключение Wi‑Fi и управлять им.
Чтобы изменить эти настройки, выберите меню Apple
> «Системные настройки», затем в боковом меню нажмите «Wi‑Fi» . (Возможно, потребуется прокрутить вниз.)
Включение и выключение Wi-Fi.
Имя сети, к которой выполнено подключение, и индикатор статуса подключения.
Нажмите «Подробнее», чтобы просмотреть IP-адрес и адрес маршрутизатора и изменить настройки этой сети. См. раздел Настройки в разделе «Подробнее» ниже.
Подключение к точке доступа. Наведите указатель на точку доступа, к которой хотите подключиться, затем нажмите «Подключиться».
Доступные известные сети. Известные сети — это сети Wi‑Fi, к которым Вы ранее подключались.
Подключение к известной сети. Наведите указатель на известную сеть, к которой хотите подключиться, затем нажмите «Подключиться».
Быстрое включение или выключение режима автоматического подключения к известной сети Wi‑Fi. Наведите указатель на имя известной сети, нажмите кнопку «Еще» , затем выберите «Автоподключение».
Копирование пароля известной сети Wi‑Fi. Наведите указатель на имя известной сети, нажмите кнопку «Еще» , затем выберите «Скопировать пароль».
Изменение настроек известной сети Wi‑Fi. Наведите указатель на имя известной сети, нажмите кнопку «Еще» , затем выберите «Настройки сети».
Удаление известной сети Wi-Fi из списка. Наведите указатель на имя известной сети, нажмите кнопку «Еще» , затем выберите «Забыть эту сеть».
Доступные сети поблизости. Это сети, к которым Вы ранее не подключались.
Подключение к сети в списке. Наведите указатель на имя сети, к которой хотите подключиться, нажмите «Подключиться», затем введите пароль для этой сети.
Подключение к сети, отсутствующей в списке. Нажмите «Другая» внизу списка, затем введите имя сети, тип безопасности и пароль для этой сети.
Получать уведомление о наличии сетей, к которым Вы ранее не были подключены.
Спрашивать о подключении к точкам доступа
Автоматически подключаться к доступной точке доступа, когда поблизости нет известных сетей Wi‑Fi.
Задать или просмотреть дополнительные сведения о сетях Wi‑Fi, например список известных сетей Wi‑Fi, требования к авторизации администратора и MAC‑адрес сети Wi‑Fi. См. раздел Настройки в разделе «Дополнения» ниже.
Настройки в разделе «Подробнее»
Нажмите «Подробнее», чтобы просмотреть или изменить указанные ниже настройки.
Автоматически подключаться к этой сети
Подключайтесь к указанной сети автоматически, если она доступна.
Включите режим экономии данных, чтобы снизить объем передачи данных по сети Wi‑Fi.
Выберите для сети режим Wi-Fi 6E.
- Автоматически. Используйте следующие полосы беспроводной сети: 2,4 ГГц, 5 ГГц и 6 ГГц. (Настройка по умолчанию.)
- Выкл. Не используйте полосу частот сети 6 ГГц.
Этот параметр доступен, только если Вы используете компьютер с поддержкой Wi-Fi 6E, а сеть Wi-Fi 6E использует одно и то же сетевое имя для всех полос.
Ограничение трекинга по IP‑адресу
Ограничивайте трекинг по IP-адресу, скрыв свой IP-адрес от известных трекеров в Почте и Safari.
Если у Вас есть подписка на iCloud+ и в настройках iCloud включен Частный узел, то при снятии этого флажка Частный узел выключается.
Просмотреть IP‑адрес подключения Wi‑Fi. Этот параметр доступен только при наличии подключения.
Просмотреть адрес маршрутизатора, связанного с подключением Wi‑Fi. Этот параметр доступен только при наличии подключения.
Настроить конфигурацию IPv4 и IPv6 или запросить адрес DHCP.
Настроить DNS‑серверы и домены поиска.
Задать настройки WINS (службы интернет-имен Windows).
Подключиться к сети, защищенной 802.1X, просмотреть настройки профиля 802.1X и включить автоматическое подключение.
Изменить настройки оборудования и просмотреть его MAC‑адрес.
Настройки в разделе «Дополнения»
Нажмите «Дополнения», чтобы просмотреть или изменить указанные ниже настройки.
Переключения между сетями
Для переключения на другую сеть Wi‑Fi будет требоваться пароль администратора.
Включения или выключения Wi-Fi
Для включения или выключения Wi‑Fi будет требоваться пароль администратора.
Показывать устаревшие сети и параметры
Добавьте параметр «Создать сеть» в меню статуса Wi‑Fi. См. раздел Создание сети «Компьютер-компьютер».
Просмотрите MAC-адрес (Media Access Control) интерфейса Wi‑Fi этого компьютера.
Список настроенных Вами сетей Wi‑Fi.
Изменение сетевых настроек на Mac
В разделе настроек «Сеть» на Mac можно управлять настройками Wi‑Fi, Ethernet, Thunderbolt, брандмауэра и других сетевых служб.
Чтобы изменить эти настройки, выберите меню Apple
> «Системные настройки», затем нажмите в боковом меню «Сеть» . (Возможно, потребуется прокрутить вниз.)
Нажмите, чтобы просмотреть или изменить сведения о службе Wi‑Fi.
Нажмите при нажатой клавише Control, чтобы дублировать, удалить или деактивировать службу Wi‑Fi либо настроить порядок сетевых служб.
Нажмите, чтобы просмотреть или изменить настройки VPN.
Нажмите, чтобы включить или выключить брандмауэр, а также просмотреть или изменить параметры брандмауэра.
Нажмите название сетевой службы, чтобы просмотреть или изменить сведения о ней.
Нажмите название сетевой службы при нажатой клавише Control, чтобы дублировать, удалить или деактивировать эту службу либо настроить порядок сетевых служб.
Нажмите всплывающее меню действий , затем выполните любое из указанных действий.
Как изменить MAC адрес роутера
Для меня было новостью узнать, что некоторые Интернет-провайдеры используют привязку по MAC-адресу для своих клиентов. А это означает, что если по данным провайдера данный пользователь должен выходить в Интернет с компьютера с определенным MAC адресом, то с другим уже не получится — то есть, например, при приобретении нового Wi-Fi роутера нужно предоставить его данные или же изменить MAC-адрес в настройках самого маршрутизатора.
Смена MAC-адреса в настройках Wi-Fi роутера
Изменить MAC адрес вы можете, зайдя в веб-интерфейс настроек роутера, эта функция располагается на странице настроек Интернет-подключения.
Для входа в настройки роутера вам следует запустить любой браузер, ввести адрес 192.168.0.1 (D-Link и TP-Link) или 192.168.1.1 (TP-Link, Zyxel), а после этого ввести стандартные логин и пароль (если вы их не меняли ранее). Адрес, логин и пароль для входа в настройки почти всегда имеется на наклейке на самом беспроводном маршрутизаторе.
Теперь покажу, где можно изменить этот адрес на различных марках Wi-Fi роутеров. Отмечу, что при настройке вы можете клонировать MAC-адрес в настройках, для чего там предусмотрена соответствующая кнопка, однако я рекомендовал бы копировать его из Windows или вводить вручную, поскольку если у вас подключено несколько устройств по интерфейсу LAN, может скопироваться не тот адрес.
D-Link
На роутерах D-Link DIR-300, DIR-615 и других, смена MAC-адреса доступна на странице «Сеть» — «WAN» (чтобы попасть туда, на новых прошивках нужно нажать «Расширенные настройки» внизу, а на более старых — «Настройка вручную» на главной странице веб-интерфейса). Нужно выбрать используемое Интернет-подключение, откроются его настройки и уже там, в разделе «Ethernet» вы увидите поле «MAC».
Asus
В настройках Wi-Fi роутеров ASUS RT-G32, RT-N10, RT-N12 и других, как с новой, так и со старой прошивкой, для изменения MAC-адреса откройте пункт меню «Интернет» и там, в разделе Ethernet заполните значение MAC.
TP-Link
На Wi-Fi роутерах TP-Link TL-WR740N, TL-WR841ND и других вариантах этих же моделей, на главной странице настроек в меню слева следует открыть пункт «Сеть», а затем — «Клонирование MAC-адреса».
Zyxel Keenetic
Для того, чтобы изменить MAC-адрес роутера Zyxel Keenetic, после входа в настройки, в меню выберите пункт «Интернет» — «Подключение», а затем в поле «Использовать MAC-адрес» выберите «Введенный» и ниже укажите значение адреса сетевой карты вашего компьютера, после чего сохраните настройки.
А вдруг и это будет интересно:
- Лучшие бесплатные программы для Windows
- Обнаружен конфликт IP-адресов Windows — как исправить?
- Слабая защита Wi-Fi на iPhone — что это значит и как исправить?
- Как раздать Интернет с ноутбука по Wi-Fi в Windows 11
- Как узнать пароль от Wi-Fi в Windows 11
- Недопустимый ключ безопасности сети Wi-Fi в Windows 10 — причины и возможные решения
- Windows 11
- Windows 10
- Android
- Загрузочная флешка
- Лечение вирусов
- Восстановление данных
- Установка с флешки
- Настройка роутера
- Всё про Windows
- В контакте
- Одноклассники