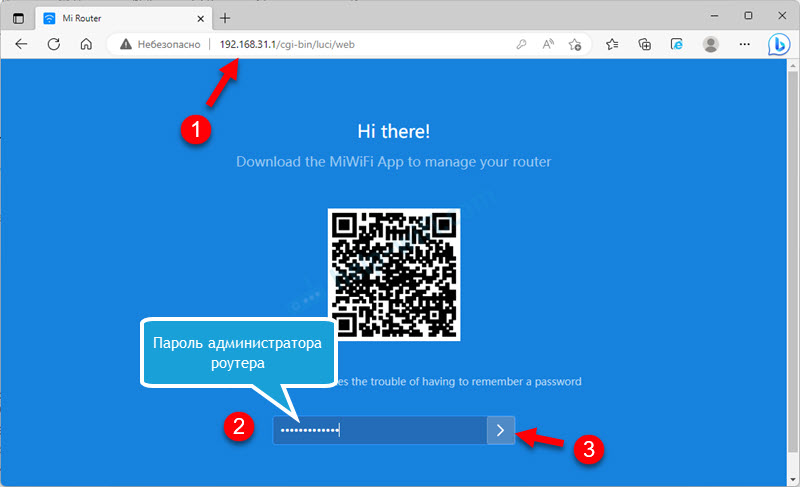- Как поменять пароль Wi-Fi сети на роутере Xiaomi?
- Какой пароль Wi-Fi сети по умолчанию и где его найти?
- Как установить или сменить пароль Wi-Fi сети роутера Xiaomi?
- Через компьютер
- Через телефон и приложение Mi WiFi
- Дополнительная информация
- Настройка роутера Xiaomi
- Как настроить Xiaomi Mi Wi-FI Router с компьютера
- Как настроить Xiaomi Mi Wi-FI Router с телефона
Как поменять пароль Wi-Fi сети на роутере Xiaomi?
В этой статье я отвечу на все вопросы связанные с паролем Wi-Fi сети на роутерах Xiaomi. Покажу, как найти и посмотреть пароль в настройках роутера, как изменить пароль, или установить его. Выясним, какой пароль установлен по умолчанию. Рассмотрим два способа смены пароля: через компьютер и через телефон. Сразу хочу обратить ваше внимание на то, что в статье речь пойдет о пароле, который защищает Wi-Fi сеть, а не о пароле администратора (который нужно вводить при входе в настройки роутера) . Это важно, так как многие их путают.
Инструкция подойдет практически для всех роутеров: Xiaomi Mi WiFi Router 4A, Mi WiFi Router 4c, версии Gigabit Edition, AC1200, AX3000, Xiaomi Mi Wi-Fi Router 3, 3G, 3С, и более старых моделей. Так же я покажу, как сменить настройки пароля на роутерах с китайской версией прошивки, где все настройки на китайском языке.
Какой пароль Wi-Fi сети по умолчанию и где его найти?
Это очень популярный вопрос, который мне часто задают в комментариях. Отвечаю: на роутерах Xiaomi нет заводского пароля Wi-Fi сети. Другими словами, когда роутер на заводских настройках (новый, или после сброса настроек) , то пароль на Wi-Fi сеть не установлен. Сеть открыта и незащищена паролем. Пароль устанавливается в процессе первой настройки роутера. На этапе настройки Wi-Fi сети.
Я это показывал на примере настройки роутера Xiaomi Mi WiFi Router 4A. На более старых версиях прошивки эти настройки на синем фоне. Но суть такая же. Пароль нужно установить при подключении и установке роутера. Дальше он будет использоваться для подключения к Wi-Fi сети.
Если на вашем роутере Wi-Fi сеть защищена паролем, значит его кто-то установил. Если вы его забыли или не знали, и хотите посмотреть или поменять, то нужно открыть настройки роутера Xiaomi и поменять пароль. Но чтобы зайти в настройки у вас должен быть пароль администратора. А на роутерах Xiaomi очень часто это один и тот же пароль, так как при первой настройке устанавливают галочку «Установить пароль сети Wi-Fi в качестве пароля администратора роутера».
Как установить или сменить пароль Wi-Fi сети роутера Xiaomi?
Необходимо зайти в настройки роутера с любого устройства (которое подключено к роутеру) , перейти в раздел с настройками беспроводной сети и посмотреть или сменить пароль.
Если у вас нет устройств, которые подключены по Wi-Fi (и вы не можете подключиться, так как не знаете пароль) , то нужно подключиться к роутеру по сетевому кабелю.
Через компьютер
- Убедитесь, что ПК или ноутбук подключен к роутеру Xiaomi по Wi-Fi или по кабелю.
- Откройте на компьютере браузер и перейдите по адресу 192.168.31.1. Так же можно использовать адрес router.miwifi.com или miwifi.com. Если возникнут трудности с входом в веб-интерфейс, то смотрите эту статью: miwifi.com и 192.168.31.1 – вход в настройки роутера Xiaomi. Скорее всего роутер попросит ввести пароль администратора.
Если у вас нет пароля администратора и вы не можете получить доступ к настройкам роутера, тогда нужно делать сброс настроек роутера. На 10 секунд зажать кнопку Reset на роутере. Или попробовать посмотреть пароль на устройстве (в Windows, Android) , которое сейчас подключено, или раньше подключалось к Wi-Fi сети этого роутера. Ссылки на инструкции я оставлю в конце статьи.
- В настройках перейдите в раздел Settings – WiFi Settings. Если у вас настройки на китайском, то визуально там все точно так же, просто надписи другие. Думаю, будет не сложно понять куда нажимать. Если у вас отключена функция Dual-band Wi-Fi, то на этой странице отдельно будут настройки для сети в диапазоне 2.4 ГГц и 5 ГГц. Соответственно пароль нужно менять для каждого диапазона отдельно.
В поле с паролем (Password) можно нажать на кнопку в виде глаза, чтобы посмотреть пароль. В этом же поле его можно поменять (минимум 8 символов) и сохранить настройки. Вот так можно сменить пароль Wi-Fi сети в диапазоне 2.4 ГГц: - Ниже на странице вы увидите точно такие же настройки пароля для Wi-Fi сети в диапазоне 5 ГГц.
- Если функция Dual-band Wi-Fi (объединение Wi-Fi сетей в разных диапазонах) включена, то поле с настройками пароля будет одно. В этом случае устанавливается один пароль для двух сетей.
- Если вы не просто посмотрели пароль, а поменяли его, то не забудьте сохранить настройки (синяя кнопка Save) . Роутер перезагрузиться и вам нужно будет выполнить повторное подключение своих устройств к Wi-Fi сети.
Через телефон и приложение Mi WiFi
Через телефон есть два способа: через браузер и веб-интерфейс роутера, или через приложение Mi WiFi. В обеих случаях необходимо, чтобы телефон был подключен к Wi-Fi сети роутера.
Если через браузер это делать, то инструкция точно такая же, как и для компьютеров (смотрите выше) . Нужно на телефоне запустить браузер, открыть настройки роутера Xiaomi и сменить пароль.
Так же можно получить доступ к настройкам пароля через приложение Mi WiFi. Если вы его еще не установили и не добавили роутер, то вам пригодится эта статья: приложение Mi WiFi: настройка и управление роутером Xiaomi с телефона.
- Запустите приложение Mi WiFi и убедитесь, что связь с роутером установлена.
- Перейдите на вкладку Плагины и выберите раздел Настройки Wi-Fi.
- Вы увидите настройки сетей в разных диапазонах. 2.4G Wi-Fi и 5G Wi-Fi. Или для одной сети, если на роутере включена функция Dual-band Wi-Fi. Пароль можно посмотреть или поменять в разделе Безопасность.
- Там вы увидите поле Пароль и другие настройки Wi-Fi сети.
Там так же можно сменить имя сети, настройки шифрования (рекомендую оставить WPA/WPA2) или скрыть Wi-Fi сеть.
Дополнительная информация
Если вы забыли пароль от Wi-Fi сети и пароль администратора роутера (а на роутерах Xiaomi очень часто это один и тот же пароль) , то чаще всего решение одно – полный сброс настроек роутера. Так как доступа к настройкам роутера у нас нет, и узнать или сменить пароль мы не можем.
Но есть еще один вариант – посмотреть пароль Wi-Fi сети на устройствах, которые подключены (или подключались раньше) к данной беспроводной сети. Я уже подготовил подробные инструкции для разных устройств:
Так же этот пароль вы можете попробовать использовать при входе в настройки роутера. Если при установке маршрутизатора не задавали отдельный пароль администратора, то он должен подойти.
Настройка роутера Xiaomi
Настройка роутера Xiaomi Mi Wi-FI Router не займет у вас много времени и сил, если вы вооружитесь советами из нашей подробной инструкции. Мы расскажем вам о всех нюансах корректного подключения гаджета – уверены, справятся даже новички.
Наша инструкция универсальная и подойдет для любых моделей Xiaomi, даже для китайских версий, процесс настройки у них идентичен.
Английский и китайский языки веб-интерфейса не позволяют нам, русскоязычным юзерам, без проблем разобраться с подключением Mi WiFi Router. С другой стороны, разработчики пока не «заморочились» с полноценным переводом. Мы расскажем вам о том, как работать с устройством на английском языке. Но вы всегда можете установить браузерный плагин для русификации роутера RUMIWIFI, он отлично работает с китайскими версиями.
[banner_art][/banner_art]
Как настроить Xiaomi Mi Wi-FI Router с компьютера
Для начала подключаем прибор к электросети (с помощью адаптера). Подключаем интернет кабель в порт WAN (обычно обозначен голубым цветом). Если у вас имеется ноутбук или ПК с LAN-портом и отдельный сетевой кабель (которого нет в комплекте, необходимо приобретать отдельно), можно подключить компьютер по нему. Если кабель отсутствует, подключаемся через Wi-Fi.
При первом включении создается незапароленная Wi-Fi сеть с названием «Xiaomi…». Подключаемся к ней.
Открываем браузер (которым вы обычно пользуетесь). В адресной строке (не поисковике!) прописываем адрес miwifi.com либо 192.168.31.1. Так мы попадаем в настройки аппарата.
Нажимаем на большую синюю кнопку с иероглифами – Agree в английском варианте.
Задаем название своей сети и пароль к ней, это и будет ваш пароль от Wi-Fi.
Если ваш провайдер использует тип подключения PPPoE, то вам следует кликнуть на вкладку «PPPoE», задать имя пользователя и ключ, которые дал провайдер. Если же DHCP, этот шаг просто пропускаем.
Следующий шаг – задать пароль для «Админки» роутера, заполняем поле с местоположением. Подтверждаем все свои действия. Этот пароль нужен будет в дальнейшем для входа в настройки роутера, запомните его!
Все настройки применятся в автоматическом режиме, а маршрутизатор перезагрузится. Теперь должен появиться Интернет. Можно оставить все как есть, а можно дальше поработать с настройками.
Знакомимся с административной панелью роутера (снова заходим в веб-навигатор, как описано выше). Для перевода вкладок пользуемся встроенными возможностями Гугл-переводчика, если нужно.
Теперь вам доступно большое количество полезной информации, например, состояние процессора и сети в режиме реального времени, объем и тип памяти, список подключенных девайсов и т.п.
В меню «Настройки Интернет» можно выбрать ограничение скорости WAN порта, клонирование MAC-адреса и другие опции. В пункте «Расширенные настройки» есть возможность поработать с переадресацией портов, сервисами DDNS.
Как настроить Xiaomi Mi Wi-FI Router с телефона
Для начала конечно же подключаем маршрутизатор к питанию и подключаются через Wi-Fi к новой сети с названием «Xiaomi_…», она будет доступна без пароля.
Для дальнейшей работы нам понадобится специализированный софт – программа Mi Wi-Fi, скачать можно на этой странице. Его следует скачать и инсталлировать согласно выбранной ОС (Android или IOS).
Создаем Mi-аккаунт (либо логинимся в уже существующем, ранее созданном).
Нажимаем на кнопку «Добавить роутер». В следующей вкладке нам предложат определиться с методом подключения (есть возможность перенести конфигурации со старого маршрутизатора — Restore from another Mi Router или выбрать опцию As a new router). Кликаем Continue.
Теперь можно задавать сетевое имя и пароль (к слову, чтобы не запутаться в ключах, этот пин-код можно применять для входа в админку роутера — отмечаем галочкой Set as router admin password as well).
Дожидаемся окончания автоматической перезагрузки.
Нам удалось подключить гаджет к Интернету, теперь обратим внимание на доступные нам настройки.
Запускаем фирменную программу. В ней есть несколько удобных вкладок для поиска необходимой информации по сети (много чего можно менять и корректировать при желании и большой необходимости).
Одной из подобных часто используемых вкладок является «Плагины» — обратите внимание на скриншот:
Особо универсальны и порой необходимы разделы «Настройки» и «Настройки сети». В них можно изменять параметры соединения, управлять VPN-сервером, делать резервные копии конфигураций, назначать администратора на ваше усмотрение, устанавливать часовой пояс, отключать световую индикацию и т.д. – функций очень много.
В целом интерфейс управления роутером очень продуман – не многие дорогие модели могут этим качеством похвастаться. Надеемся, с нашей помощью у вас все получилось.