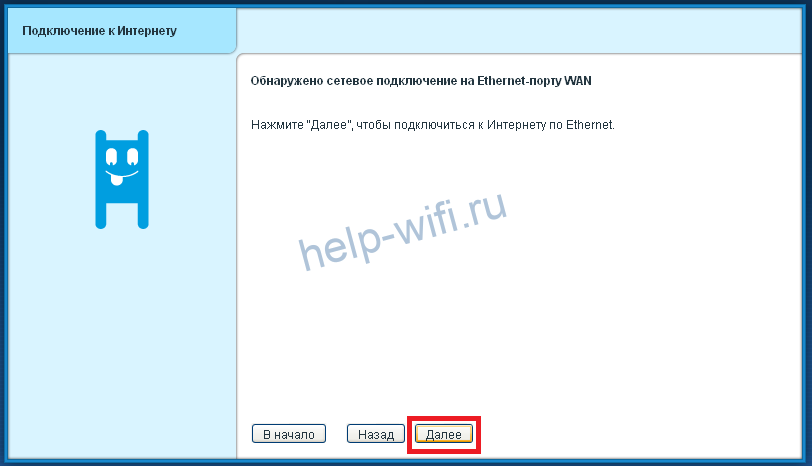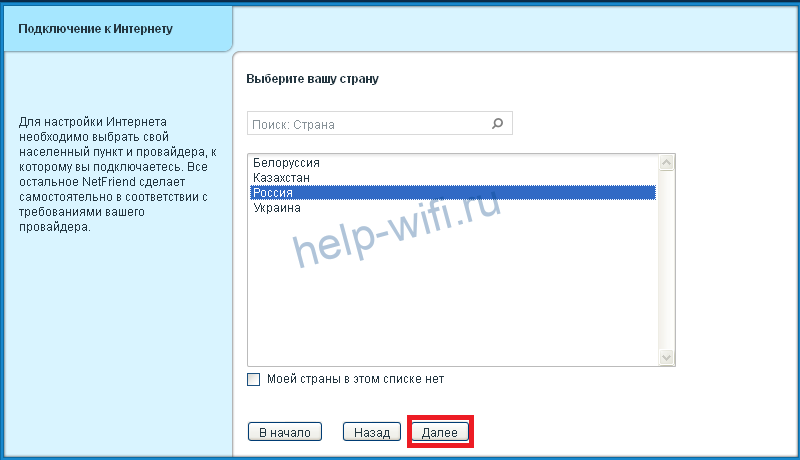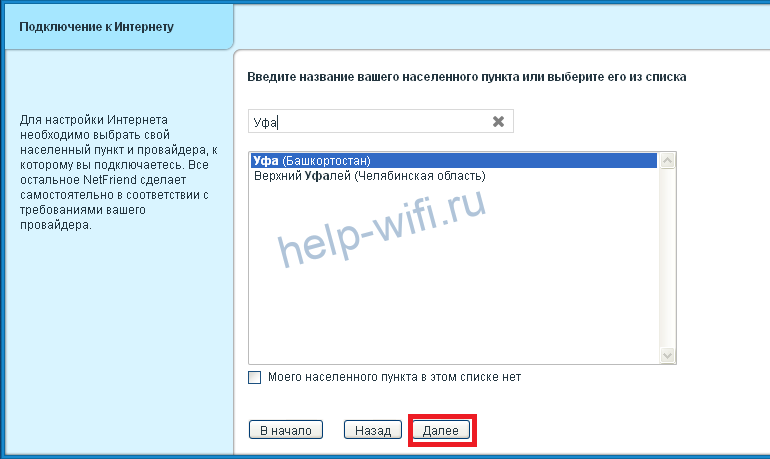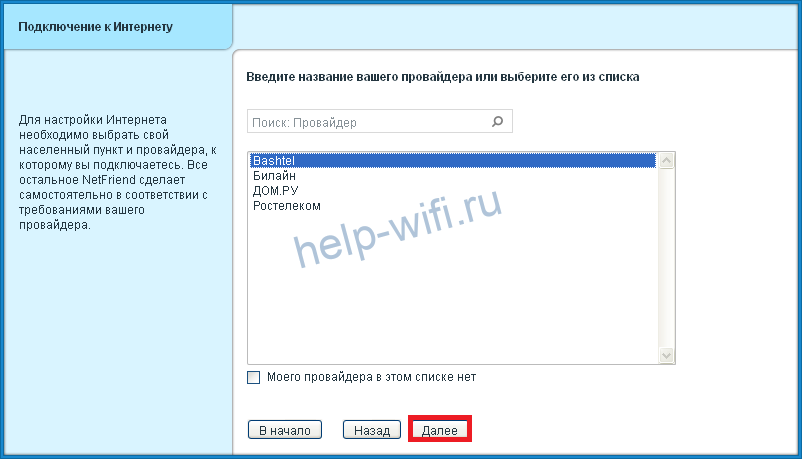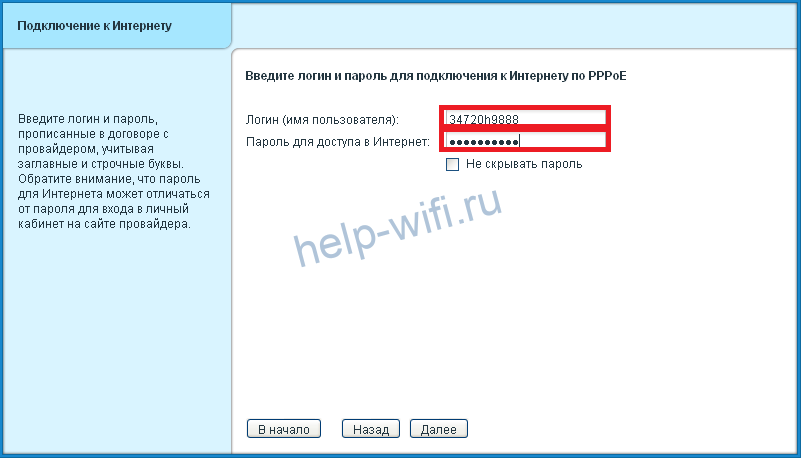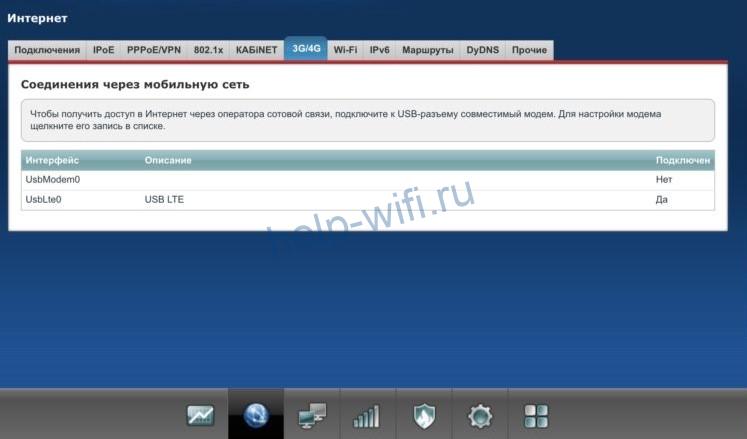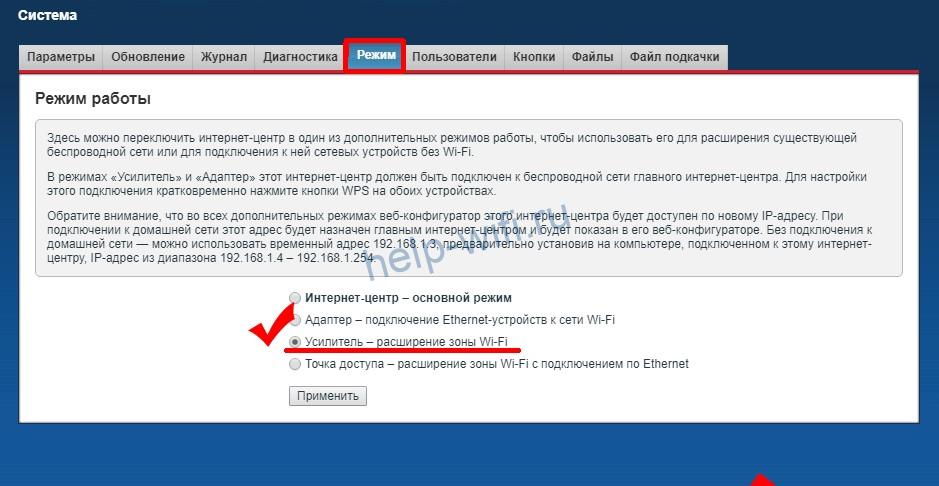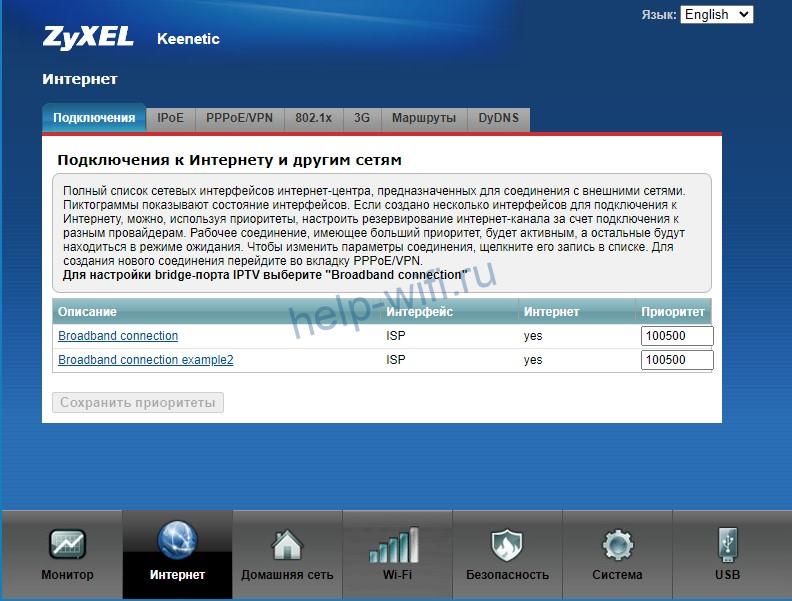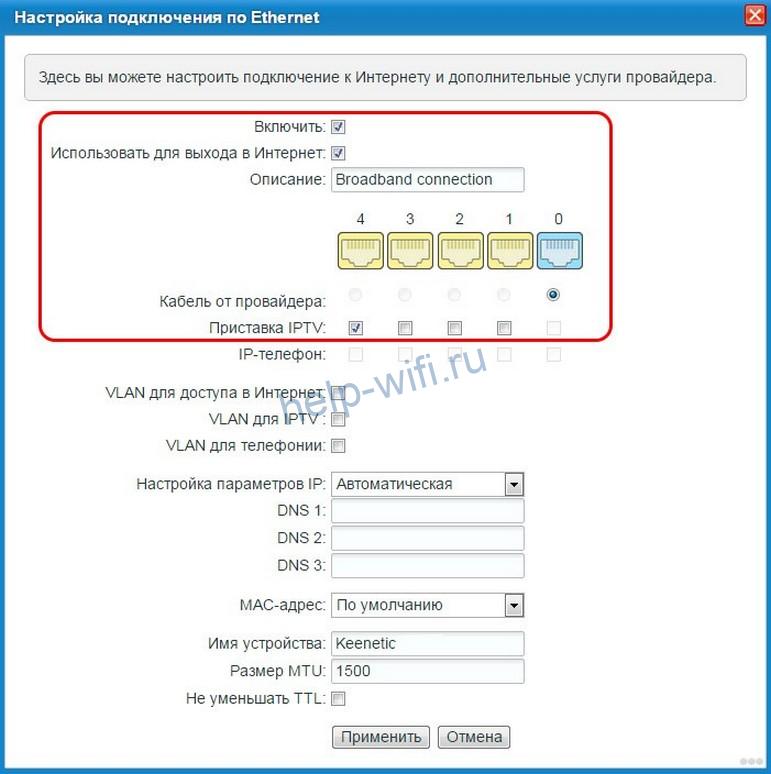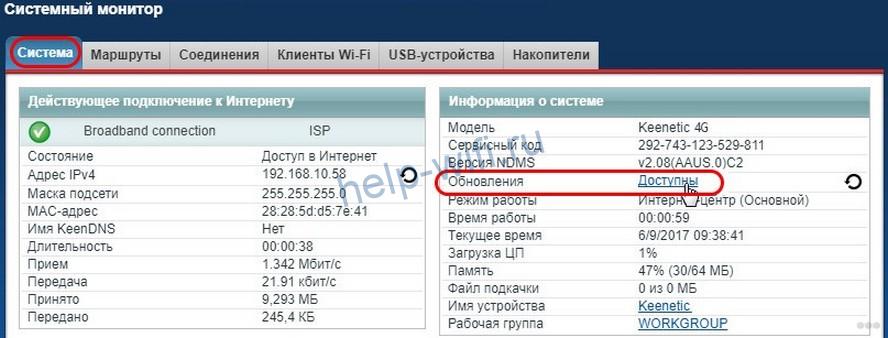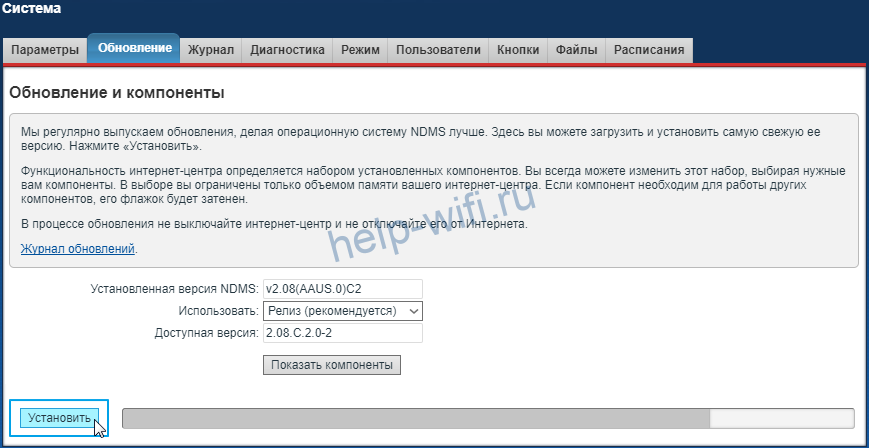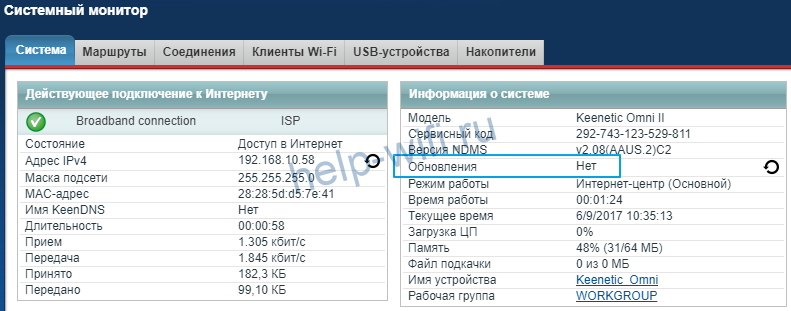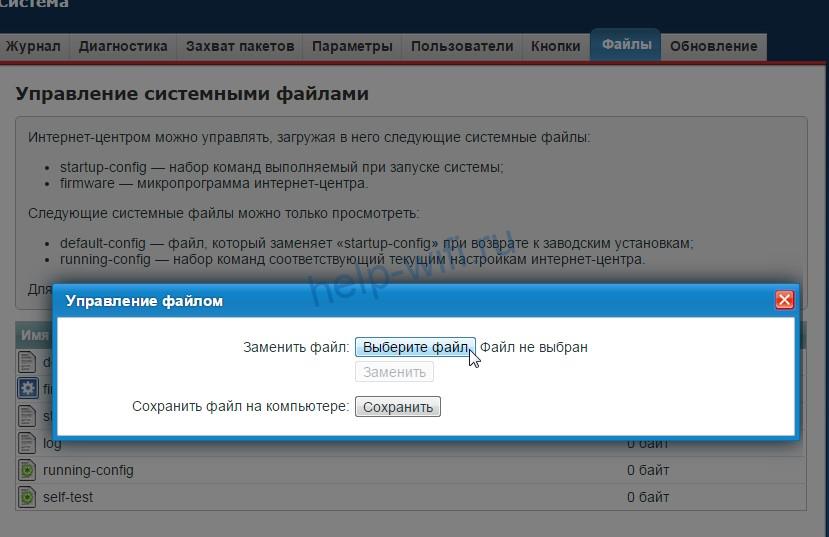Zyxel Keenetic 4G III: инструкция по настройке и обзор роутера
Высшее образование по специальности “Информационные системы”. В сфере более 7 лет, занимается разработкой сайтов на WordPress и Tilda.
Zyxel Keenetic 4G III – компактный роутер с поддержкой мобильных модемов и расширенной зоной покрытия. Модель была выпущена в 2016 году, но ее функционал актуален до сих пор. Устройство подойдет для организации бесшовной сети внутри небольшого офиса. Ознакомимся с характеристиками и особенностями настройки Zyxel Keenetic 4G 3.
- Характеристики
- Подключение и вход в настройки
- Быстрая настройка
- Настройка USB-модема
- Ручная настройка
- Настройка Wi-Fi
- Режим повторителя
- Меняем пароль администратора
- IPTV
- Обновление прошивки
- Заводской сброс
Характеристики
Маршрутизатор изготовлен из черного пластика. Существует две версии роутера Zyxel Keenetic 4G 3: Rev. A и Rev. В. Они отличаются количеством и расположением портов, световых индикаторов. На лицевой панели роутера версии В находятся четыре световых индикатора для обозначения состояния сети и режима работы устройства.
У модели Rev. A восемь индикаторов.
Кнопка управления Wi-Fi находится на верхней панели в правом нижнем углу.
На задней панели роутера версии В расположены разъемы для подключения сети и USB-модема, кнопка сброса настроек и разъем для подсоединения блока питания.
У модели Rev. A на задней панели находятся разъемы для подключения к сети и блока питания, кнопка включения устройства.
На боковых гранях версии В расположены вентиляционные отверстия и несъемные антенны с регулируемым положением.
На левой боковой грани Rev. A кроме вентиляционных отверстий находится кнопка сброса настроек и USB-порт.
Технические характеристики Zyxel Keenetic 4G 3:
- поддерживаемый частотный диапазон – 2,4 ГГц;
- максимальная скорость портов – 100 Мбит/с;
- максимальная скорость Wi-Fi – 300 Мбит/с;
- количество антенн – 2, несъемные, 5dBi;
- объем флэш-памяти – 8 Мб;
- ОЗУ – 64 Мб;
- количество портов – 2 (WAN/LAN и LAN) в версии B и 5 (WAN/LAN и 4 LAN) в версии A.
Комплект поставки включает роутер с двумя внешними антеннами, блок питания, инструкцию по настройке роутера Zyxel Keenetic 4G 3 и гарантию. В руководстве пользователя кратко описаны основные способы настройки устройства.
Владельцы Zyxel Keenetic 4G 3 отмечают, что роутер хорошо держит сеть и стабильно работает с USB-модемами российских провайдеров. К плюсам пользователи относят русифицированный интерфейс, простую настройку, наличие дополнительных пакетов с VPN-клиентом и с поддержкой протоколов сервера (PPTP) и туннелирования (GRE, EoIP, IPIP). Среди минусов пользователи выделяют необходимость обновления прошивки при первом запуске роутера и слабое питание модемов по USB.
Подключение и вход в настройки
Устройство подсоединяется к компьютеру и к провайдеру по стандартной схеме:
- Вставьте LAN-кабель в один из разъемов (желтый) для домашней сети. Второй конец провода подключите к сетевой карте ноутбука или стационарного компьютера.
- Подсоедините блок питания в соответствующий разъем, а затем подключите его к сети.
- Подключите WAN-кабель в разъем «Интернет» (синий) или 4G-модем в USB-порт.
Для входа в настройки откройте браузер и в адресной строке введите 192.168.1.1 или my.keenetic.net. По умолчанию логин и пароль для авторизации – admin/admin. В дальнейшем данные для входа рекомендуется сменить.
Быстрая настройка
При первом подключении роутера Кинетик 4G 3 автоматически запускается мастер настройки NetFriend. Чтобы не вводить параметры соединения вручную, кликните на кнопку «Быстрая настройка».
Запустится процесс определения модели подключенного USB-модема. Когда устройство будет обнаружено, кликните на кнопку «Далее». Если интернет-центру не удалось определить модель, отсоедините и подключите модем снова.
Далее появится запрос на обновление прошивки роутера. Кликните на кнопку «Обновить».
После завершения обновления нажмите на кнопку «Далее».
Появится сообщение о том, что роутер был настроен и откроется окно с текущими параметрами соединения. Из него можно перейти в веб-конфигуратор или же сразу приступить к веб-серфингу.
При использовании проводного подключения к провайдеру NetFriend автоматически определит тип соединения. После этого кликните на кнопку «Далее».
Для настройки интернета потребуется выбрать страну.
Далее выберите регион и населенный пункт.
Откроется окно выбора провайдера. Выберите поставщика услуг, с которым заключен договор для получения доступа к интернету.
Укажите логин и пароль для подключения к сети. Данные должен предоставить провайдер. При подключении к интернету с динамическим IP, получаемым по DHCP, другие данные не требуются.
После завершения настройки соединения NetFriend предложит активировать DNS от Яндекса. В расширенных настройках веб-конфигуратора можно включить SkyDNS.
При нажатии на кнопку «Далее» появится сообщение о завершении настройки подключения. При нажатии на кнопку «Выйти в интернет» запустится сайт Кинетик.
Настройка USB-модема
В половине ситуаций при подключении 3G/4G модема происходит автоматическая синхронизация двух устройств и какой-либо дополнительной настройки не требуется. В этом случае во вкладке «3G/4G» раздела «Интернет» отобразится подключенный модем.
При клике на устройство появится информация о модели модема и состоянии подключения.
Некоторым моделям USB-модемов требуется до 60 секунд на подготовку к работе. Если сеть не заработала сразу, можно попробовать изменить настройки устройства. Для этого выберите в приоритете подключения «Основное подключение», а в графе расписание работы – «Работает постоянно».
При эксплуатации роутера с 3G/4G устройством помните, что USB-модемы предназначены для кратковременной работы. По прошествии 2-3 часов они отключаются от сети. Чтобы заново не подсоединять модем, активируйте Ping Check. Эта функция нужна для отслеживания состояния сети и автоматической перезагрузки 4G-устройства при отсутствии интернета.
Кроме 3G или 4G модема к USB-разъему можно подключить модуль ZyXEL ADSL Plus. Он позволяет подключиться к интернету через телефонную линию.
Ручная настройка
Для этого нужно запустить веб-конфигуратор.
Прежде чем настраивать роутер вручную, уточните у провайдера параметры соединения. Их можно найти и на сайте поставщика услуг. Рассмотрим настройки для самых популярных провайдеров России.
Порядок действий при создании подключения к интернету для абонентов Ростелеком и Дом.ру:
- Откройте веб-интерфейс и перейдите в раздел «Интернет».
- Выберите вкладку «PPPoE/VPN» и кликните на «Добавить соединение». Откроется окно с вводом настроек соединения.
- Выберите тип протокола «PPPoE», укажите логин и пароль, предоставленные провайдером.
- Нажмите на кнопку «Применить».
Подключение к интернету от Билайна настраивается немного иначе:
- Откройте вкладку «PPPoE/VPN» и кликните на «Добавить соединение».
- Выберите протокол подключения «L2TP» и введите адрес сервера tp.internet.beeline.ru.
- Укажите логин и пароль от провайдера.
- Кликните на кнопку «Применить».
При подключении к Мегафону и NetByNet требуется регистрация MAC-адреса. Для этого:
- Создайте новое соединение описанным выше способом и в типе подключения укажите «IPoE».
- В первой строке выберите разъем, к которому подключен кабель провайдера. Это WAN № 0.
- В строке MAC-адрес выберите «По умолчанию». Если пользователь ранее уже авторизовался у провайдера с другим оборудованием, в указанной строке нужно будет указать MAC-адрес того устройства или связаться с провайдером для удаления информации о MAC-адресе.
- После завершения настроек нажмите на кнопку «Применить».
Настройка Wi-Fi
- После авторизации в веб-интерфейсе откройте раздел «Сеть Wi-Fi».
- Настройте точку доступа, указав имя сети и ключ.
- Нажмите на кнопку «Применить».
Режим повторителя
Keenetic 4G III можно использовать для увеличения зоны покрытия уже существующей и работающей сети. Для этого потребуется переключить роутер в режим повторителя сигнала. Желательно, чтобы первое устройство тоже было от компании Keenetic.
Алгоритм действий для активации режима повторителя:
- Откройте раздел «Система», кликнув на соответствующий ярлык.
- Перейдите во вкладку «Режим».
- Выберите «Усилитель – Расширение зоны Wi-Fi».
- Появится сообщение о перезагрузке. Кликните «Ок».
- После перезагрузки откроется окно с инструкциями по дальнейшей настройке сети.
- Для синхронизации нажмите кнопку Wi-Fi на обоих устройствах. Удерживать ее не надо.
- После 2-3 минут, когда обмен данными закончится, посмотрите в веб-конфигураторе на основном роутере IP-адрес усилителя. Откройте вкладку со списком зарегистрированных устройств. Там будет указаны данные усилителя.
Меняем пароль администратора
Пароль по умолчанию Zyxel Keenetic 4G 3 попросит сменить после первой авторизации в веб-конфигураторе. При желании можно даже отказаться от установки пароля, но делать так не рекомендуется. Без пароля любой пользователь сможет изменить настройки интернет-центра и узнать ключ к Wi-Fi.
Для плановой смены пароля откройте раздел «Система» и перейдите на вкладку «Пользователи». Выберите учетную запись admin. Введите новые данные для авторизации, а затем кликните на кнопку «Сохранить». В этом разделе также можно добавлять новых пользователей.
IPTV
Keenetic 4G 3 может использоваться для просмотра цифрового телевидения. Алгоритм настройки IPTV:
- Подключить телевизор или приставку к маршрутизатору при помощи патч-корда.
- Открыть раздел «Интернет» и перейти во вкладку «Подключения».
- Нажать на «Broadband connection».
- Установить галочку в строке «Приставка IPTV» напротив порта, к которому подключена приставка.
- Сохранить изменения.
Роутер перезагрузится и можно будет пользоваться IPTV.
Обновление прошивки
При первом запуске мастера автонастройки роутера и удачном подключении к интернету пользователю будет предложено скачать новую версию встроенного ПО. Диалоговое окно позволяет отложить эту процедуру или согласиться с загрузкой обновлений.
При отсутствии такого шага после завершения настройки интернет-центра ознакомьтесь с информацией в «Системном мониторе». Если напротив графы «Обновления» есть надпись «Доступны», кликните на нее.
Сработает автоматическая переадресация на вкладку «Обновления» системного раздела. Кликните на кнопку «Установить».
Во время загрузки и установки обновления не отключайте роутер от сети.
После завершения процедуры устройство перезагрузится, а при повторном запуске веб-конфигуратора доступных обновлений не будет.
Но иногда возникают ситуации, когда роутер не может загрузить обновление с сайта Кинетик. В этом случае скачайте файл с новой прошивкой на компьютер и откройте вкладку «Конфигурация» в разделе «Система». Предварительно распакуйте архив с новым ПО, сохраненным с сайта производителя. Кликните на файл под названием firmware.
Откроется окно управления. Выберите файл с новой прошивкой на компьютере. Нажмите на кнопку «Заменить».
Подождите 10-15 минут, пока роутер обновит данные. После этого устройство перезагрузится и запустится уже с обновленной прошивкой.
Заводской сброс
Обнулить настройки интернет-центра можно в веб-конфигураторе. Для этого откройте вкладку «Параметры» в разделе «Система» и кликните на кнопку «Вернуться к заводским настройкам». После подтверждения действия аппарат перезагрузится и его нужно будет настроить заново.
Сброс до заводских настроек Keenetic 4G III можно осуществить при помощи кнопки на задней или боковой панели устройства. Для нажатия кнопки воспользуйтесь иголкой или шпилькой.