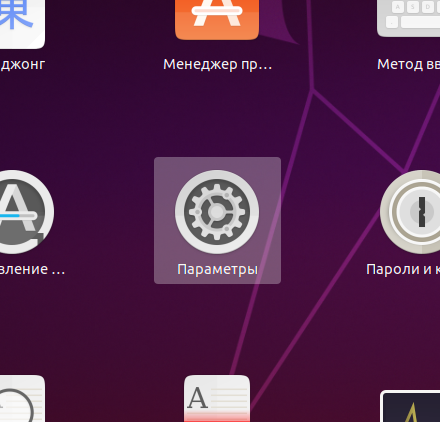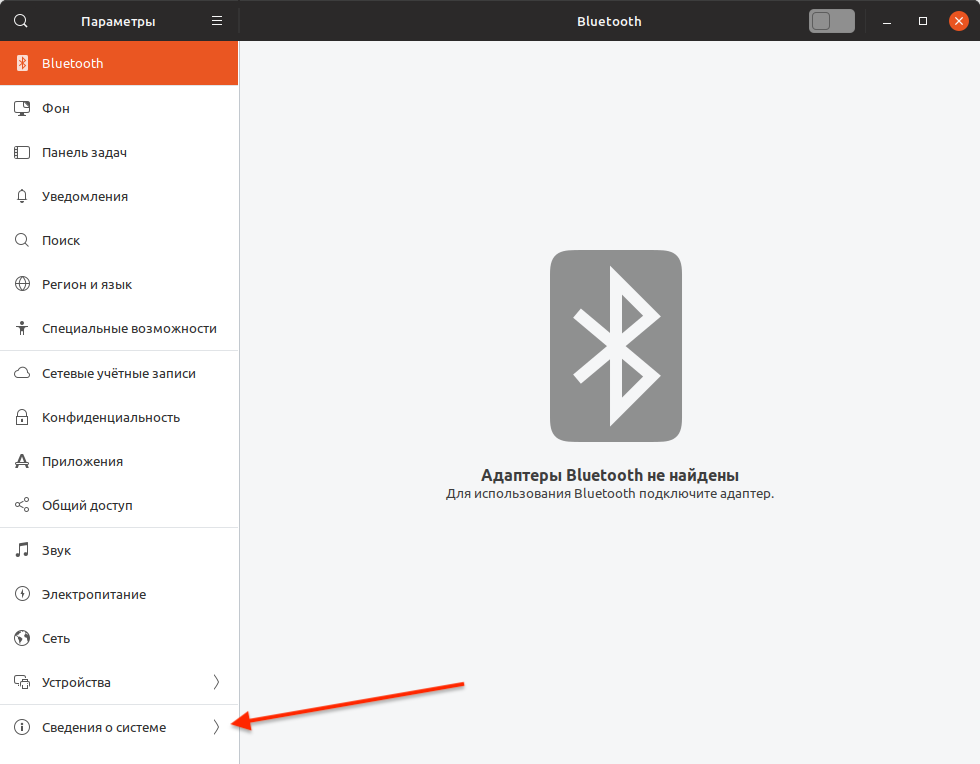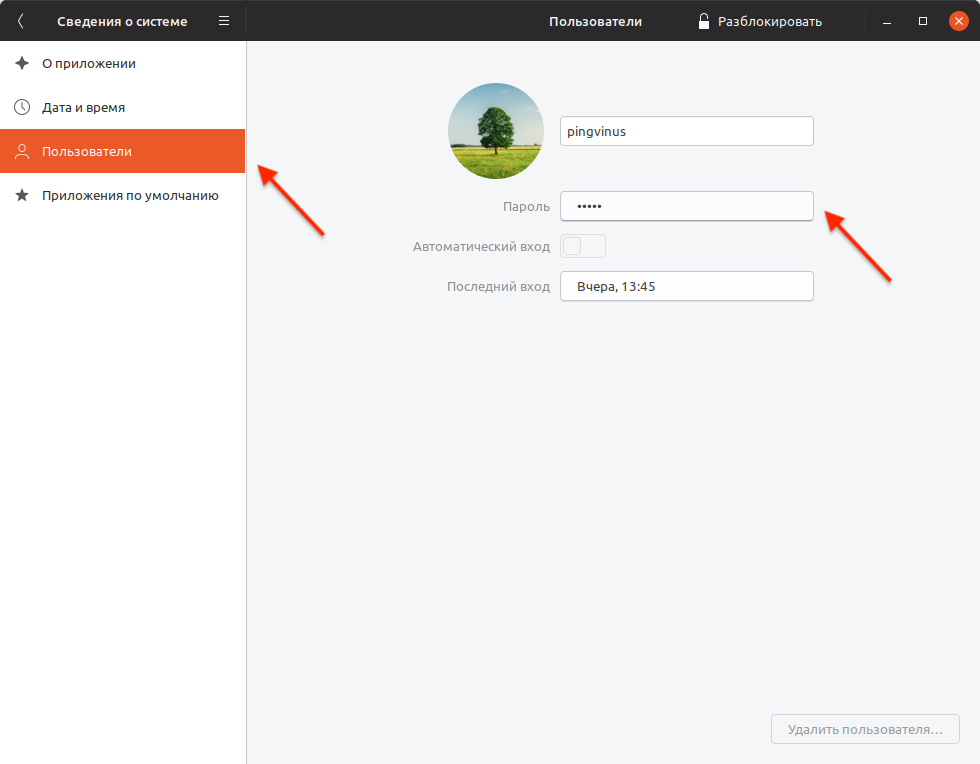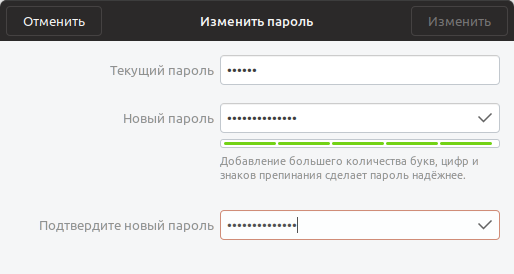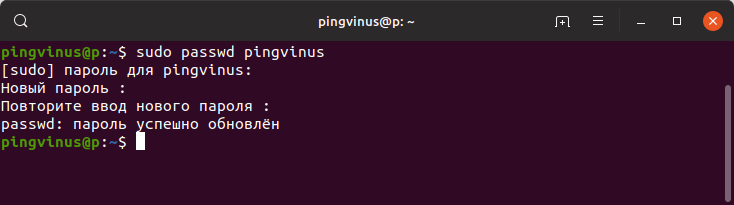Меняем пароль в Linux
Так как Linux — платформа многопользовательская, да еще и с особым уклоном в безопасность, то приходится иметь дела с полномочиями и паролями. Последний особенно часто нужен даже для выполнения тривиальных задач вроде установки свежего программного обеспечения.
Как и в других системах, пароли в Linux иногда приходится менять. В большинстве случаев это приходится делать чисто из соображений безопасности. Когда одним устройством пользуется группа людей, каждому выдается свой пароль. Время от времени их нужно менять для профилактики взлома и потенциальных утечек.
Если речь идет о каком-нибудь администрируемом сервере, то наверняка пользователь с наивысшими полномочиями вынуждает других менять пароль чуть ли не каждый месяц, а того и чаще. Все зависит от требований конкретного человека.
Собственно, об этом и поговорим. Как сменить пароль в Linux, каким должен быть этот пароль, как заставить поменять пароль других пользователей и так далее. Полный экскурс в мир безопасности на платформе Linux.
Утилита passwd
Вообще, в Linux есть несколько программ для управления паролями. Многие из них имеют графический интерфейс и визуально напоминают таковые из других операционных систем (Windows или macOS). Но использовать их все вовсе не обязательно, потому что есть универсальный способ изменения пароля, который вшит в Linux и поддерживается на любом дистрибутиве. Речь об утилите passwd.
Принцип ее работы заключается в изменении содержимого файла /etc/shadow. Это текстовый файл, в котором хранятся пароли. Пароли эти хранятся в зашифрованном виде, которые невозможно расшифровать. При этом пароль в этом файле можно заменить, но так как это процедура сложная, то проще воспользоваться специальной программой.
Также у passwd есть еще несколько преимуществ. С помощью нее можно вынуждать менять пароли других пользователей, а также ставить сроки действия пароля. То есть устанавливать некий таймер, по истечении работы которого пароль просрочится и перестанет работать. А еще можно проделывать любые махинациями с паролями других пользователей.
Синтаксис и опции утилиты passwd
Команды с использованием утилиты passwd строятся по следующей схеме: сначала пишем название самой программы, потом прописываем нужные опции, а потом имя пользователя, на которого будут применены описанные действия.
passwd (название утилиты) опции и имя пользователя .
Как видите, все довольно просто. Легко запомнить и самостоятельно разобраться.
А вот и список доступных опций:
- -d — с помощью этой опции можно удалить пароль у любого пользователя без возможности его вернуть (придется создавать новый). Естественно, после выполнения этой команды пользователь не сможет зайти в систему.
- -e — эта опция обозначает пароль выбранного пользователя устаревшим. Если ею воспользоваться, то система при следующей попытке пользователя войти, вынудит его сменить пароль, объясняя требование как раз-таки устаревшим паролем.
- -iи время — если воспользоваться этой опцией и указать определенный период времени, то после устаревания пароля, спустя этот временной отрезок пользователь будет удален из системы. Если в течение действия опции пользователь успеет заменить пароль на новый, то с учетной записью ничего не произойдет и она будет работать так же, как и раньше.
- -l — эта опция никак не связана с изменением пароля. Она выполняет одну простую функцию — блокирует пользователю доступ к системе.
- -u — а эта пригодится, чтобы разблокировать аккаунт и вернуть доступ выбранному пользователю.
- -nи количество — с помощью этой опции можно указать минимальное количество суток, которое должно пройти с последней смены пароля, чтобы вновь можно было изменить пароль выбранного пользователя.
- -S — воспользуйтесь этой опцией, чтобы получить полный перечень параметров, связанных с паролем у выбранной учетной записи. Она показывает, когда был установлен пароль, как часто он должен меняться, когда следующая смена, придет ли оповещение о необходимости сменить пароль и прочие полезные данные.
- -xи количество — этим параметром задается количество дней, в течение которого выбранный пользователем пароль будет являться актуальным.
- -wи количество — здесь тоже указывается количество дней. Спустя указанное количество суток после смены пароля (именно тогда вступает в действие эта опция) пользователь получит предупреждение о том, что его пароль устарел и его необходимо сменить.
Дальше поговорим о конкретных примерах использования passwd с некоторыми из перечисленных опций.
Меняем свой пароль
Начнем с самой простой и, наверное, самой востребованной операции. Обычная смена пароля для самого себя. То есть для пользователя, под данными которого вы выполнили вход и от лица которого запустили терминал.
- Для смены пароля просто вводим команду passwd . Никакие опции и параметры здесь не нужны. Программа сама определит, что вы за пользователь, а отсутствие опций даст ей понять, что нужно без лишней суеты просто поменять пароль.
Изменение пароля пользователя в Ubuntu
Во время установки Ubuntu Linux вы задаете пароль пользователя. Рассмотрим, как изменить пароль пользователя в Ubuntu Linux, используя графическую утилиту или командную строку.
Изменить пароль пользователя в Ubuntu через Параметры системы
Запустите утилиту Параметры системы. Это можно сделать из меню запуска приложений (из Лаунчера). Чтобы открыть приложения (лаунчер) нажмите клавишу Super ( Win ).
Откроется программа настройки системы. Перейдите на вкладку Сведения о системе
Перейдите на вкладку Пользователи . Нажмите на поле Пароль
Откроется окно для обновления пароля. Вам нужно ввести текущий пароль и дважды ввести новый пароль. А затем, чтобы подтвердить изменения, нажать кнопку Изменить .
Примечание: Данная утилита не дает ввести произвольный новый пароль, а налагает некоторые требования на сложность и длину пароля. Если вы хотите использовать произвольный пароль, то воспользуйтесь командной строкой для смены пароля пользователя (см. следующий параграф).
Изменить пароль пользователя в Ubuntu через командную строку
Откройте терминал. Для этого можно нажать сочетание клавиш Ctrl+Alt+T
Введите команду (вместо pingvinus укажите свое имя пользователя):
Появится запрос на ввод текущего пароля пользователя, введите его и нажмите Enter . Обратите внимание на то, что при вводе пароля на экран не выводится никаких символов.
Затем введите новый пароль и нажмите Enter .
Затем еще раз введите новый пароль и нажмите Enter .
Если появилось сообщение passwd: password updated successfully ( passwd: пароль успешно обновлён ) , то это означает, что пароль изменен.
Данный способ универсальный и будет работать в других дистрибутивах Linux. Смотрите также нашу статью Изменяем пароль пользователя в Linux