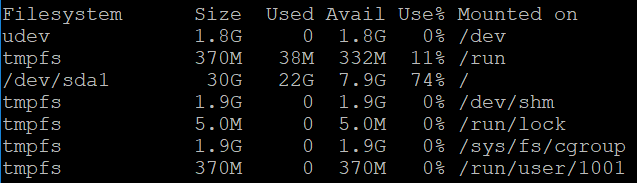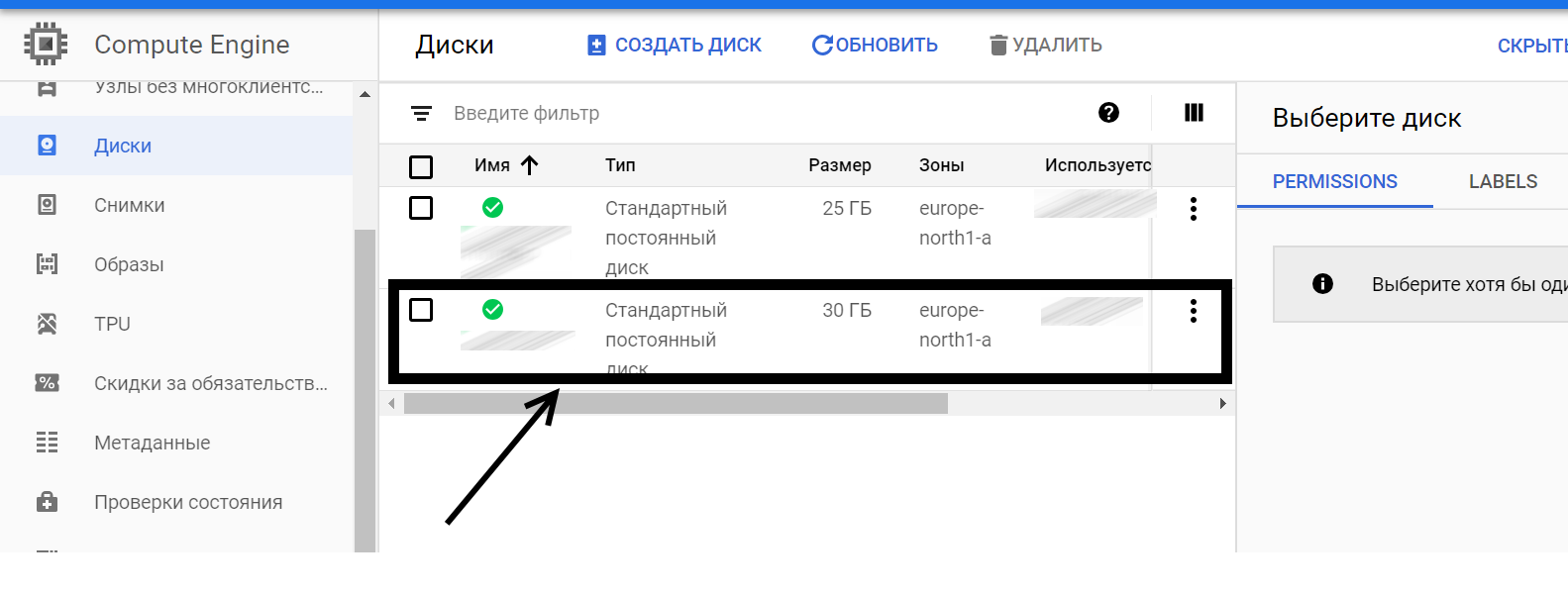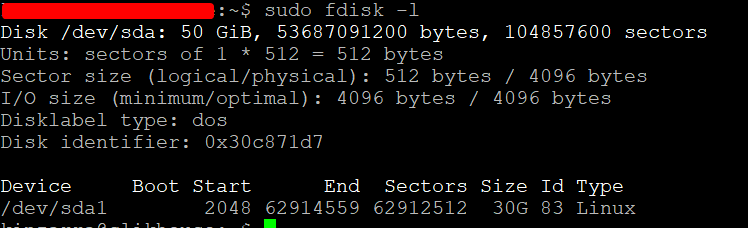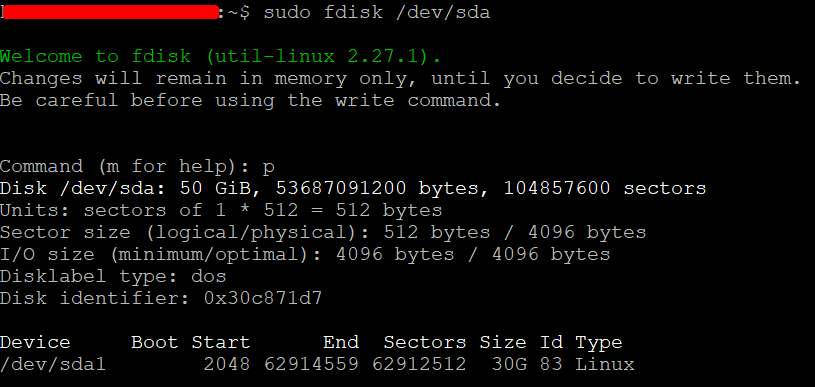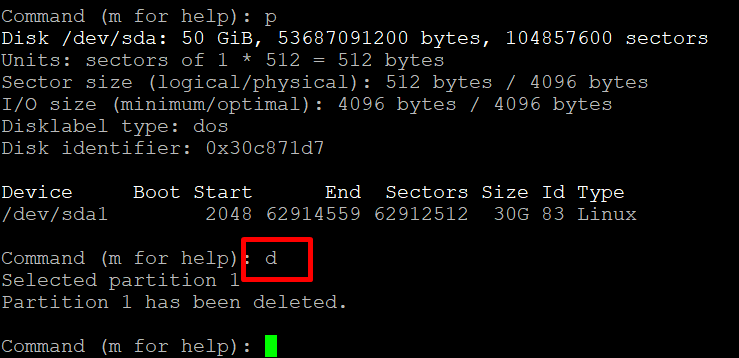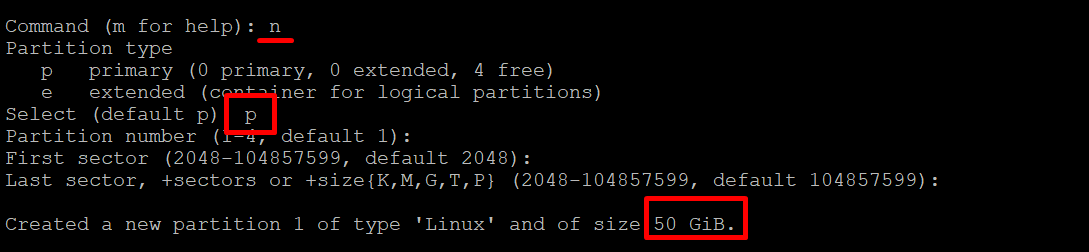- Adjust the size of a filesystem
- Resize a filesystem/partition
- Расширение диска или раздела Linux
- Шаг 1. Расширение раздела
- Обычные тома (part)
- 1. С помощью утилиты growpart (без отмонтирования раздела)
- 2. С помощью утилиты fdisk/parted (требуется отмонтировать раздел)
- LVM
- Шаг 2. Изменение размера для файловой системы
- Увеличение разделов с Gparted
- Увеличение размера диска Linux «на лету»
- Перейдем к процедуре:
- Диск увеличили, переходим к расширению раздела:
- Как быстро увеличить размер раздела диска на сервере
- Описание задачи
Adjust the size of a filesystem
A filesystem can be grown to make use of the free space after its partition. Often this is even possible while the filesystem is mounted.
To make space for another partition after the filesystem, it can be shrunk according to the free space within it.
Not all filesystems have resize support.
The partition size will be changed together with the filesystem size. It is also possible to resize a partition without a filesystem in the same way.
Resize a filesystem/partition
- Open Disks from the Activities overview.
- Select the disk containing the filesystem in question from the list of storage devices on the left. If there is more than one volume on the disk, select the volume which contains the filesystem.
- In the toolbar underneath the Volumes section, click the menu button. Then click Resize Filesystem… or Resize… if there is no filesystem.
- A dialog will open where the new size can be chosen. The filesystem will be mounted to calculate the minimum size by the amount of current content. If shrinking is not supported the minimum size is the current size. Leave enough space within the filesystem when shrinking to ensure that it can work fast and reliably. Depending on how much data has to be moved from the shrunk part, the filesystem resize may take longer time.
The filesystem resize automatically involves repairing of the filesystem. Therefore it is advised to back up important data before starting. The action must not be stopped or it will result in a damaged filesystem.
Расширение диска или раздела Linux
Обновлено: 04.04.2023 Опубликовано: 22.06.2017
В зависимости от типа раздела и файловой системы, действия различаются.
Любая работа с диском несет риск потери информации. Перед началом работ убедитесь в наличие резервных копий ценных данных.
Шаг 1. Расширение раздела
Мы рассмотрим варианты работы с обычными томами (разделами) и томами LVM. Проверить, какой тип раздела у нас используется можно командой:
Нам интересны варианты part и lvm.
Обычные тома (part)
Допустим, есть диск /dev/sdb и раздел /dev/sdb2, который нужно увеличить. Разберем два подхода, сделать это.
1. С помощью утилиты growpart (без отмонтирования раздела)
Данная утилита позволяет увиличить размер слайса без необходимости его отмонтировать. Это очень удобно для работы с корневыми разделами. Данная утилита не установлена в системе. В зависимости от последней наши действия будут различаться.
а) Для систем DEB:
apt install cloud-guest-utils
б) Для систем RPM:
yum install cloud-utils-growpart
Если наш диск имеет разметку GPT, то потребуется установить также утилиту gdisk.
а) Для DEB:
Установка growpart завершена. Идем дальше.
Для расширения раздела /dev/sdb2 вводим команду:
Мы должны увидеть что-то на подобие:
CHANGED: partition=2 start=4096 old: size=20965376 end=20969472 new: size=41938910 end=41943006
2. С помощью утилиты fdisk/parted (требуется отмонтировать раздел)
Данный способ удобнее тем, что не нужно устанавливать дополнительных утилит, но он потребует отмонтирование раздела. Это можно сделать командой:
В случае работы с корневой директорией, отмонтировать ее не получиться. В таком случае необходимо загрузить компьютер с Windows LiveCD или GParted Live.
Подключаемся утилитой fdisk к /dev/sdb:
Если мы работаем с разделом более чем 2Тб, используем утилиту parted.
Удаляем раздел (не переживайте — все данные сохраняются):
* в моем примере, раздел для удаления на второй позиции.
На запрос начального и конечного секторов просто нажимаем Enter.
Если раздел был загрузочный, добавляем соответствующий флаг:
Еще раз проверяем, что получилось:
LVM
LVM-тома расширяются на лету, даже для корневых разделов. В данном примере, работаем с /dev/sda.
Подробнее о работе с LVM читайте в инструкции Как работать с LVM.
Открываем диск утилитой fdisk:
* напомню, что при работе с диском 2Тб и более, следует использовать утилиту parted.
Номер раздела оставляем тот, который предлагает система (просто нажимаем Enter).
Первый и последний сектора также оставляем по умолчанию для использования всего дискового пространства (еще два раза Enter).
Выбираем номер раздела (в моем примере создавался раздел 3):
Командой L можно посмотреть список всех типов, но нас интересует конкретный — LVM (8e):
Проинформируем систему, что в таблице разделов произошли изменения:
Создаем физический том из нового раздела:
Смотрим наши Volume Group и для нужного добавляем созданный том:
vgextend vg_centos /dev/sda3
* в моем примере группа томов LVM называется vg_centos
Смотрим LVM-разделы и расширяем пространства для нужного:
lvextend -l +100%FREE /dev/vg_centos/lv_root
* данная команда расширяем LVM-раздел /dev/vg_centos/lv_root, используя все свободное пространство (100%FREE).
Шаг 2. Изменение размера для файловой системы
После того, как на предыдущем шаге мы расширили раздел, система по-прежнему будет видеть старый по объему диск. Чтобы это исправить, необходимо выполнить команду по изменению размера файловой системы. В зависимости от последней, команды различаются.
Посмотреть файловую систему:
ext2/ext3/ext4:
* обратите внимание, что в данных примерах используются различные устройства.
Если раздел был отмонтирован, монтируем его, например:
Проверяем, что настройки применились:
Увеличение разделов с Gparted
Если работы выполняются на системе с графическим интерфейсом или есть возможность перезагрузить сервер и загрузиться с LiveCD, можно воспользоваться простым средством — утилитой Gparted, которая позволяем менять размер разделов мышкой.
Запускаем утилиту — выбираем диск, с которым будем работать — кликаем правой кнопкой по разделу, который хотим увеличить и выбираем Resize/Move:
В открывшемся окне с помощью мышки или форм меняем размер раздела:
Нажимаем кнопку Resize/Move.
Проверяем изменения в окне программы и сохраняем настройки кнопкой «Apply All Operations»:
Увеличение размера диска Linux «на лету»
Увеличение размера диска или раздела Linux — достаточно частая процедура в жизни сисадмина. При этом, очень часто требуется выполнить эту операцию «на лету», без остановки работающих сервисов.
В моей практике чаще всего приходилось увеличивать раздела для хранения данных СУБД, вроде Postgres или Mysql, из-за растущего числа клиентов у бизнеса и быстро разрастающихся баз на проде, из-за чего процедура первое время казалась очень страшной. Но на самом деле не так страшен чёрт, как его малюют.
Однако, описанное выше, не отменяет необходимость создания резервной копии перед выполнением процесса. Помните — своевременный бэкап — сохраняет ваши нервы и деньги ваших клиентов. Всегда есть шанс, что что-то пойдет не по плану.
Перейдем к процедуре:
В примере использую тестовую ВМ с Ubuntu-20.04 на борту и 51Гб диска без LVM, у воображаемого хостера в вакууме.
Прежде всего нужно убедится, что увеличение раздела действительно требуется, потому проверяем место на диске, выполнив в консоли:
На скрине выше корневой раздел, сточкой монтирования « / » занят на 22%, из 49Гб свободно только 36Гб. А нужно 40Гб, по этому добавим 5Гб нашей ВМ.
Тут вам следует расширить диск вашей машины в гипервозире или панели управления облаком. Я добавил диску 5Гб.
После физического расширения — проверяем, что место добавилось командой:
Как видно на скрине — диск увеличился на 5Гб до 56Гб, если у вас размер диска не увеличился, то просим систему просканировать железо выполнив команду:
echo 1>/sys/class/block/sda/device/rescanИ по завершении — снова просим lsblk . В результате вы должны увидеть увеличенный объем диска.
Диск увеличили, переходим к расширению раздела:
Запускаем утилиту fdisk выполнив команду:
Откроется консоль утилиты, для начала смотрим текущий статус, вводим:
Видим /dev/sda2 размером 49.5Гб который требуется увеличить.
Удаляем раздел введя в консоли:
Консоль предложит вам выбрать раздел, который вы собираетесь удалить, в моем случае это /dev/sda2 , по этому ввожу 2
При этом удалится только запись о диске, данные на нём сохранятся.
Теперь на его месте создаем новый раздел, с увеличенным объемом, вводим:
Консоль проведет вас через несколько шагов создания раздела:
- Partition number (2-128, default 2) — Логический номер нового раздела, по умолчанию 2, просто нажимаем на Enter
- First sector (1050624-117440478, default 1050624) — Адрес начала диска, вариант по умолчанию нас так же устраивает — оставляем пустым, жмём Enter
- Last sector, +/-sectors or +/-size (1050624-117440478, default 117440478) — Адрес конца диска, по умолчанию самый последний сектор, нас устраивает — оставляем пустым, жмём Enter
После этого система сообщит что нашла файловую систему, хотим ли мы её удалить, мы не хотим, потому отвечаем:
Проверяем результат, снова вводим:
Видим, что раздел увеличился, сохраняем и выходим из утилиты введя в консоли:
Теперь просим систему перечитать таблицу разделов, вводим:
Команда не вернет никакого сообщения в консоль, а нам осталось расширить файловую систему, вводим:
Команда вернет нам сообщение об увеличении раздела
И снова проверяем объем свободного места на диске:
Радуемся увеличившемуся месту.
Как быстро увеличить размер раздела диска на сервере
Всем привет! Недавно столкнулся с простой на первый взгляд задачей — увеличить «на горячую» размер диска на сервере Linux.
Описание задачи
Есть сервер в облаке. В моем случае, это Google Cloud — Compute Engine. Операционная система — Ubuntu, файловая система ext4 (подойдет для всех ext). Сейчас подключен диск размером 30 Гб. База растет, файлы пухнут, поэтому нужно увеличить размер диска, допустим, до 50 Гб. При этом мы ничего не отключаем, ничего не перезагружаем.
Внимание! Перед тем как начать, делаем бекап всей важной информации!
1. Для начала, проверим, сколько у нас всего свободного пространства. В консоли Linux пишем:
Простыми словами, у меня 30 Гб всего и 7.9 Гб сейчас свободно. Нужно увеличить.
2. Дальше я иду и через консоль своего хостера подключаю еще немного Гб. В Google Cloud это делается легко, без перезагрузки. Захожу в Compute Engine -> Диски -> Выбираю диск своего сервера — ему и поменяем размер:
Захожу внутрь, нажимаю «Редактировать» и увеличиваю размер диска до нужных мне размеров (в моем случае, до 50 Гб).
3. Итак, теперь у нас 50 Гб. Проверим это на сервере командой:
Видим свои новые 50 Гб, но пока использовать мы можем только 30 Гб.
4. Теперь удалим текущий раздел диска на 30 Гб, создадим новый на 50 Гб. У вас может быть несколько разделов. Возможно, вам нужно будет создать и несколько новых разделов. Для этой операции будем использовать программу fdisk, которая позволяет управлять разделами жесткого диска. Также важно понимать, что такое разделы диска и для чего они нужны — читаем тут. Для запуска программы fdisk используем команду:
5. Внутри интерактивного режима программы fdisk выполняем несколько операций.
Команда выводит список наших текущих разделов. В моем случае один раздел на 30 Гб и еще 20 Гб в свободном плавании, если так можно сказать.
Удаляем текущий раздел для того, чтобы создать новый на все 50 Гб. Перед операцией еще раз проверяем, сделали ли мы бекап важной информации!
7. Далее указываем программе:
Команда создает новый раздел. Все параметры стоит устанавливать по умолчанию — можно просто нажимать Enter. Если же у вас какой-то особый случай, то указываете свои параметры. Как видно из скриншота, я создал раздел на 50 Гб — то, что мне нужно.
8. В итоге указываю программе:
Эта команда записывает изменения и выходит из fdisk. Не пугаемся, что чтение таблицы разделов не удалось. Следующая команда поможет это исправить. Осталось совсем чуть-чуть.
9. Мы вышли из fdisk и вернулись в основную Linux — строку. Далее вбиваем, как нам посоветовали ранее:
Если все прошло успешно, то вы не увидите никакого сообщения. Если у вас не установлена программа partprobe, то установите ее. Именно partprobe обновит таблицы разделов, что позволит нам расширить раздел до 50 Гб в режиме онлайн. Идем дальше.
Подсказка! Установить partprobe можно вот так:
10. Теперь осталось переопределить размер раздела с помощью программы resize2fs. Она сделает это в режиме онлайн — у меня даже в этот момент скрипты работали и писали на диск.
Программа resize2fs перезапишет метаданные файловой системы. Для этого используем следующую команду:
Здесь sda1 — это имя вашего раздела. В большинстве случаев, это sda1, но возможны и исключения. Будьте внимательны. В итоге программа изменила нам размер раздела. Думаю, что это успех.
11. Теперь давайте убедимся, что размер раздела изменился и теперь у нас 50 Гб. Для это повторим самую первую команду: