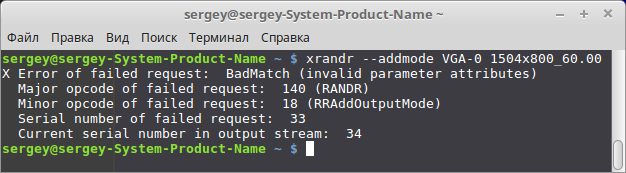- Два способа изменить разрешение экрана в Ubuntu 22.04 / 20.04
- Как изменить разрешение экрана в Ubuntu 22.04 / 20.04
- Способ 1: Использование графического интерфейса пользователя
- Способ 2: Изменение разрешения экрана в Ubuntu с помощью терминала
- Заключение
- Изменение разрешения или ориентации экрана
- Ориентация
- Разрешение
- Естественное разрешение
- Частота обновления
- Масштаб
- Как изменить разрешение экрана в Linux Mint 20.1 MATE
- Как поменять разрешение Linux Mint 20.1
- Как изменить разрешение экрана в Linux
Два способа изменить разрешение экрана в Ubuntu 22.04 / 20.04
Общаясь с друзьями, которые только что установили Linux, я заметил, что такая простая вещь, как изменение разрешения экрана, может быть немного сложной. Поэтому в этом посте вы узнаете, как изменить разрешение экрана в Ubuntu из графического интерфейса, так и из терминала.
Многие новички переходят на Linux и в частности в ОС Ubuntu и соответственно теряются. Но со временем они понимают, что Ubuntu проще и интуитивно понятнее, чем другие системы. Но не только это, Ubuntu еще и довольно гибкая. Так как вы можете менять разрешение экрана как через графический интерфейс, так и из терминала.
Как изменить разрешение экрана в Ubuntu 22.04 / 20.04
Способ 1: Использование графического интерфейса пользователя
Обычно новичкам не нравится терминал, поэтому мы начнем с графического интерфейса, которым является GNOME. Эта современная графическая среда имеет все необходимые опции, поэтому вы ничего не пропустите.
Сначала откройте главное меню и наберите Settings (Настройки). Затем откройте системные опции.
Теперь перейдите в раздел Displays (Дисплеи) и в нем вы увидите настройку Resolution (Разрешение).
В раскрывающемся списке вы увидите разрешения, совместимые с вашим экраном. Это также зависит от установленной видеокарты и драйвера. Поэтому, если соответствующее разрешение экрана не отображается, это связано с проблемой драйвера или его совместимости.
Далее вам нужно выбрать нужное разрешение.
Если вы удовлетворены и вам все нравится, то сохраните изменения и все.
Способ 2: Изменение разрешения экрана в Ubuntu с помощью терминала
Вы можете выполнить этот процесс с помощью терминала. Это просто, благодаря инструменту xrandr. С помощью этого инструмента можно быстро настроить экран.
Для вас это может показаться не очень полезным, но в будущем это может пригодиться в скриптах конфигурации или других ситуациях.
По умолчанию этот пакет установлен в Ubuntu 22.04, поэтому вам не придется много делать.
Откройте терминал из главного меню и выполните следующую команду.
Вы получите на выходе следующее окно.
Из этого экрана вы получите важную информацию о конфигурации монитора. В данном случае она показывает минимально допустимое разрешение, текущее разрешение и максимально допустимое разрешение.
Вы также увидите информацию о портах и поддерживаемых разрешениях экрана.
Обратите внимание, что в этом выводе дисплея псевдоним монитора — DP-1 . Вы быстро узнаете его, так как на нем написано connected и показано активное разрешение.
Чтобы изменить разрешение на основном мониторе, вам требуется выполнить следующую команду.
xrandr —output [monitor-alias] —mode [resolution]
Например работающей команду.
Изменения будут происходить автоматически.
Заключение
Это был короткий пост, с его помощью вы узнали, как изменить разрешение экрана в Ubuntu, используя графический интерфейс и терминал. Надеюсь, вам понравилось.
Изменение разрешения или ориентации экрана
Изменяя разрешение экрана , можно настроить, насколько крупно (или насколько подробно) показываются элементы изображения на экране. А изменяя ориентацию экрана (если, например, у вас есть вращающийся экран), можно настроить, какая сторона экрана будет верхней.
- Откройте Обзор и начните вводить: Мониторы .
- Нажмите Мониторы , чтобы открыть этот раздел настроек.
- Если у вас есть несколько мониторов, и они не отражаются зеркально, то к каждому монитору можно применить отдельные настройки. Выберите монитор в области предварительного просмотра.
- Выберите ориентацию, разрешение, масштаб и частоту обновления.
- Нажмите Применить . Новые настройки сначала применяются в течение 20 секунд, и если эффект применения новых настроек вас не устроит, откат к старым настройкам произойдёт автоматически. Если же всё хорошо, нажмите Оставить эту конфигурацию .
Ориентация
На некоторых устройствах вы можете физически поворачивать экран во многих направлениях. Нажмите Ориентация на панели и выберите Альбомная , Книжная правая , Книжная левая или Альбомная (перевёрнутая) .
Если ваше устройство поворачивает экран автоматически, вы можете заблокировать данное действие с помощью кнопки в нижней части системного меню . Чтобы разблокировать, нажмите кнопку
Разрешение
Разрешение — это количество пикселей (точек на экране) которое можно отобразить в каждом направлении. Разрешение имеет соотношение сторон , то есть отношение ширины к высоте. Широкоэкранные дисплеи используют соотношение 16:9, а традиционные — 4:3. При выборе разрешения, не соответствующего соотношению сторон вашего монитора, во избежание искажения изображения, к нему будет применена технология леттербоксинга, т.е. сверху и снизу (или справа и слева) экрана будут добавлены чёрные полосы.
Выбрать нужное разрешение можно из выпадающего списка Разрешение . Если выбрано разрешение, не подходящее для вашего экрана, изображение может стать размытым или мозаичным .
Естественное разрешение
Лучше всего работает собственное разрешение экрана ноутбука или ЖК-монитора: пиксели в видеосигнале точно совпадают с пикселями на экране. Если экрана будет показывать изображение с другим разрешением, для показа пикселей нужна будет интерполяция, что повлечет за собой потерю качества изображения.
Частота обновления
Частота обновления — это количество обновлений изображения на экране за одну секунду.
Масштаб
Настройка масштаба увеличивает размер объектов, отображаемых на экране, в соответствии с плотностью вашего дисплея, что облегчает их чтение. Выберите 100% или 200% .
Как изменить разрешение экрана в Linux Mint 20.1 MATE
После установки операционной системы она должна сама установить оптимальное разрешение экрана. Но иногда этого не происходит и пользователю приходиться самостоятельно изменять его. Если взять Windows то там все просто а вот с системами Linux могут возникнуть трудности. Изменить разрешения в них можно двумя способами, используя терминал но с этим справятся только опытные пользователи или используя графический интерфейс. Но даже используя графическую оболочку не опытному пользователю все равно будет сложно это сделать. Так как найти данные настройки будет не просто. Сегодня хочу рассказать и показать как это делается в операционной системе Linux Mint 20.1 MATE. Рассмотрим оба варианта.
Прежде чем продолжить дальше хочу вам порекомендовать ранее написанные мною статьи на тему настройки ОС Linux Mint 20.1.
Как поменять разрешение Linux Mint 20.1
Найти настройки экрана можно в «Центре управления» который в свою очередь находиться в пуске.
В открывшемся окне переходим в раздел «Оборудование» и выбираем пункт «Экраны».
Вот тут и можно изменить разрешение экрана, указать частоту обновления Гц и ориентацию.
Теперь рассмотрим второй вариант изменения разрешения экрана через терминал. Первое что нужно сделать это узнать все доступные разрешения введя команду
После этого вы должны увидеть количество подключенных мониторов и доступных для разрешений экрана. Так как у меня Linux Mint 20.1 установлена на виртуальную машину, монитор называется Virtual1 и ниже отображен список, из которого я могу выбрать.
Для того чтобы изменить разрешение нужно ввести команду.
xrandr —output Virtual1 —mode 1280×768
Кстати таким образом можно изменить разрешения экрана практически в любой операционной систем Linux. Так же кода будет вводить команду не ставьте лишних пробелов. Например, если вы напишите так.
xrandr —output Virtual1 — mode 1280×768
Команда не сработает, если кто не заметил то я постав пробел вот тут —_mode.
В общем все достаточно просто, главное нужно быть внимательней.
Как изменить разрешение экрана в Linux
В последнее время часто приходилось сталкиваться с задачей изменения разрешения экрана в Linux. Найти её решение в интернете не сложно. Но чтобы не искать каждый раз решил оставить памятку и у себя на блоге. Дополнительно оказалось, что во многих таких решениях (по всей видимости скопированных друг у друга) демонстрируется непонимание вывода команды xrandr.
Прежде чем менять разрешение экрана нужно выяснить несколько моментов:
- какое разрешение у нас сейчас;
- какое разрешения нам нужно;
- через какой интерфейс (порт) подключен монитор.
На первый и третий вопросы отвечает команда xrandr.
Согласно статье: «xrandr — это расширение X сервера, позволяющее производить настройки режимов работы мониторов».
- наш монитор подключен к интерфейсу Virtual1 и работает с разрешением 1024х768 пикселей (соответствующая строка помечена на рисунке, так же соответствующее разрешение помечается звездочкой в списке);
- список доступных интерфейсов (Virtual1, Virtual2, Virtual3 и т.д.). Мы не будем менять интерфейс.
Теперь главный вопрос, который вызывает непонимание: что выводится в двух колонках? Понятно, что в первой — разрешение экрана, а во второй — его частота в герцах. Но что это за разрешение? Во многих интернет ответах на вопрос «как изменить разрешение экрана в Linux» пишут, что это «доступные разрешения для уcтановки». Это не совсем так. Дальнейшие описываемые действия авторов (создание режима, его добавление непонятно куда и переключение на него) являются абсолютно лишними и только вводят читателей в заблуждение. Так что же выводит xrandr?
Она выводит список доступных режимов работы. То есть, если в нашем примере выводится разрешение 1440×900, то режим для него уже существует. Его не нужно заново создавать и тем более добавлять куда-то. Для переключения на него нужно использовать всего одну команду:
xrandr --output Virtual1 --mode 1440x900
или более короткий вариант:
Команда —newmode нужна для создания нового режима, которого нет в выводе xrandr. А команда —addmode «рассказывает» о нем xrandr.
Допустим, мы хотим задать разрешение 1500×800. Его нет в выводе xrandr, поэтому нужно создать соответствующий ему режим. Но вначале нужно получить всю необходимую информацию. Это делается с помощью команды cvt. В терминале вбиваем:
Аббревиатура cvt расшифровывается как Coordinate Video Timings. Так называется стандарт (VESA-2013-3 v1.2), задающий тайминги компонентов видеосигнала. В качестве параметров утилиты cvt мы указываем желаемое разрешение. Ее вывод направляется в текстовый файл 1.txt (удобнее для последующего копирования текста). Открыв его, мы увидим следующее:
# 1504×800 59.92 Hz (CVT) hsync: 49.80 kHz; pclk: 98.00 MHz
Modeline «1504x800_60.00» 98.00 1504 1584 1736 1968 800 803 813 831 -hsync +vsync
Для создания режима нам понадобится строка после слова Modeline. Обратите внимание: cvt несколько подкорректировала наш запрос. Видимо, так оно лучше соответствует стандартам. Теперь создаем режим и добавляем его в список доступных режимов.
xrandr --newmode "1504x800_60.00" 98.00 1504 1584 1736 1968 800 803 813 831 -hsync +vsync xrandr --addmode Virtual1 1504x800_60.00
Теперь если мы вновь проверим список доступных режимов, то увидим там наш режим
Осталось только переключиться на него любым описанным ранее способом.
Иногда при добавлении нового режима возникает ошибка.
Как пишут на форумах, данная проблема появляется на закрытых драйверах nvidia. Ее решение, как правило, основывается на ручном редактировании файла настроек xorg.conf. Но об этом может быть в другой раз.
P.S. Имена интерфейсов (Virtual1, Virtual2 и т.д.) выглядят необычно потому, что ве эти эксперименты проводились на виртуальной машине. На реальной аппаратуре они обычно имеют вид: VGA1, DVI1 и др. Например, на моем стационарном компьютере с Linux на борту доступны интерфейсы: VGA-0, DVI-D-0 и HDMI-0.
P.P.S. Согласно википедии: «VESA(Video Electronics Standards Association) — ассоциация стандартизации видеоэлектроники, основанная в 1989 году компанией NEC Home Electronics и восемью другими производителями видеоадаптеров. Первоначально задачей ставилось создание стандарта SVGA(800х600 пикселей) для видеодисплеев. После этого, VESA продолжила создавать стандарты, в основном относящиеся к функционированию видео периферии в IBM-совместимых компьютерах.»