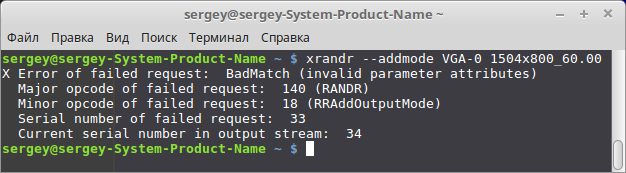- Изменение разрешения экрана linux через терминал
- Решение проблемы
- Постоянная установка разрешения дисплея при входе в Linux
- Случай HDMI подключения и нескольких мониторов
- Как изменить разрешение экрана через терминал Ubuntu
- Изменение разрешения экрана через командную строку
- Похожие записи:
- Как изменить разрешение экрана в Linux
Изменение разрешения экрана linux через терминал
Если разрешение изображения на экране не соответствует паспортному разрешению дисплея, можно изменить разрешение при помощи командной строки.
На работе на ПК с операционной системой Linux Mint 19.3 имею широкоформатный дисплей с разрешением 1366 на 768 пикселей. Однажды загрузил компьютер с отключенным дисплеем и установилось разрешение 1024 на 768. Каким-то образом, это разрешение запомнилось и изображение стало растянутым.
Запуск диагностики основного дисплея выдал:
Screen 0: minimum 8 x 8, current 1024 x 768, maximum 32767 x 32767
VGA1 connected primary 1024×768+0+0 (normal left inverted right x axis y axis) 0mm x 0mm
1024×768 60.00*
800×600 60.32 56.25
848×480 60.00
640×480 59.94
Как видно, разрешение 1024×768 выбрано системой, помечено символом звёздочка*.
Решение проблемы
- Узнать модель дисплея (наклейка на задней крышке) — по модели установить максимально поддерживаемое разрешение.
В данном случае 1366 на 768 px при частоте обновления 60 Гц. - Выполнить команду cvt с параметрами, соответствующими разрешению и частоте обновления:
В моём случае было выведено следующее:
# 1368×768 59.88 Hz (CVT) hsync: 47.79 kHz; pclk: 85.25 MHz
Modeline «1368x768_60.00» 85.25 1368 1440 1576 1784 768 771 781 798 -hsync +vsync
- Надо взять строчку и подать на вход xrandr, чтобы создать новый режим:
xrandr --newmode "1368x768_60.00" 85.25 1368 1440 1576 1784 768 771 781 798 -hsync +vsync
в моём случае VGA1
xrandr --addmode VGA1 1368x768_60.00
- Наконец, выполнил команду для изменения разрешение изображения (перевода дисплея в новый режим «1368x768_60.00»):
sudo xrandr --output VGA1 --mode 1368x768_60.00
Дисплей может мигать и погаснуть. Если все пошло хорошо, изображение станет выбранного разрешения.
Если нужно, выполнить восстановление разрешения на 1024×768:
несколько раз нажимаем Enter и вводим в командную строку следующую команду
sudo xrandr --output VGA1 --mode 1024x768Если нужно, повторяем смену режима дисплея:
xrandr --output VGA1 --mode 1368x768_60.00Ввод пароля sudo каждый раз не требуется.
Дополнение для монитора с разрешением 1280×1024:
cvt 1280 1024 60 xrandr --newmode "1280x1024_60.00" 109.00 1280 1368 1496 1712 1024 1027 1034 1063 -hsync +vsync xrandr --addmode VGA-1 1280x1024_60.00 sudo xrandr --output VGA-1 --mode 1280x1024_60.00Постоянная установка разрешения дисплея при входе в Linux
Я прописал следующие три команды в исполнимый файл.
Вначале создал пустой файл в домашней папке
И вставил в него 4 строки текста:
#!/bin/bash
xrandr —newmode «1368x768_60» 85.25 1368 1440 1576 1784 768 771 781 798 -hsync +vsync
xrandr —addmode VGA1 1368x768_60
xrandr —output VGA1 —mode 1368x768_60
Такой же файл, но для монитора 1280×1024 прилагаю:
resolution.sh.zip
Дал права — выполнение только от текущего пользователя (владельца).
sudo chmod 700 resolution.shДобавил в автозагрузку (у меня оболочка LXQT):
Пуск — Параметры — Настройки LXQT — Настройки сеанса — Autostart — Add
sh /home/vladimir/resolution.sh.
Подтвердил и закрыл окно.
Другой вариант — добавить команды в файл в домашнем каталоге пользователя .xinitrc:
export GNOME_SHELL_SESSION_MODE=ubuntu
export XDG_CURRENT_DESKTOP=ubuntu:GNOME
export XDG_DATA_DIRS=/usr/share/openbox:/usr/local/share/:/usr/share/
xrandr —newmode «1280x1024_60.00» 109.00 1280 1368 1496 1712 1024 1027 1034 1063 -hsync +vsync
xrandr —addmode VGA-1 1280x1024_60.00
xrandr —output VGA-1 —mode 1280x1024_60.00
Вышел и вошел в систему, чтобы проверить. При входе дисплей мигнул и правильное разрешение дисплея применилось.
Также, командный файл resolution.sh можно запускать из окна Терминала.
Случай HDMI подключения и нескольких мониторов
В отличие от рассмотренного выше подключения через VGA-кабель, при использовании нескольких мониторов, подключенных через интерфейсы HDMI, синтаксис команды другой:
xrandr —newmode DVI-I-1 mode_name1 .
xrandr —newmode DVI-I-2 mode_name2 .
xrandr —addmode DVI-I-1 mode_name1
xrandr —addmode DVI-I-2 mode_name2
xrandr —output DVI-I-1 —mode mode_name1
xrandr —output DVI-I-2 —mode mode_name1
Названия интерфейсов мониторов можно получить при помощи той же команды
Как изменить разрешение экрана через терминал Ubuntu
Разрешение вашего монитора/экрана означает четкость содержимого (текста и изображений), которое вы можете просматривать на экране. Если экран установлен на более высокое разрешение, например 1366×768, содержимое, отображаемое на экране, будет более четким. Вы также можете заметить, что при высоком разрешении элементы на экране выглядят меньше; это происходит для того, чтобы на экране поместилось больше элементов. С другой стороны, низкое разрешение означает менее четкое изображение, при котором элементы выглядят крупнее и, соответственно, меньше. Если у вас монитор большего размера, он поддерживает более высокое разрешение. Ваша видеокарта также играет большую роль в способности вашей системы поддерживать большое разрешение экрана.
Эта статья поможет вам настроить разрешение экрана в системе Ubuntu. Мы будем использовать командную строку для изменения разрешения. Всегда есть способ сделать почти все наши вещи прямо в Терминале. Так почему же изменение разрешения экрана должно быть иным! Использование Терминала делает некоторые задачи более эффективными и даже быстрыми. Инструменты командной строки не используют слишком много ресурсов и поэтому являются отличной альтернативой широко используемым графическим приложениям, особенно если у вас устаревшее оборудование.
Изменение разрешения экрана через командную строку
Чтобы изменить разрешение экрана в системе Ubuntu, выполните следующие действия:
Откройте приложение Терминал либо с помощью сочетания клавиш Ctrl+Alt+T, либо через поиск приложений в пусковой установке следующим образом:
Утилита Xrandr (компонент приложения Xorg) представляет собой интерфейс командной строки для расширения RandR и может быть использована для динамической установки разрешения экрана без каких-либо специальных настроек в xorg.conf.
Мы будем использовать следующий флаг утилиты xrandr для настройки размера экрана:
Это устанавливает размер экрана, либо подбирая его по размеру, либо используя индекс в списке доступных размеров.
Это одна из двух команд, которые вы можете использовать:
Использование команды xrandr
xrandr —size [ШиринаXВысота]
Установка размера экрана с помощью команды xrandr
С помощью этого простого инструмента, который уже установлен в Ubuntu, вы можете настроить разрешение экрана прямо из командной строки. Настроить разрешение экрана через пользовательский интерфейс также возможно. Все, что вам нужно сделать, это использовать вкладку Devices>Displays в утилите Settings, чтобы вручную установить разрешение в соответствии с вашими требованиями.
Похожие записи:
Как изменить разрешение экрана в Linux
В последнее время часто приходилось сталкиваться с задачей изменения разрешения экрана в Linux. Найти её решение в интернете не сложно. Но чтобы не искать каждый раз решил оставить памятку и у себя на блоге. Дополнительно оказалось, что во многих таких решениях (по всей видимости скопированных друг у друга) демонстрируется непонимание вывода команды xrandr.
Прежде чем менять разрешение экрана нужно выяснить несколько моментов:
- какое разрешение у нас сейчас;
- какое разрешения нам нужно;
- через какой интерфейс (порт) подключен монитор.
На первый и третий вопросы отвечает команда xrandr.
Согласно статье: «xrandr — это расширение X сервера, позволяющее производить настройки режимов работы мониторов».
- наш монитор подключен к интерфейсу Virtual1 и работает с разрешением 1024х768 пикселей (соответствующая строка помечена на рисунке, так же соответствующее разрешение помечается звездочкой в списке);
- список доступных интерфейсов (Virtual1, Virtual2, Virtual3 и т.д.). Мы не будем менять интерфейс.
Теперь главный вопрос, который вызывает непонимание: что выводится в двух колонках? Понятно, что в первой — разрешение экрана, а во второй — его частота в герцах. Но что это за разрешение? Во многих интернет ответах на вопрос «как изменить разрешение экрана в Linux» пишут, что это «доступные разрешения для уcтановки». Это не совсем так. Дальнейшие описываемые действия авторов (создание режима, его добавление непонятно куда и переключение на него) являются абсолютно лишними и только вводят читателей в заблуждение. Так что же выводит xrandr?
Она выводит список доступных режимов работы. То есть, если в нашем примере выводится разрешение 1440×900, то режим для него уже существует. Его не нужно заново создавать и тем более добавлять куда-то. Для переключения на него нужно использовать всего одну команду:
xrandr --output Virtual1 --mode 1440x900
или более короткий вариант:
Команда —newmode нужна для создания нового режима, которого нет в выводе xrandr. А команда —addmode «рассказывает» о нем xrandr.
Допустим, мы хотим задать разрешение 1500×800. Его нет в выводе xrandr, поэтому нужно создать соответствующий ему режим. Но вначале нужно получить всю необходимую информацию. Это делается с помощью команды cvt. В терминале вбиваем:
Аббревиатура cvt расшифровывается как Coordinate Video Timings. Так называется стандарт (VESA-2013-3 v1.2), задающий тайминги компонентов видеосигнала. В качестве параметров утилиты cvt мы указываем желаемое разрешение. Ее вывод направляется в текстовый файл 1.txt (удобнее для последующего копирования текста). Открыв его, мы увидим следующее:
# 1504×800 59.92 Hz (CVT) hsync: 49.80 kHz; pclk: 98.00 MHz
Modeline «1504x800_60.00» 98.00 1504 1584 1736 1968 800 803 813 831 -hsync +vsync
Для создания режима нам понадобится строка после слова Modeline. Обратите внимание: cvt несколько подкорректировала наш запрос. Видимо, так оно лучше соответствует стандартам. Теперь создаем режим и добавляем его в список доступных режимов.
xrandr --newmode "1504x800_60.00" 98.00 1504 1584 1736 1968 800 803 813 831 -hsync +vsync xrandr --addmode Virtual1 1504x800_60.00
Теперь если мы вновь проверим список доступных режимов, то увидим там наш режим
Осталось только переключиться на него любым описанным ранее способом.
Иногда при добавлении нового режима возникает ошибка.
Как пишут на форумах, данная проблема появляется на закрытых драйверах nvidia. Ее решение, как правило, основывается на ручном редактировании файла настроек xorg.conf. Но об этом может быть в другой раз.
P.S. Имена интерфейсов (Virtual1, Virtual2 и т.д.) выглядят необычно потому, что ве эти эксперименты проводились на виртуальной машине. На реальной аппаратуре они обычно имеют вид: VGA1, DVI1 и др. Например, на моем стационарном компьютере с Linux на борту доступны интерфейсы: VGA-0, DVI-D-0 и HDMI-0.
P.P.S. Согласно википедии: «VESA(Video Electronics Standards Association) — ассоциация стандартизации видеоэлектроники, основанная в 1989 году компанией NEC Home Electronics и восемью другими производителями видеоадаптеров. Первоначально задачей ставилось создание стандарта SVGA(800х600 пикселей) для видеодисплеев. После этого, VESA продолжила создавать стандарты, в основном относящиеся к функционированию видео периферии в IBM-совместимых компьютерах.»